Διαχείριση των ρυθμίσεων προφίλ Microsoft Learn
Δεν είστε υποχρεωμένοι να εισέλθετε και να έχετε ένα προφίλ για να αποκτήσετε πρόσβαση στις περισσότερες εμπειρίες τοποθεσίας του Microsoft Learn, αλλά η ύπαρξη ενός προφίλ συνιστάται για πολλά πράγματα στην τοποθεσία Learn που είναι διαθέσιμα μόνο σε εξουσιοδοτημένους χρήστες, όπως:
- Προβολή εξατομικευμένων συστάσεων
- Αποθήκευση σελιδοδεικτών
- Παρακολούθηση της προόδου στις δραστηριότητες εκμάθησης
- Δημιουργία και κοινή χρήση συλλογών λειτουργικών μονάδων
- Συγκέντρωση πόντων και επιτευγμάτων
- Χρήση δωρεάν πόρων του Azure και αλληλεπιδραστικών περιβάλλοντος προστατευμένης εκτέλεσης
- Συμμετοχή σε προκλήσεις
- Αλληλεπίδραση με την κοινότητα Ε&Α του Microsoft Learn
- Εγγραφείτε για τις εξετάσεις πιστοποίησης
- Μοιραστείτε την πρόοδο εκπαίδευσης και πιστοποίησης με τον εργοδότη ή το σχολείο σας
Ένα προφίλ Microsoft Learn είναι διαφορετικό από τον προσωπικό σας λογαριασμό Microsoft (MSA) ή τον εταιρικό (Αναγνωριστικό Microsoft Entra). Ο λογαριασμός Microsoft που χρησιμοποιείτε για είσοδο στις υπηρεσίες της Microsoft λειτουργεί για την είσοδο στο Microsoft Learn και τη δημιουργία του προφίλ, αλλά το προφίλ Learn είναι η εγγραφή των πληροφοριών που αποθηκεύονται για εσάς σχετικά με το ιστορικό του Microsoft Learn.
Αυτό το άρθρο σάς καθοδηγεί σχετικά με τον τρόπο δημιουργίας ενός προφίλ Microsoft Learn και τον τρόπο διαχείρισής του σύμφωνα με τις προτιμήσεις σας.
Δημιουργία προφίλ Microsoft Learn
Για να δημιουργήσετε ένα προφίλ Microsoft Learn, επιλέξτε Είσοδος στην επάνω δεξιά γωνία οποιασδήποτε σελίδας του Microsoft Learn. Θα σας ζητήσει μέσω της διαδικασίας ελέγχου ταυτότητας του λογαριασμού Microsoft και, στη συνέχεια,:
- Εάν ο λογαριασμός με τον οποίο επιλέξατε να εισέλθετε δεν έχει συσχετισμένο προφίλ Microsoft Learn, θα σας ζητηθεί να δημιουργήσετε ένα προφίλ Microsoft Learn.
- Εάν ο λογαριασμός με τον οποίο επιλέξατε να εισέλθετε έχει συσχετισμένο προφίλ Microsoft Learn, θα έχετε εισέλθει στο Microsoft Learn. Ενημερώστε τις προσωπικές πληροφορίες, το όνομα χρήστη και τη διεύθυνση URL, ανάλογα με την περίπτωση. Το εμφανιζόμενο όνομα που είναι αποθηκευμένο στο προφίλ σας Microsoft Learn είναι αυτό που εμφανίζεται στο δημόσιο προφίλ σας (την προβολή που μπορούν να δουν άλλοι χρήστες), τα εκτυπώσιμα επιτεύγματα, τα πιστοποιητικά και το κείμενο.
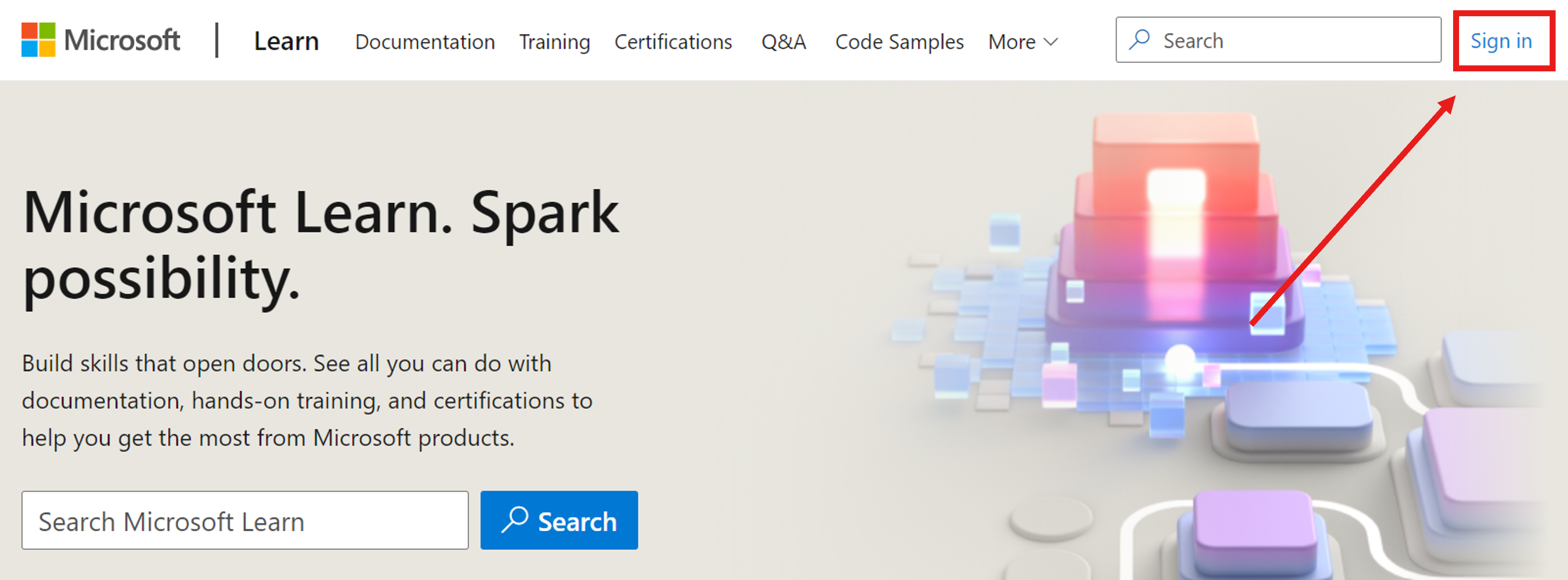
Ενημέρωση του εμφανιζόμενου ονόματος ή της διεύθυνσης URL δημόσιου προφίλ
Για να αλλάξετε το εμφανιζόμενο όνομά σας:
- Επιλέξτε το εικονίδιο προφίλ στην επάνω, δεξιά γωνία
- Επιλέξτε Ρυθμίσεις
- Στην περιοχή Προσωπικές πληροφορίες, όνομα χρήστη και διεύθυνση URL, ενημερώστε το εμφανιζόμενο όνομά σας
- `Επιλέξτε Αποθήκευση
Για να αλλάξετε τη διεύθυνση URL του δημόσιου προφίλ σας:
- Επιλέξτε το εικονίδιο προφίλ στην επάνω, δεξιά γωνία
- Επιλέξτε Ρυθμίσεις
- Στην περιοχή Προσωπικές πληροφορίες, όνομα χρήστη και διεύθυνση URL, ενημερώστε τη διεύθυνση URL σας
- `Επιλέξτε Αποθήκευση
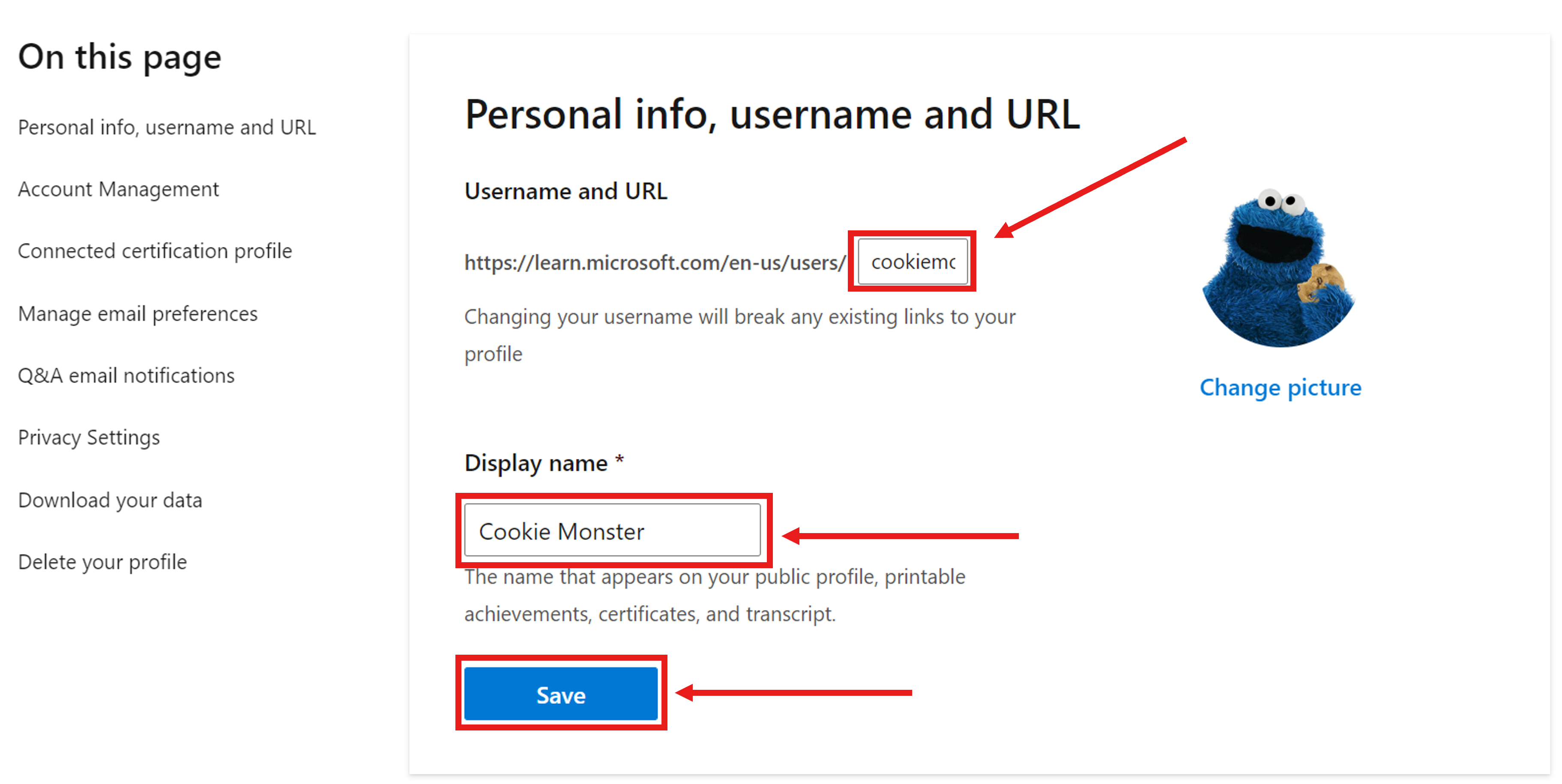
Σύνδεση άλλων λογαριασμών Microsoft με το προφίλ Learn σας
Μπορείτε να έχετε έως πέντε σχολικούς ή εταιρικούς λογαριασμούς και έναν προσωπικό λογαριασμό συνδεδεμένο με το προφίλ σας για να τους χρησιμοποιήσετε για είσοδο. Η σύνδεση ενός σχολικού ή εταιρικού λογαριασμού επιτρέπει στον οργανισμό σας να δει τα δεδομένα προόδου εκμάθησής σας. Η σύνδεση ενός προσωπικού λογαριασμού σάς επιτρέπει να αποκτήσετε πρόσβαση στην πρόοδο εκμάθησής σας, ανεξάρτητα από την κατάσταση απασχόλησής σας.
Για να συνδέσετε έναν άλλο λογαριασμό Microsoft με το προφίλ learn σας:
- Επιλέξτε το εικονίδιο προφίλ στην επάνω, δεξιά γωνία
- Επιλέξτε Ρυθμίσεις
- Στην περιοχή Διαχείριση λογαριασμού, επιλέξτε Προσθήκη λογαριασμού
- Εισέλθετε στον λογαριασμό Microsoft που θέλετε να συνδέσετε
Εάν ο λογαριασμός είναι ήδη συνδεδεμένος με ένα άλλο προφίλ Microsoft Learn, θα σας ζητηθεί να συγχωνεύσετε τους δύο λογαριασμούς. Εάν ενδιαφέρεστε να έχετε τους δύο λογαριασμούς Microsoft στο ίδιο προφίλ, ακολουθήστε τις οδηγίες συγχώνευσης.
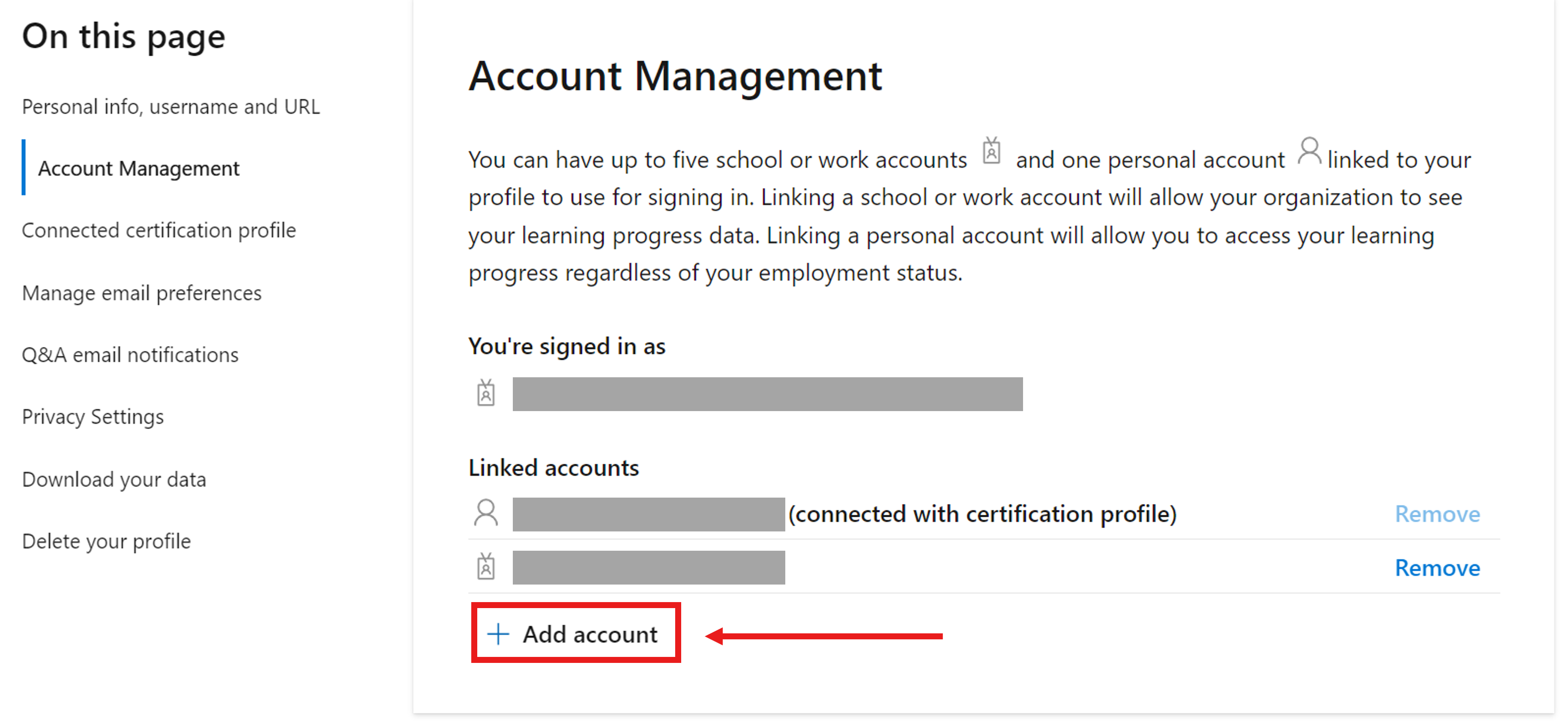
Διαχείριση των προτιμήσεων ηλεκτρονικού ταχυδρομείου
Ενημερώστε το μήνυμα ηλεκτρονικού ταχυδρομείου επαφής σας για ειδοποιήσεις από το Microsoft Learn ή εξαιρεθείτε με κατάργηση εγγραφής:
- Επιλέξτε το εικονίδιο προφίλ στην επάνω, δεξιά γωνία
- Επιλέξτε Ρυθμίσεις
- Στην περιοχή Διαχείριση προτιμήσεων ηλεκτρονικού ταχυδρομείου, ενημερώστε το μήνυμα ηλεκτρονικού ταχυδρομείου επαφής για ειδοποιήσεις
- `Επιλέξτε Αποθήκευση
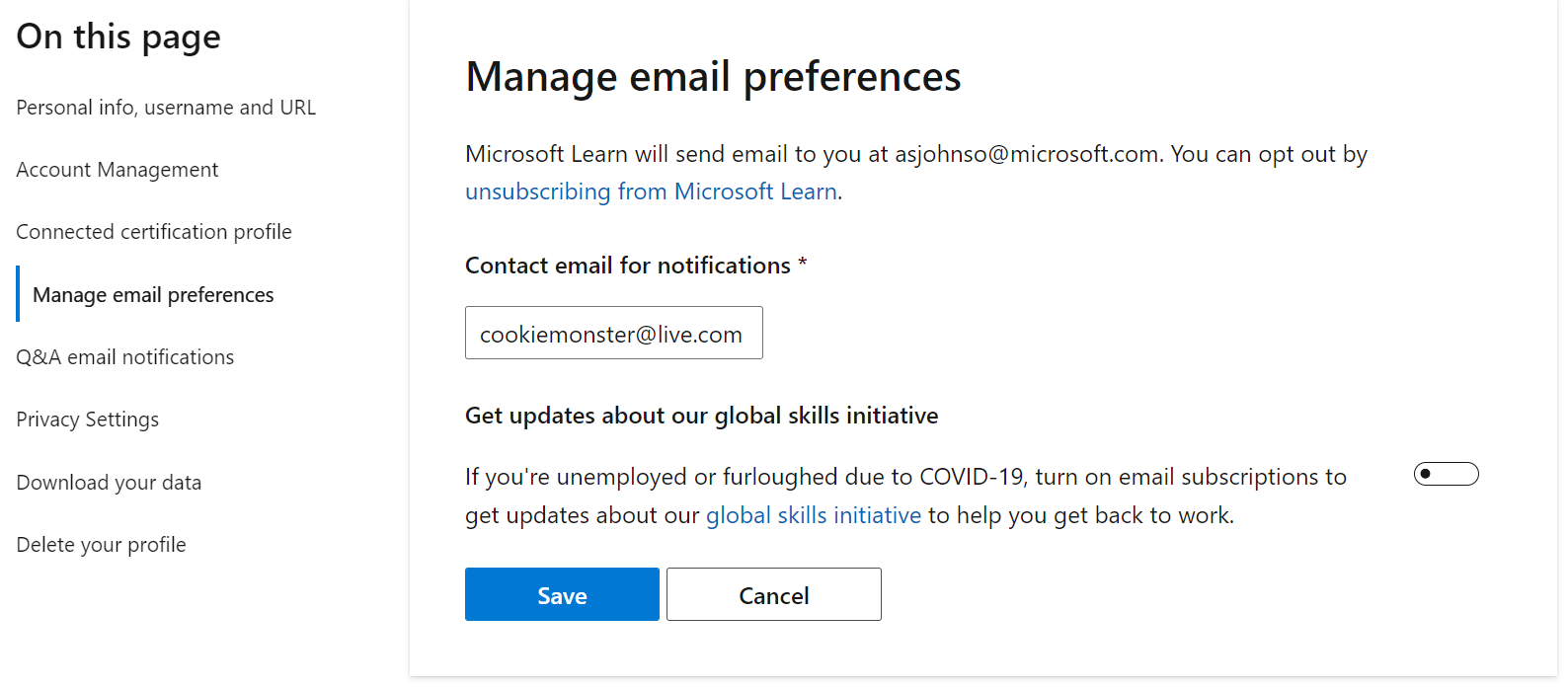
Επεξεργασία ενδιαφέρονταν
Όταν ένας χρήστης δημιουργεί ένα προφίλ Learn, εμφανίζεται μια έρευνα προσθήκης λογαριασμών που περιέχει ερωτήσεις που μας επιτρέπουν να λαμβάνουμε πολύτιμες πληροφορίες σχετικά με τα ενδιαφέροντα ενός χρήστη εντός της τοποθεσίας μας. Καθορίζοντας ενδιαφέροντα, μπορούμε να παρέχουμε πιο εξατομικευμένες προτάσεις και να προσαρμόσουμε τις σελίδες προορισμού για να παρουσιάσουμε πιο δυναμικό περιεχόμενο στον χρήστη.
Εάν δεν το συμπληρώσατε ή θέλετε να ενημερώσετε τα ενδιαφέροντά σας για να βελτιώσετε τις προτάσεις της τοποθεσίας σας, ακολουθήστε τις παρακάτω οδηγίες:
- Επιλέξτε το εικονίδιο προφίλ στην επάνω, δεξιά γωνία
- Επιλέξτε Ρυθμίσεις
- Στην περιοχή Επεξεργασία ενδιαφερόντων, επιλέξτε Έναρξη έρευνας ενδιαφέροντος
- Συμπλήρωση της έρευνας για τους τόκους
- Επιλέξτε "Ολοκληρώθηκε"
Σημείωση: Εκτός από τις συστάσεις που παρουσιάζονται στο τέλος της έρευνας, οι προτάσεις τοποθεσίας σας θα ενημερωθούν επίσης.
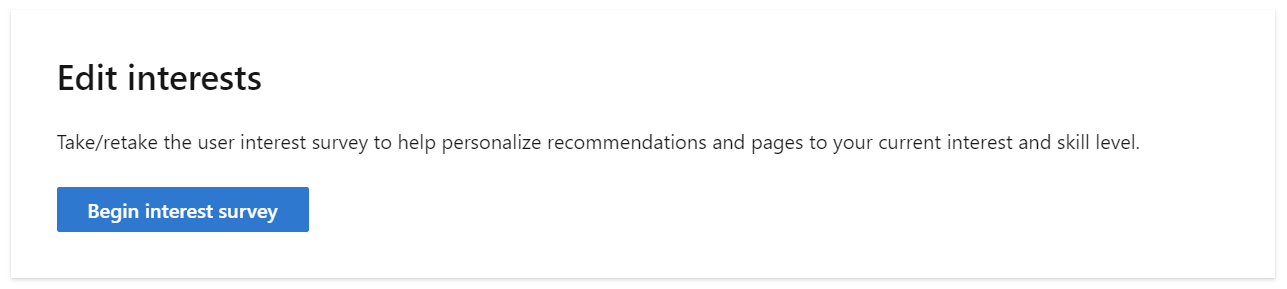
Διαχείριση των ρυθμίσεων προστασίας προσωπικών δεδομένων του προφίλ σας
Το προφίλ Learn είναι δημόσια διαθέσιμο σε άτομα που γνωρίζουν τη διεύθυνση URL και εμφανίζει το εμφανιζόμενο όνομά σας, επιτεύγματα Learn, συλλογές και συνεισφορές Ε&Α.
Για να αποκρύψετε αυτές τις πληροφορίες από τη δημόσια προβολή, μπορείτε να ενεργοποιήσετε την Ιδιωτική λειτουργία για το προφίλ σας:
- Επιλέξτε το εικονίδιο προφίλ στην επάνω, δεξιά γωνία
- Επιλέξτε Ρυθμίσεις
- Στην περιοχή Ρυθμίσεις προστασίας προσωπικών δεδομένων, αλλάξτε την επιλογή Ιδιωτική λειτουργία σε ΕΝΕΡΓΌ
- `Επιλέξτε Αποθήκευση
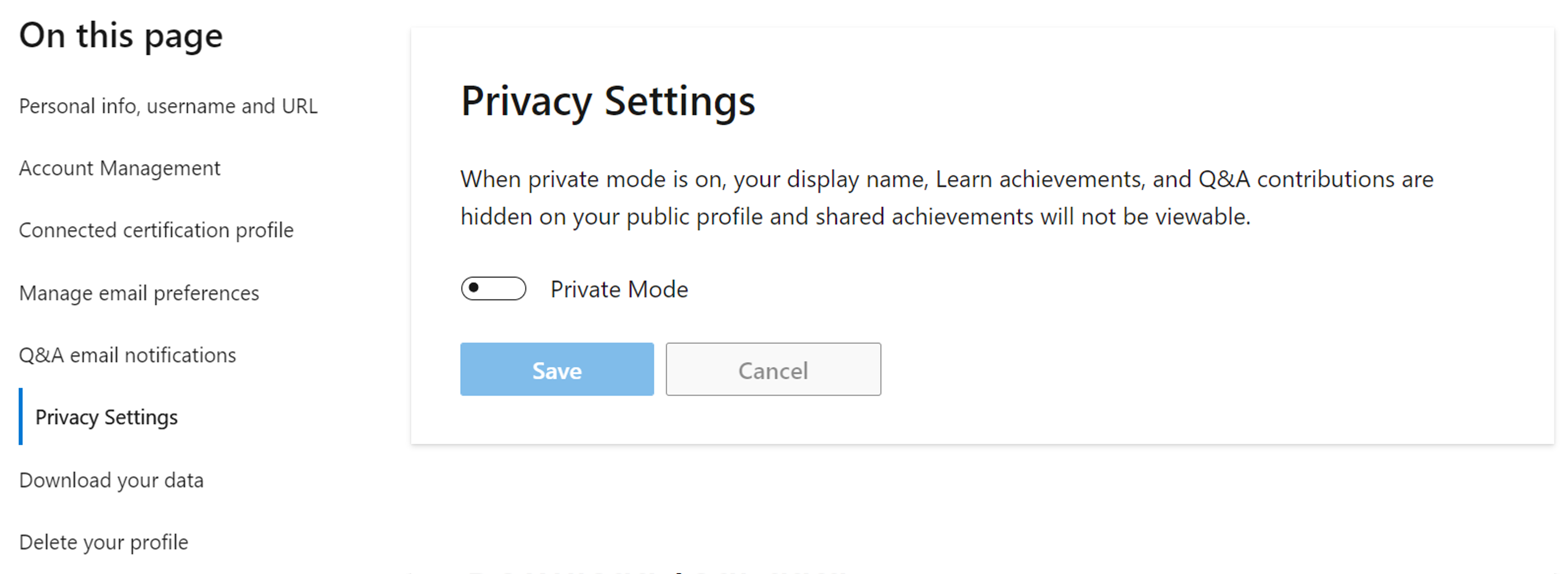
Λήψη των δεδομένων σας
Μπορείτε να κάνετε λήψη ενός αντιγράφου των δεδομένων προφίλ σας στο Microsoft Learn, το οποίο θα εξαχθεί σε μορφή JSON:
- Επιλέξτε το εικονίδιο προφίλ στην επάνω, δεξιά γωνία
- Επιλέξτε Ρυθμίσεις
- Στην περιοχή Λήψη των δεδομένων σας, επιλέξτε Λήψη
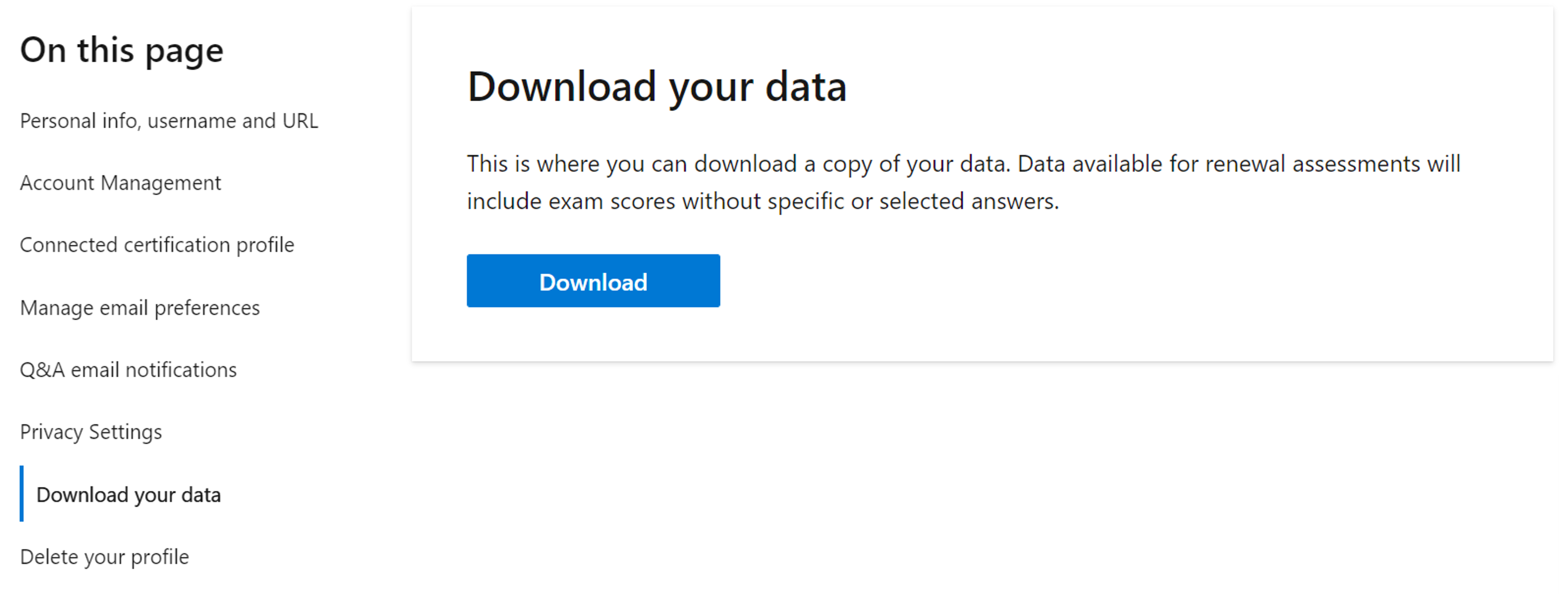
Διαγραφή του προφίλ σας Στο Microsoft Learn
Εάν δεν επιθυμείτε πλέον να έχετε ένα προφίλ στο Microsoft Learn, μπορείτε να διαγράψετε το προφίλ σας και όλα τα δεδομένα χρήστη του Learn. Μετά τη διαγραφή, δεν είναι πλέον ανακτήσιμη.
Για να διαγράψετε το προφίλ σας στο Learn:
- Επιλέξτε το εικονίδιο προφίλ στην επάνω, δεξιά γωνία
- Επιλέξτε Ρυθμίσεις
- Στην περιοχή Διαγραφή του προφίλ σας, επιλέξτε Διαγραφή προφίλ
- Παρακολούθηση προτροπών
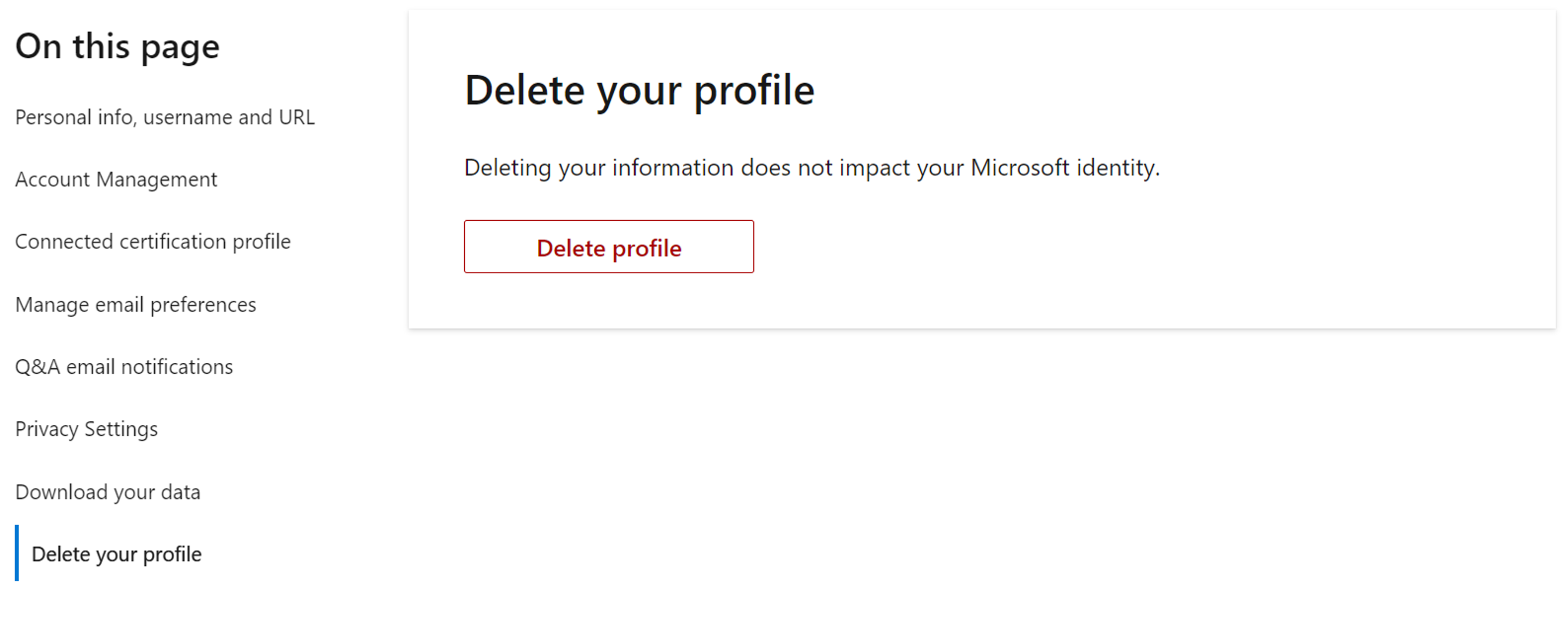
Επόμενα βήματα
Για περισσότερες πληροφορίες σχετικά με το προφίλ Learn, δείτε τις συνήθεις ερωτήσεις για το Learn.