Troubleshoot failed requests using tracing in IIS 8.5
Applies to: Internet Information Services 8.5
Introduction
Request-based tracing is available both in stand-alone IIS Servers and on Microsoft Azure Web Sites (WAWS). If you can reproduce the problem that you're experiencing, Request-based tracing provides a way to determine what exactly is happening with your requests and why it's happening. Problems such as poor performance on some requests, authentication-related failures on other requests, or the server 500 error from ASP or ASP.NET can often be difficult to troubleshoot, unless you have captured the trace of the problem when it occurs. This article discusses Failed Request Tracing on IIS Server. For information about doing this with Microsoft Azure Web Sites, see Troubleshoot an app in Azure App Service using Visual Studio.
Failed Request Tracing is designed to buffer the trace events for a request and only flush them to disk if the request fails, where you provide the definition of failure. If you want to know why your requests are returning a specific HTTP status code, for example, 401 or 404, or if a request is taking a while to process or isn't responding, then you can use Failed Request Tracing.
The tasks that are explained in this article include:
- Enabling the Failed Request Tracing module.
- Configuring Failed Request Tracing log-file semantics.
- Defining the URL for which to keep failed request traces, including failure definitions and areas to trace.
- Generating the failure condition and viewing the resulting trace.
Prerequisites
Install IIS
Install IIS 8.5 before you can perform the tasks described in this article. Browse to http://localhost/ and verify that the Internet Information Services splash screen is displayed. If IIS isn't installed, see Installing IIS 8.5 on Windows Server 2012 R2 for installation instructions. When installing IIS, make sure that you also install the following features:
- ASP.NET 3.5 (under Web Server (IIS)/Web Server/Application Development Features/ASP.NET 3.5)
- ASP.NET 4.5 (under Web Server (IIS)/Web Server/Application Development Features/ASP.NET 4.5)
- Tracing (under Web Server (IIS)/Web Server/Health and Diagnostics - Tracing)
Sign in as administrator
Ensure that the account that you use to sign in is the administrator account or is in the administrators group.
Note
Being in the administrators group doesn't grant you complete administrator user rights by default. You must run applications as administrator by right-clicking on the application icon and selecting Run as administrator.
Make a backup
Make a backup of the configuration files before performing the following tasks:
Select the Windows logo key and the X key simultaneously, select Command Prompt (Admin), and then select Yes.
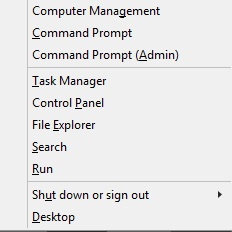
In the command prompt, run the following command:
%windir%\system32\inetsrv\appcmd add backup cleanInstallThis command creates a cleanInstall folder containing backup configuration files in %windir%\system32\inetsrv\backup.
Create sample content
Navigate to %systemdrive%\inetpub\wwwroot.
Move the content to a secure location (in case you want to restore the existing content) or delete it.
Create a blank file and name it test.asp.
In the command prompt, navigate to the test.asp file in \inetpub\wwwroot.
In the test.asp file, paste the following content:
<h2>Failed Request Tracing Lab</h2><br> <br>Today's date is <% response.write(Date()) %>
Disable ASP
ASP must be disabled for this task. ASP is disabled only as an example and for the purposes of the tasks in this article.
To disable ASP, follow these steps:
Open IIS Manager and select the server.
Double-click ISAPI and CGI Restrictions.
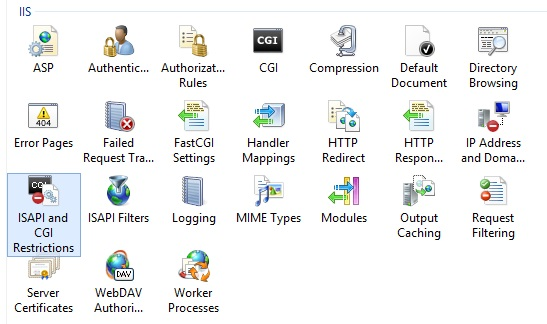
In the ISAPI and CGI Restrictions pane, select Active Server Pages. In the Actions pane, select Deny to disable ASP. Active Server Pages will show as Not Allowed.
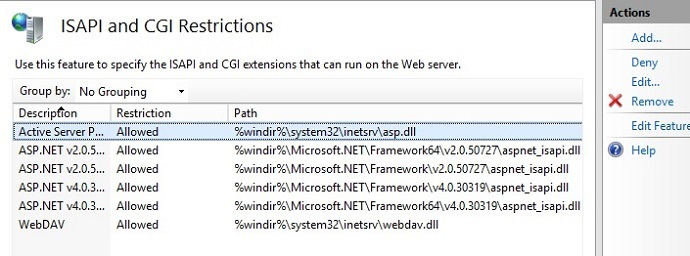
Enable Failed Request Tracing
After you enable Failed Request Tracing, you need to configure the path of the log files. In this section, you will enable Failed Request Tracing for the default web site and specify where to store the log files, and then configure the failure for which to generate failure logs.
Step 1: Enable Failed Request Tracing for the site and configure the log file directory
Open a command prompt with administrator user rights, and navigate to %systemdrive%\windows\system32\inetsrv.
Run
inetmgrto open IIS Manager.In the Connections pane, expand the machine name, expand Sites, and then select Default Web Site.
In the Actions pane, under Configure, select Failed Request Tracing….
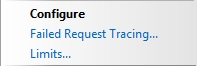
In the Edit Website Failed Request Tracing Settings dialog box, configure the following:
- Select the Enable checkbox.
- Keep the defaults for the other settings.
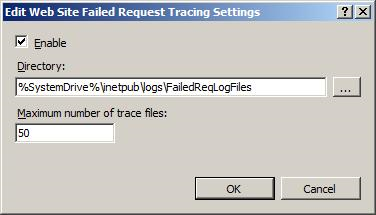
Select OK.
Failed Request Tracing logging is now enabled for the Default Web Site. Check the %windir%\system32\inetsrv\config\applicationHost.config file to confirm that the configuration looks as follows:
<system.applicationHost> <!-- other system configuration --> <sites> <site name="Default Web Site" id="1"> <!-- other site configuration --> <traceFailedRequestsLogging enabled="true" /> </site> <!-- site & app defaults --> <!-- other sites configuration --> </sites> <!-- other system configuration --> </system.applicationHost>
Step 2: Configure your failure definitions
In this step, configure the failure definitions for your URL, including what areas to trace. You will troubleshoot a 404.2 status code that's returned by IIS for any requests to extensions that haven't yet been enabled. It helps you determine which particular extensions you need to enable. For more information, see HTTP status codes in IIS.
Open a command prompt with administrator user rights, and navigate to %systemdrive%\windows\system32\inetsrv.
Run
inetmgrto open IIS Manager.In the Connections pane, expand the machine name, expand Sites, and then select Default Web Site.
Double-click Failed Request Tracing Rules.
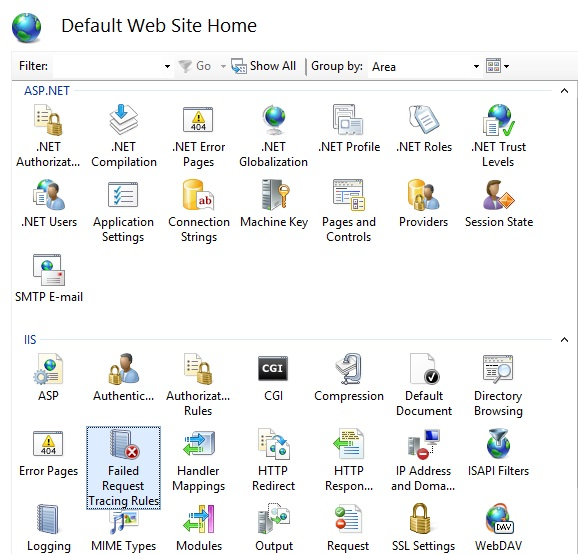
In the Actions pane, select Add....
In the Add Failed Request Tracing Rule wizard, on the Specify Content to Trace page, select All content (*) and then select Next.
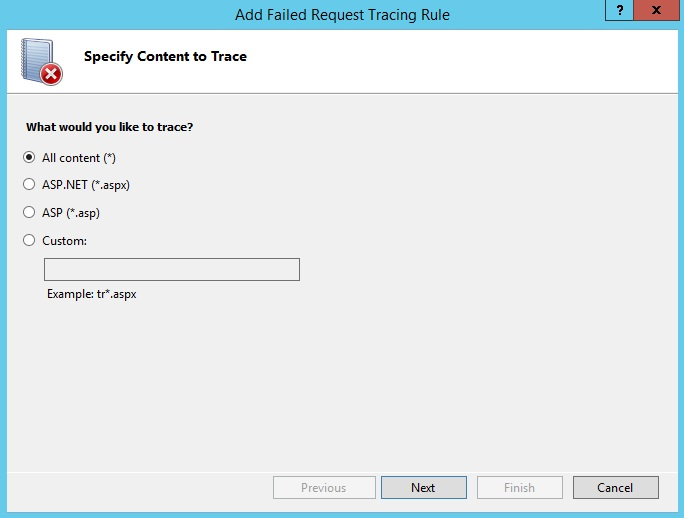
On the Define Trace Conditions page, select the Status code(s) checkbox and enter 404.2 as the status code to trace.
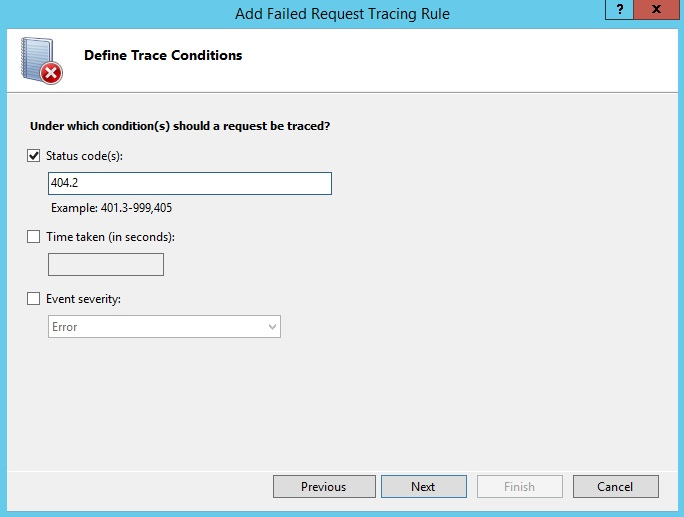
Select Next.
On the Select Trace Providers page, under Providers, select the WWW Server checkbox and clear all other checkboxes. Under Areas, select the Security checkbox and clear all other checkboxes.
The problem that you're generating causes a security error trace event to be thrown. In general, authentication and authorization (including ISAPI restriction list issues) problems can be diagnosed by using the WWW Server - Security area configuration for tracing. However, because the FREB.xsl style sheet helps highlight errors and warnings, you can still use the default configuration to log all events in all areas and providers.
Under Verbosity, select Verbose.
Note
When you install the Tracing role service, IIS installs the WWW Server, ASP, and ISAPI Extension trace providers by default. If you install ASP.NET 2.0 or above, IIS automatically adds the ASPNET trace provider. Additional providers are installed by the Application Request Routing (ARR) installer package, which also installs the URL Rewrite module, Web Farm Management, and External Cache. You can add more trace providers by using the
<add>element within the<traceProviderDefinitions>element.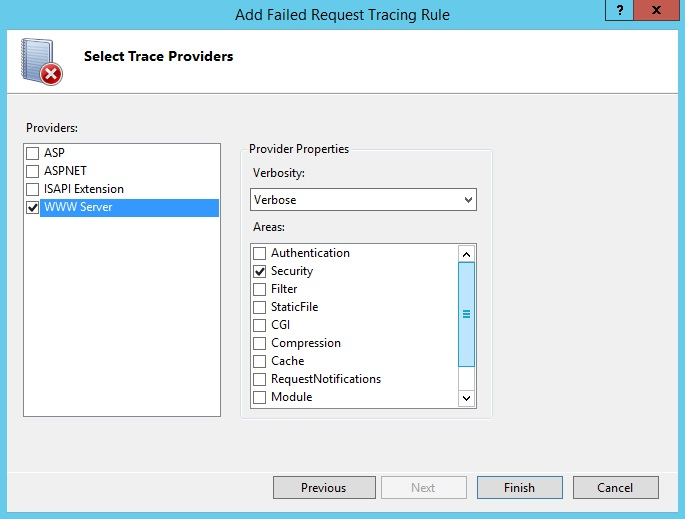
Select Finish.
You see the following definition for the Default Web Site:
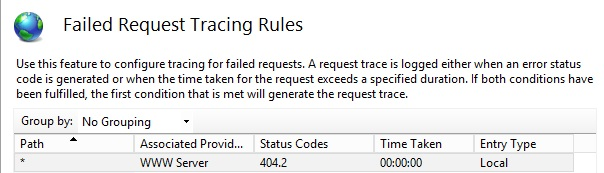
IIS Manager writes the configuration to the
%systemdrive%\inetpub\wwwroot\web.configfile by using a<location>tag. The configuration should resemeble the following:<configuration> <system.webServer> <tracing> <traceFailedRequests> <add path="*"> <traceAreas> <add provider="WWW Server" areas="Security" verbosity="Verbose" /> </traceAreas> <failureDefinitions statusCodes="404.2" /> </add> </traceFailedRequests> </tracing> </system.webServer> </configuration>
Test and view the failure request log file
This section helps you to generate a failed request and view the resulting trace log. You already configured IIS to capture trace logs for http://localhost/*.asp requests that fail with an HTTP response code of 404.2. Now verify that it works.
Step 1: Generate an error and the failure request log file
Open a new Internet Explorer window.
Enter the
http://localhost/test.aspand press ENTER. The "HTTP Error 404.2 - Not Found" error message is displayed.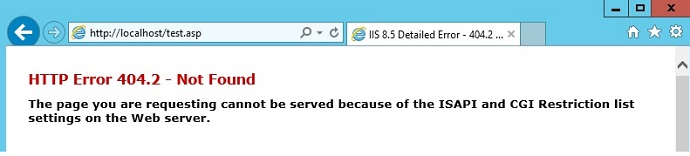
Step 2: View the failure request log file
Now that you have generated a failed request, open Windows Explorer and navigate to %systemdrive%\inetpub\logs\FailedReqLogFiles\W3SVC1.
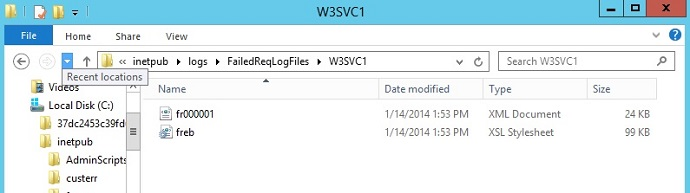
Note
When IIS writes the failed request log file, it writes one file per failed request. A freb.xsl style sheet is also written, one per directory. This helps when you view the resulting failure request log files (such as fr000001.xml in this sample).
Right-click the log file for the 404.2 error, and select Open With -> Internet Explorer. If this is the first time that you're opening a Failed Request Tracing file, you must add about:internet to the list of trusted sites, since Internet Explorer's Enhanced Security Configuration is enabled by default. If so, you see the following:
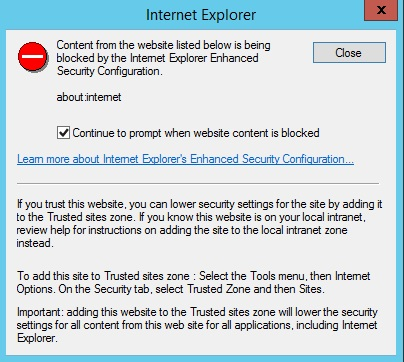
In the Internet Explorer dialog box, add about:internet to the list of trusted sites by the following steps:
- Select the Tools menu, and then select Internet Options.
- Select the Security tab.
- Select Trusted Zone, and then select Sites.
- This allows the XSL to work.
You see a Request Summary page after adding about:internet to the list of trusted sites:
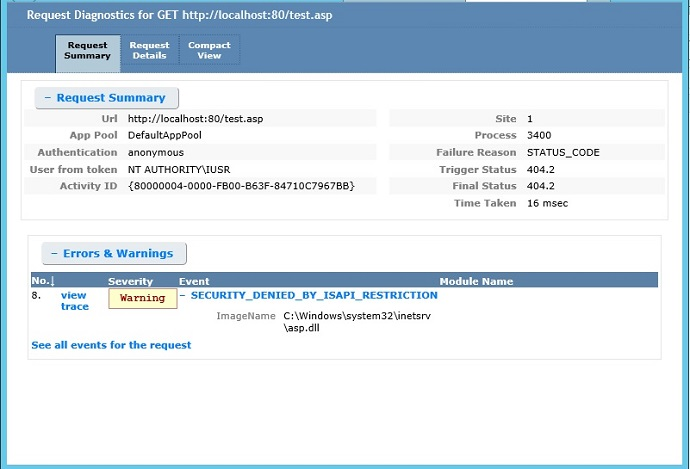
A summary of the failed request is logged at the top, with the Errors & Warnings table identifying any events that are
WARNING,ERROR, orCRITICAL ERRORin severity. In this example, theWARNINGseverity level is due to ISAPI RESTRICTION. The image that you tried to load was %windir%\system32\inetsrv\asp.dll.Open the raw XML file directly by using a text editor, and look at the contents of the event.
Summary
You have completed two tasks: configuring Failed Request Tracing to capture traces for any request that IIS returns with a 404.2 status code, and verifying that IIS captured the trace for your request. You also verified that the freb.xml log file didn't contain any requests other than those with a 404.2 return code. When you consulted the failure log file, you determined that the cause of the failure was that the extension was disabled for that request. You can try other non-HTML pages (like .gif or .jpg files) and note that the log file doesn't add these traces. You can also easily change this event to be 404, or capture the failure if the request takes longer than 30 seconds by setting the timeTaken field in your failureDefinitions.
Restore your backup
Now that you have completed the tasks in this article, you can restore the backup of the configuration. Run the following command with administrator user rights:
%windir%\system32\inetsrv\appcmd restore backup cleanInstall