Configure Windows event forwarding to your Defender for Identity standalone sensor
This article describes an example of how to configure Windows event forwarding to your Microsoft Defender for Identity standalone sensor. Event forwarding is one method for enhancing your detection abilities with extra Windows events that aren't available from the domain controller network. For more information, see Windows event collection overview.
Important
Defender for Identity standalone sensors do not support the collection of Event Tracing for Windows (ETW) log entries that provide the data for multiple detections. For full coverage of your environment, we recommend deploying the Defender for Identity sensor.
Prerequisites
Before you start:
- Make sure that the domain controller is properly configured to capture the required events. For more information, see Event collection with Microsoft Defender for Identity.
- Configure port mirroring
Step 1: Add the network service account to the domain
This procedure describes how to add the network service account to the Event Log Readers Group domain. For this scenario, assume that the Defender for Identity standalone sensor is a member of the domain.
In Active Directory's Users and Computers, go to the Built-in folder and double-click Event Log Readers.
Select Members.
If Network Service is not listed, select Add, and then enter Network Service in the Enter the object names to select field.
Select Check Names and select OK twice.
After adding the Network Service to the Event Log Readers group, reboot the domain controllers for the change to take effect.
For more information, see Active Directory accounts.
Step 2: Create a policy that sets the Configure target setting
This procedure describes how to create a policy on the domain controllers to set the Configure target Subscription Manager setting
Tip
You can create a group policy for these settings and apply the group policy to each domain controller monitored by the Defender for Identity standalone sensor. The following steps modify the local policy of the domain controller.
On each domain controller, run:
winrm quickconfigFrom a command prompt, enter
gpedit.mscExpand Computer Configuration > Administrative Templates > Windows Components > Event Forwarding. For example:
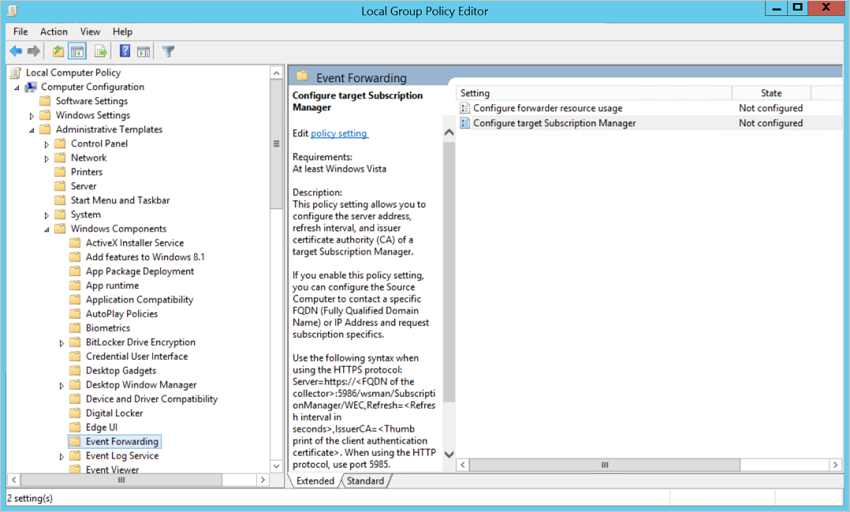
Double-click Configure target Subscription Manager and then:
Select Enabled.
Under Options, select Show.
Under SubscriptionManagers, enter the following value and select OK:
Server=http://
<fqdnMicrosoftDefenderForIdentitySensor>:5985/wsman/SubscriptionManager/WEC,Refresh=10For example, using Server=http://atpsensor.contoso.com:5985/wsman/SubscriptionManager/WEC,Refresh=10:
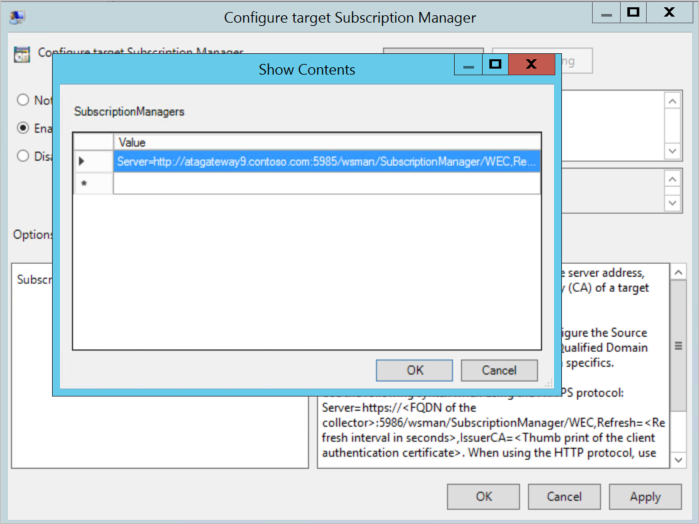
Select OK.
From an elevated command prompt, enter:
gpupdate /force
Step 3: Create and select a subscription on your sensor
This procedure describes how to create a subscription for use with Defender for Identity and then select it from your standalone sensor.
Open an elevated command prompt and enter
wecutil qcOpen Event Viewer.
Right-click Subscriptions and select Create Subscription.
Enter a name and description for the subscription.
For Destination Log, confirm that Forwarded Events is selected. For Defender for Identity to read the events, the destination log must be Forwarded Events.
Select Source computer initiated > Select Computers Groups > Add Domain Computer.
Select Select Events > By log > Security.
In the Includes/Excludes Event ID field type the event number and select OK. For example, enter 4776:
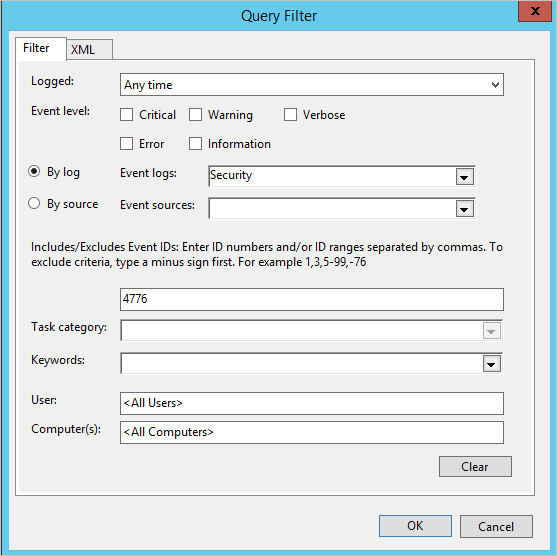
Return to the command window opened in the first step. Run the following commands, replacing SubscriptionName with the name you created for the subscription.
wecutil ss "SubscriptionName" /cm:"Custom" wecutil ss "SubscriptionName" /HeartbeatInterval:5000Return to the Event Viewer console. Right-click the created subscription and select Runtime Status to see if there are any issues with the status.
After a few minutes, check to see that the events you set to be forwarded is showing up in the Forwarded Events on the Defender for Identity standalone sensor.
For more information, see: Configure the computers to forward and collect events.
Related content
For more information, see:
