Actions in Microsoft 365 Quick start guide
Note
- Actions are available in public developer preview.
- Actions are supported for Microsoft 365 (Office) app for web and desktop.
Get started with Actions in Microsoft 365, which helps integrate an app into the user's workflow by enabling easy discoverability and seamless interaction with their content.
Prerequisites
Before you get started, ensure that you install the following tools:
| Install | For using... | |
|---|---|---|
| Node.js | A JavaScript runtime environment. For more information, see Node.js version compatibility table for project type. | |
| Microsoft Edge (recommended) or Google Chrome | A browser with developer tools. | |
| Visual Studio Code | Visual Studio Code is a lightweight but powerful source code editor, which comes with built-in support for JavaScript, TypeScript, Node.js, and SharePoint Framework (SPFx) build environments. Use the latest version. | |
| Teams Toolkit | A Microsoft Visual Studio Code extension that creates a project scaffolding for your app. Use the latest version. |
Build and run the sample app
Let's learn how to build and run a sample app in your local environment. You'll use Teams Toolkit for Visual Studio Code to setup and sideload the application to your tenant. Let’s get started!
Go to the sample.
Select Code.
From the dropdown menu, select Open with GitHub Desktop.

Select Clone.
Go to Visual Studio Code.
Select File > Open Folder....
Select the folder where your app is created.
Select Select Folder.
From the left pane, select Run and Debug (Ctrl+Shift+D).
Select the F5 key to start debugging.
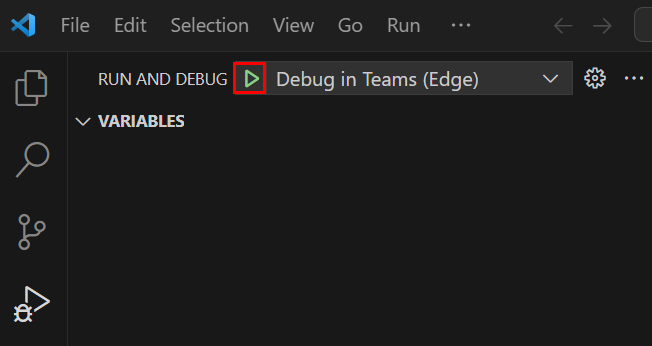
A browser window opens with Microsoft 365 home page and your app is available under Apps.
You can try your Actions in the Microsoft 365 home page, right-click a Word, Excel, or PPT file. You can see Related tasks in the context menu. Hover over Add to to view the Add todo task action.
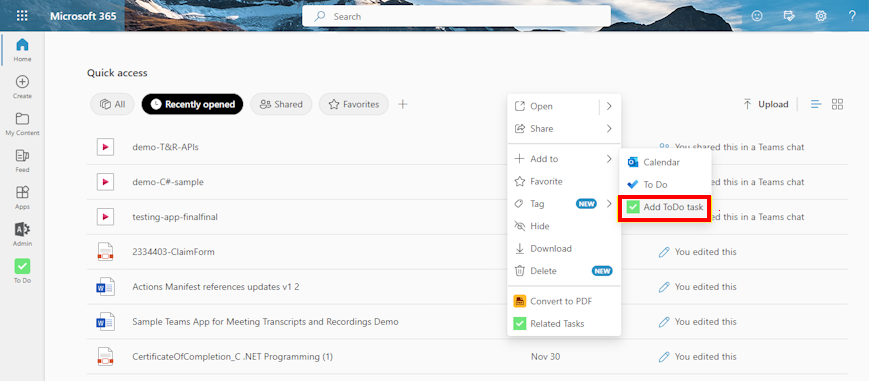
Note
The Microsoft 365 (Office) app is being renamed to Microsoft 365 Copilot app. The app icon is also changing, from
![]() to
to
![]() . Updates to the app UI and icon are in the process of rolling out.
. Updates to the app UI and icon are in the process of rolling out.
If you want to run Actions in the Microsoft 365 on Azure, see sample.
Platform Docs