Getting around HoloLens (1st gen)
Ready to step into the world of holograms? Here's some information to get started.
This guide provides an intro to mixed reality, gestures for interacting with holograms, and an intro to Windows Holographic.
Discover mixed reality
On HoloLens, holograms blend with your physical environment to look and sound like they're part of your world. Even when holograms are all around you, you can still see your surroundings, move freely, and interact with other people and objects. We call this experience "mixed reality."
The holographic frame positions your holograms where your eyes are most sensitive to detail, and the see-through lenses leave your peripheral vision unobscured. With spatial sound, you can pinpoint a hologram even if it’s behind you. And because HoloLens learns and understands your environment, you can place holograms on and around real objects—and so can your apps and games. So a character in a game might sit down on your sofa, or space robots could bust out of your walls.
Use HoloLens with your hands
Getting around HoloLens is a lot like using your smart phone. You can use your hands to manipulate holographic windows, menus, and buttons. Instead of pointing, clicking, or tapping, you'll use your gaze, your voice, and gestures to select apps and holograms and to get around HoloLens.
When you know these basic interactions, getting around on HoloLens will be a snap.
We'll walk you through the basics the first time you use your HoloLens. You'll also find a gesture tutorial on your Start menu—look for the Learn Gestures app.
The hand-tracking frame
HoloLens has sensors that can see a few feet to either side of you. When you use your hands, you'll need to keep them inside that frame, or HoloLens won't see them. As you move around, the frame moves with you.
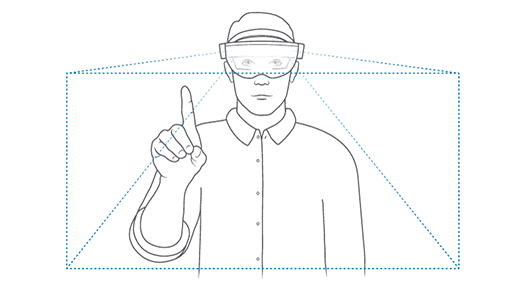
Open the Start menu with bloom
To open the Start menu:
- Hold your hand in front of you so it's in the gesture frame.
- Bloom: bring all of your fingers together then open your hand.
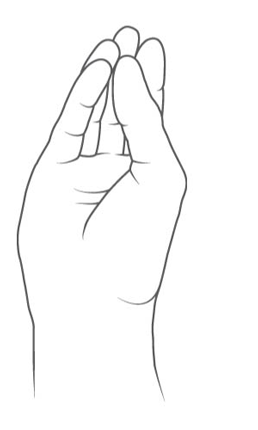
Select holograms with gaze and air tap
To select an app or other hologram, air tap it while looking directly at the hologram you're selecting. Follow these steps:
- Gaze at the hologram you want to select.
- Point your index finger straight up toward the ceiling.
- Air tap: lower your finger, then quickly raise it.
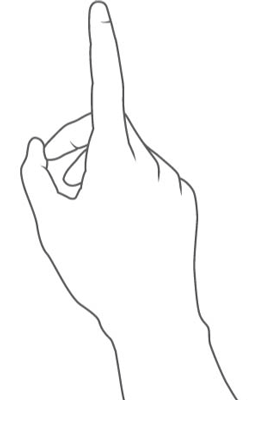
Select a hologram by using your voice
- The gaze cursor is a dot that you move around by moving your head. You can use it to target voice commands with precision.
- Gaze at the hologram that you want to select.
- To select the hologram, say "Select."
Holograms and apps
Now it's time to put gestures to the test!
You'll find your installed apps in the Start menu and there are more apps for HoloLens (1st gen) in the Microsoft Store.
Open the Start menu and select an app!
Using apps on HoloLens is a little different from on a PC: Some apps use a 2D view and look like other Windows applications. Other apps (immersive apps) use a 3D view and when you launch them, they become the only app you see.
When you place an app window or app launcher, it will stay put until you remove it. You can move or resize these holograms in your mixed reality home at any time.
Move, resize, and rotate apps
Moving and resizing apps on HoloLens works a bit differently than it does on a PC. Instead of dragging the app, you'll use your gaze, along with a gesture or the clicker. You can also rotate an app window in 3D space.
Tip
Rearrange apps using your voice - gaze at an app and say "Face me," "Bigger," or "Smaller." Or have Cortana move an app for you: say "Hey Cortana, move *app name* here."
Move an app
Gaze at the app (at the title bar of an app window), and then do one of the following.
- Tap and hold to select the app. Move your hand to position the app, and raise your finger to place it.
- Select Adjust, tap and hold, and move your hand to position the app. Raise your finger to place it, then select Done.
- Select Adjust, click and hold the clicker, and move your hand to position the app. Release the clicker, then select Done.
Tip
If you drop apps when you move them, make sure to keep your hand in the gesture frame by following it with your gaze.
Resize an app
Gaze at the app, and then do one of the following.
- Gaze at a corner or edge of an app window, and tap and hold. Move your hand to change the app's size, and raise your finger when you're done.
- Select Adjust. Gaze at one of the blue squares at the corners of the app, tap and hold, then move your hand to resize the app. Raise your finger to release it, then select Done.
- Select Adjust. Gaze at one of the blue squares at the corners of the app, click and hold the clicker, then move your hand to resize the app. Release the clicker, then select Done.
Tip
In Adjust mode, you can move or resize any hologram.
Rotate an app
Gaze at the app, and tap and hold with both hands to select it. Rotate the app by keeping one hand steady and moving your other hand around it. When you're done, raise both index fingers.
Scroll content in an app window
Gaze at the content of the app window. Tap and hold and then move your hand slightly upwards or downwards to scroll the content.
Share your HoloLens with multiple people
It's common to share one HoloLens with many people or to have many people share a set of HoloLens devices.
Share with multiple people, each using their own account
Prerequisite: HoloLens (1st gen) must be upgraded to Windows Holographic for Business.
When they use their own Microsoft Entra accounts, multiple users can each keep their own user settings and user data on the device.
To make sure that multiple people can use their own accounts on your HoloLens, follow these steps:
- When you set up the device, select My work or school owns it and sign in by using a Microsoft Entra account.
- After you finish setup, make sure that the account settings (Settings > Accounts) include Other users.
To use HoloLens, each user must follow these steps:
If another user has been using the device, press the power button once to go to standby. Then press the power button again to return to the lock screen.
Use your Microsoft Entra account credentials to sign in to the device. If it's the first time that you have used the device, you will need to calibrate the HoloLens to your own eyes.
To see a list of the device users or to remove a user from the device, go to Settings > Accounts > Other users.
Share with multiple people, all using the same account
Multiple users can also share a HoloLens device while using a single user account.
Users sharing a same account will need to recalibrate the HoloLens in Settings. Read more about calibration.
Meet the HoloLens (1st gen) Clicker
The HoloLens (1st Gen) clicker gives you another way to interact with holograms. Pair it with your HoloLens and then use it along with your gaze to select, scroll, and more.
Next steps
Congratulations! you're ready to use HoloLens (1st gen).
Now you can configure your HoloLens (1st gen) to meet your specific needs.
Connect bluetooth devices like mouse and keyboard
Learn more about Voice and Cortana
Help! I don't see my holograms
If you don’t see holograms that you’ve placed while using HoloLens, here are some things to try:
- Make sure that you’re looking in the right area—remember, holograms stay where you left them!
- Make sure that you're in a well-lit room without a lot of direct sunlight.
- Wait. When HoloLens has trouble recognizing your space, previously placed holograms can take up to a minute to reappear.
- If issue persists, you may want to clear out your Holograms storage data in Settings > System > Holograms, then place holograms in mixed reality home again.