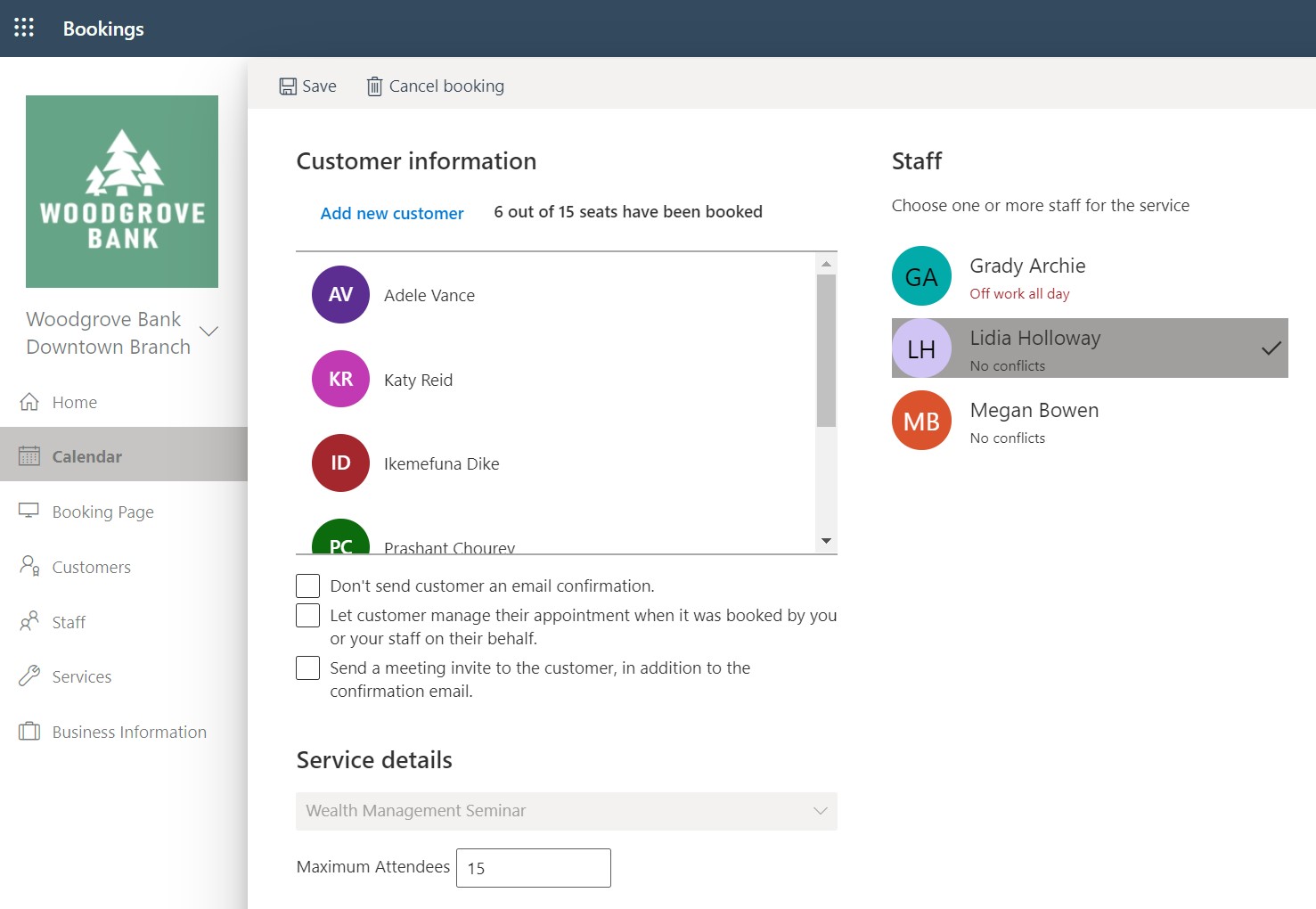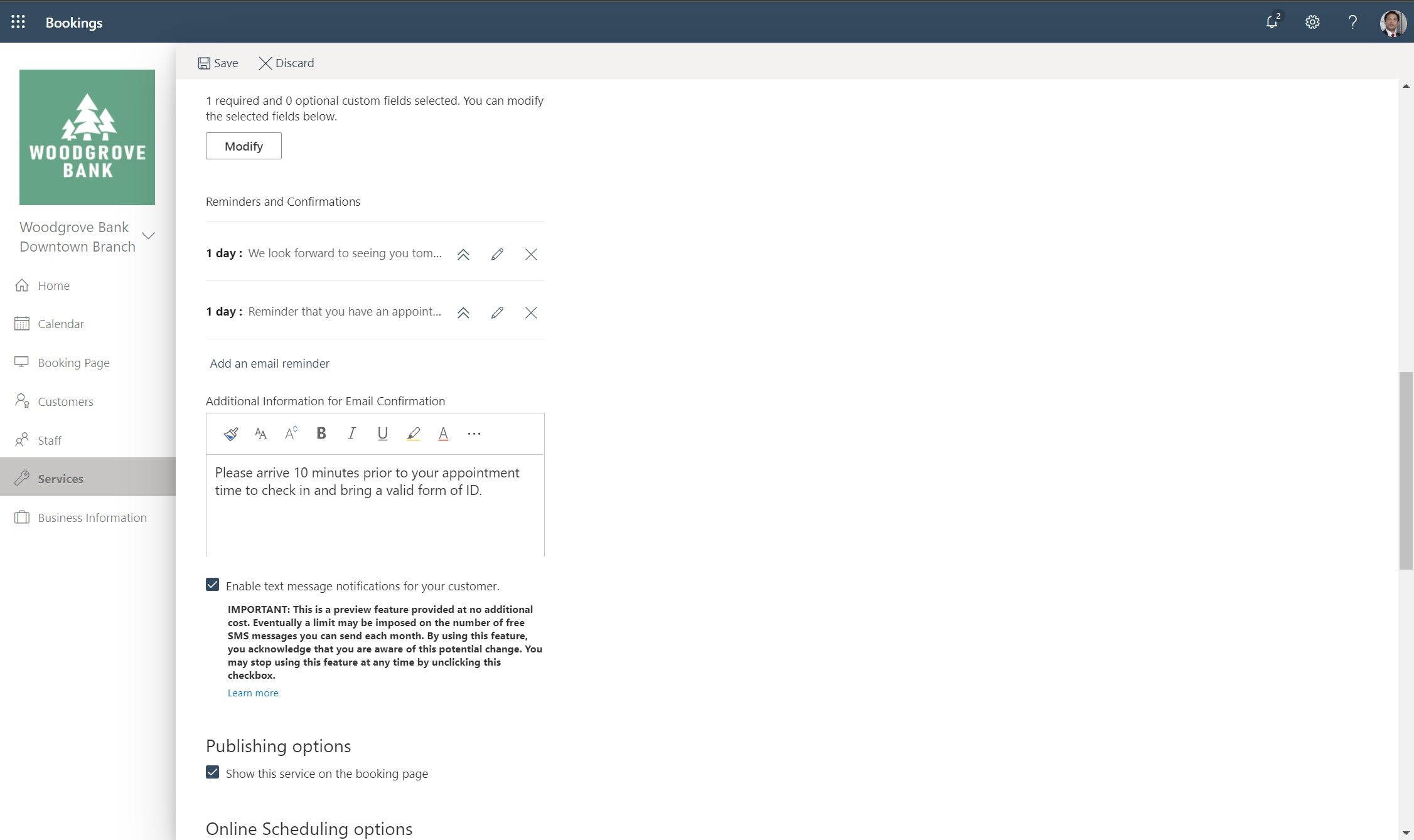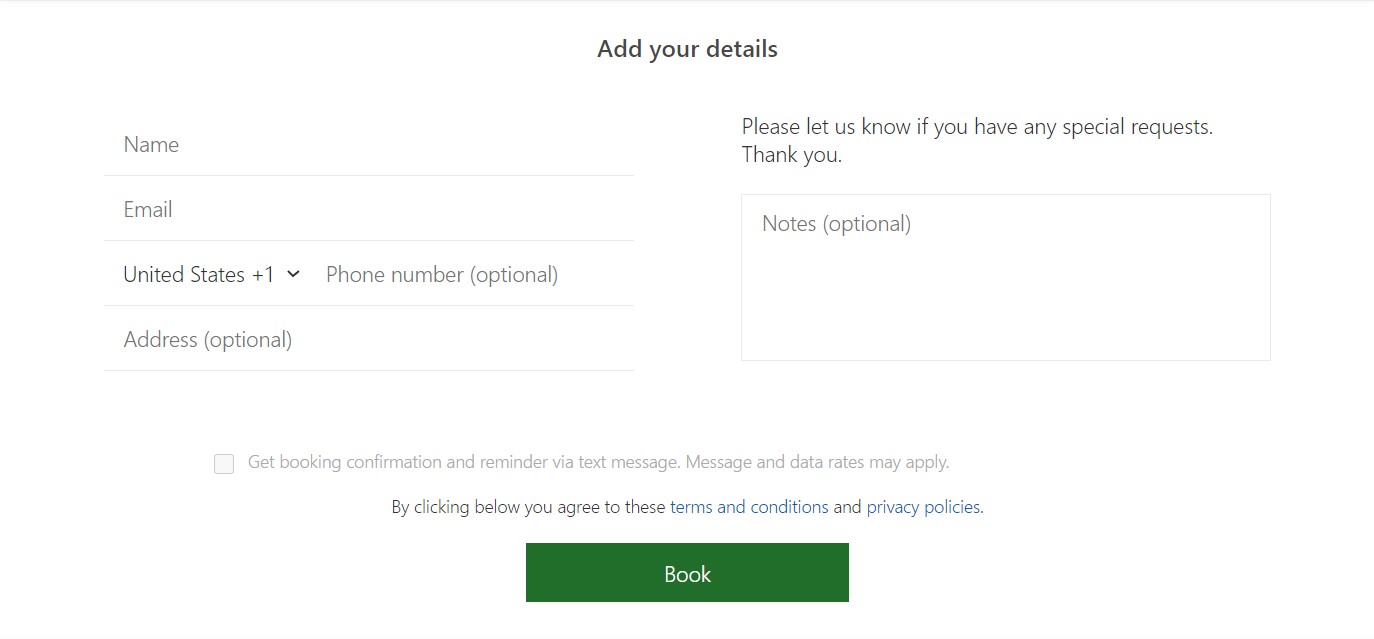Note
Access to this page requires authorization. You can try signing in or changing directories.
Access to this page requires authorization. You can try changing directories.
When you define your service offerings in Microsoft Bookings, you set a service name, description, location (choose whether you want to meet in person or have an online meeting), duration, default reminders to customers and staff, internal notes about the service, and pricing. You can also tag the employees who are qualified to provide the service. Then, when customers come to your business website to book an appointment, they can see exactly what types of appointments are available, choose the person they want to provide the service, and see how much their service will cost.
You can also add customized information and URLs to the email confirmation and reminders that you send when someone books a service through your booking page.
Watch: Create a new service
Steps
Here are the steps to add a new service:
Note
Changes to business-related settings, like enabling or disabling one-time passwords (OTP) or sending meeting invites, may take up to 10 minutes to apply.
A. Under Shared booking pages from the Bookings homepage, either select the page for which you want to create a new service, or create a new booking page and then select it from the available pages.
B. On the shared booking page, select Services, and then select Add new service.
The number of services should be limited to 50.
On the Basic details page, add your selections.
Service name: Enter the name of your service. This is the name that will appear in the drop-down menu on the booking page. This name will also appear when anyone manually adds an appointment on the booking page, and it will appear as a tile on the Self-service page.
Description: The description you enter is what will appear when a user selects the information icon on the Self-service page.
Location: This location is what will be displayed on confirmation and reminder emails for both staff and customers, and it will be displayed on the calendar event created for the booking.
Add online meeting: This setting enables or disables online meetings for each appointment, either via Teams or Skype, depending on which one you configure as the default client for the staff member.
Enabled:
A link to a Teams or Skype meeting, unique to the booking, will be added to the calendar event on both the staff's and the customers' calendars, along with dial-in information.
The link to join the meeting will be added to all confirmation and reminder emails, as shown in the following example:
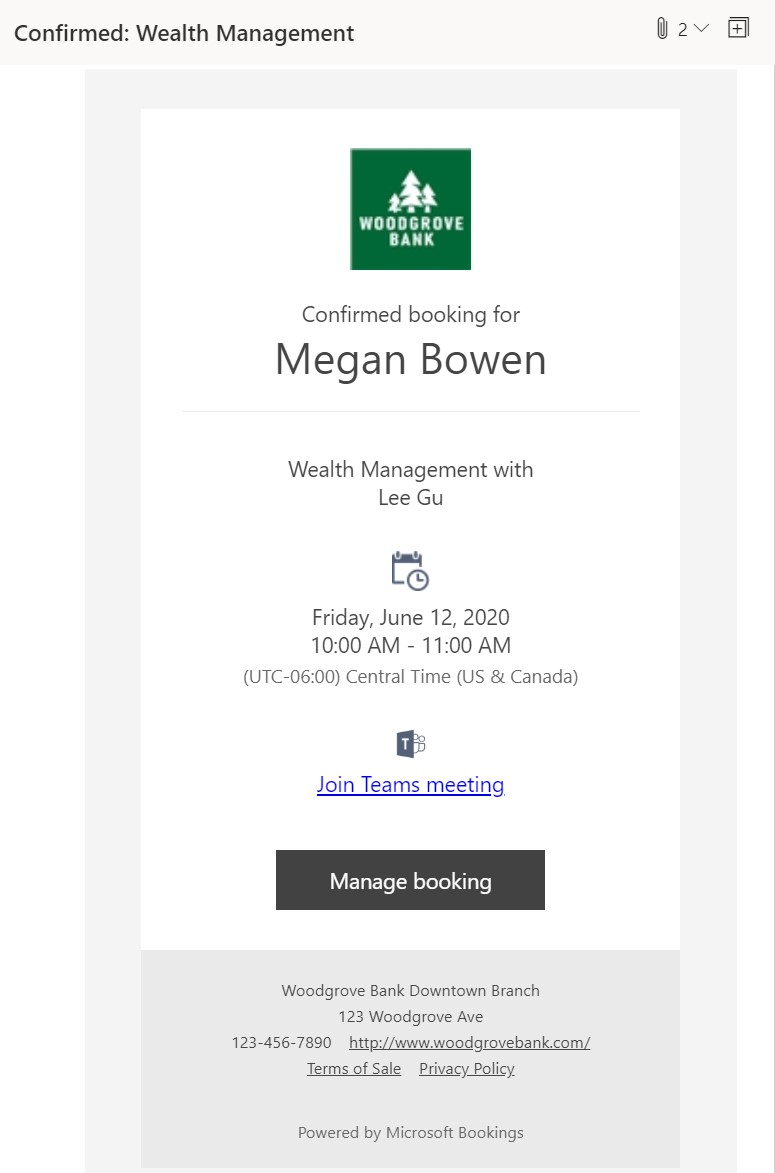
Note
Teams meetings can be joined via the Teams mobile app, the Teams desktop app, in a Web browser, or via the phone dial-in. We strongly recommend enabling Teams as the default online meeting service for your tenant, for the best experience booking virtual appointments.
Disabled:
- Appointments won't contain a meeting option, and all of the meeting-related fields that appear when Add online meeting is enabled won't be shown.
Duration: This is how long all meetings will be booked for. The time is blocked beginning from the start time, which is selected during booking. The full appointment time will be blocked on the staff's calendars.
Buffer time: Enabling this setting allows for the addition of extra time to the staff’s calendar every time an appointment is booked.
The time will be blocked on the staff’s calendar and impact free/busy information. This means if an appointment ends at 3:00 pm and 10 minutes of buffer time has been added to the end of the meeting, the staff’s calendar will show as busy and non-bookable until 3:10pm. This can be useful if your staff needs time before a meeting to prepare, such as a doctor reviewing a patient’s chart, or a financial advisor preparing relevant account information. It can also be useful after a meeting, such as when someone needs time to travel to another location.
Price not set: Select the price options that will display on the Self-service page. If Price not set is selected, then no price or reference to cost or pricing will appear.
Notes: This field appears in the booking event for booked staff, and on the event that appears on the Calendar tab in the Bookings web app.
Maximum attendees per event: This setting allows you to create services that require the ability for multiple people to book the same appointment time and the same staff (such as a fitness class). The appointment time slot for the selected service, staff, and time will be available to book until the maximum number of attendees, specified by you, has been reached. Current appointment capacity and attendees can be viewed in the Calendar tab in the Bookings Web app. We refer to this as a 1:N booking service.
Language: Select the default language for the booking from the drop-down list.
On the Availability options page, you can see the options you've selected from your Booking page for your scheduling policy and availability for your staff. For more information, see Set your scheduling policies.
On the revamped Assign staff page, you can smoothly assign and remove assigned staff members from a service. There are two more controls added on this page:
Assign any of your selected staff for an appointment: When this option is selected, the booking will be scheduled with a single staff member.
Multiple staff: This feature allows you to create a service with multiple staff members. The booking will be scheduled with all of the assigned staff members of the service. You can refer to this service as N:1 booking service.
Note
For Multiple staff, you can only create a booking when all assigned staff members are available to attend.
Allow customers to choose a particular staff for booking: This setting enables customers to view and choose from among specific staff members for the booking.
Select staff: You can choose specific staff members for bookings created using this service.
Custom fields can be useful when collecting information that is needed every time the specific appointment is booked. Examples include insurance provider prior to a clinic visit, loan type for loan consultations, major of study for academic advising, or applicant ID for candidate interviews. These fields will appear on the Booking page when your customers book appointments with you and your staff.
Customer email, phone number, address, and notes are non-removable fields, but you can make them optional by deselecting Required beside each field.
On the Notifications page, you can send SMS messages, set up reminders, and send notifications.
Note
Text message notifications in Bookings requires a Teams Premium license.
Enable text message notifications for your customer If selected, SMS messages are sent to the customer, but only if they opt in.
Email confirmation, Email reminders, and Email follow-up: These notifications are sent out to customers, staff members, or both, when the booking is created or changed, at a specified time before the appointment, and at a specified time after the appointment. Multiple reminder and follow-up messages can be created for each appointment, according to your preference.
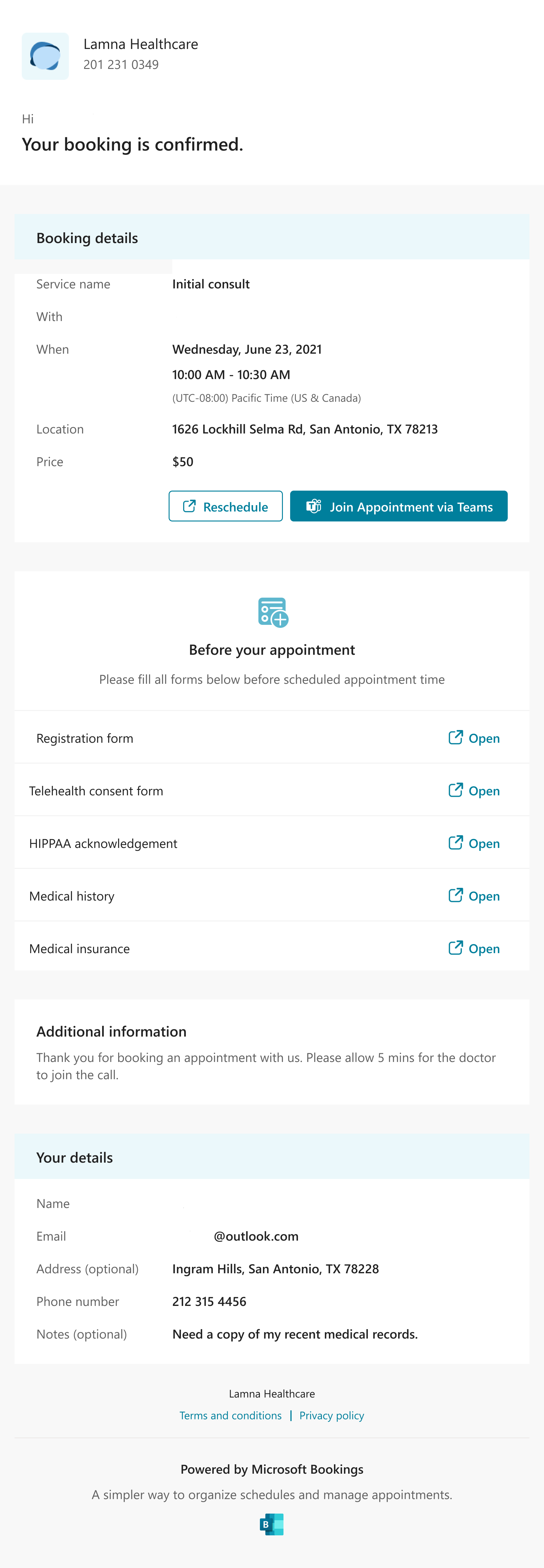
You can include any additional text you would like here, such as information about rescheduling or what customers should bring for the appointment. The following is an example of customized text added to the original confirmation email, seen in the Additional information for Email Confirmation field:
Opt-in box on the manual booking and Self-service Page:
Text message notifications will look like the following (note that SMS notifications are currently only available in North America):
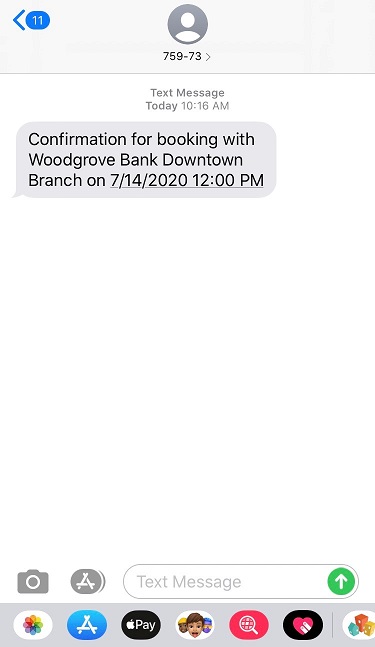
There are two more controls available to ease your Service creation journey:
- Default scheduling policy is on by default. Turn the toggle off if you want to customize how customers book a particular staff member.
- Publishing options Choose whether to have this service appear as bookable on the Self-service page, or to make the service bookable only on the Calendar tab within the Bookings Web app.
Select Save changes to create the new service.
How to hide a service on your booking page
There could be situations when you want to hide a service from your booking page so customers can't book appointments for that service. This can be helpful in situations such as:
- You are still configuring the service details and settings, and you're not ready for customers to book.
- The service is temporarily unavailable due to staff shortage, maintenance, or date of the service.
- The service is only offered to specific customers or groups, and you don't want to make it public.
To hide a service from your booking page link, follow these steps:
- Open the Microsoft Bookings app and go to the Services tab.
- Choose the service that you want to hide and toggle the switch under Publishing options to Off. The switch should turn from blue to gray, indicating that the service is hidden.
- To confirm that the service is hidden, go to the Booking page tab and copy the booking page link. Open the link in a new browser window and check if the service is listed. If it's not showing, then the service is successfully hidden.
- To unhide the service, repeat steps 1 and 2, but turn the toggle switch to On instead of Off. The switch should turn from gray to blue, indicating that the service is visible. You can verify this by checking the booking page link again.
Hiding a service from your booking page link doesn't delete the service or affect the existing bookings for that service. You can still manage the service details, settings, and bookings in the Microsoft Bookings app.