View opportunity summary
When reading an email or preparing for a meeting with a customer, you want to have relevant information from CRM, such as the customer asks, concerns, and notes, to help you get better context before the meeting.
Copilot for Sales uses AI to generate a summary of each opportunity with key information like sales stage, budget, and close date. This helps you interact better with customers and boost sales and customer satisfaction.
If you have a license for People.ai and the capability to display insights from People.ai is enabled by your administrator, insights from People.ai are displayed in the opportunity summary under the Insights from People.ai section.
If there are notes added to the opportunity, they are also summarized and displayed under the Latest activity section. If you've saved an email summary to the opportunity, it's included in the summarized notes. The notes summary highlights any issues or concerns addressed within notes. It makes it easy to catch up on the latest updates and quickly prepare for meetings with potential buyers.
Note
- The opportunity summary for an email is displayed only if the email is saved to CRM and connected to an opportunity.
- If a meeting is not connected to an opportunity, the opportunity summary for the meeting is displayed based on the most relevant opportunity selected by AI. You'll get an option to select another opportunity and regenerate the suggested content.
- When you set up a channel in Microsoft Teams using the deal room template and then open it in Teams for the first time, the opportunity summary is displayed in the standard channel as part of the welcome post.
- You can view opportunity summary when viewing details of an opportunity in the Copilot for Sales pane in Outlook.
- You can view the opportunity summary when sharing CRM records in Teams.
- Salesforce has two types of notes objects: "Notes and Attachments" and Notes (also known as Content Notes). You can use either of these objects to take notes and attach to the CRM records. However, Copilot for Sales only supports the "Notes and Attachments" object out of the box. If you want Copilot for Sales to support the Notes object, ask your administrator to contact Microsoft support.
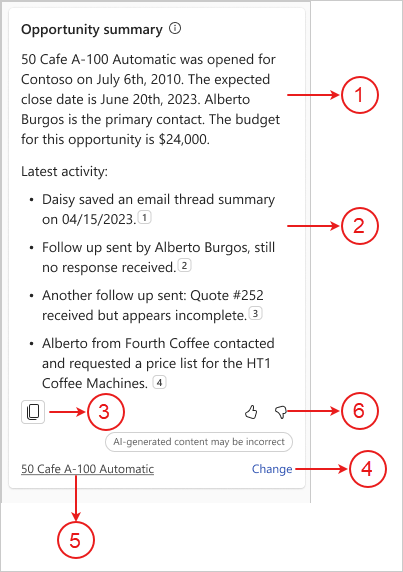
| Annotation | Description |
|---|---|
| 1 | Summary about the opportunity. |
| 2 | Summarized notes added to the opportunity with citation numbers to show note text used to generate summary. More information: View data source in opportunity summary |
| 3 | Copy the opportunity summary to clipboard. You can then paste the content as per your preferences. |
| 4 | Change the opportunity used to generate the summary. More information: Change the opportunity used to generate summary |
| 5 | Name of the opportunity for which summary is generated. |
| 6 | Share feedback or wrong content using the thumbs-up or thumbs-down arrow. More information: Share feedback |
Supported languages
To see a list of supported languages, see supported languages.
View opportunity summary
In Outlook, open an email or the scheduled meeting.
Open the Copilot for Sales pane.
The opportunity summary is displayed in the Opportunity summary card.
If you have a license for People.ai, insights from People.ai are also displayed. More information: View People.ai insights
View data source in opportunity summary
Summarized notes in the opportunity summary are displayed with citation numbers. Select the citation number to see the following details:
Author of the original note
Date and time when the note was captured
Original content of the note
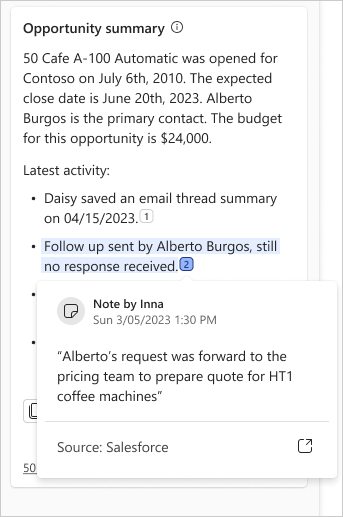
Change the opportunity used to generate summary
In the message at the bottom of the summary, select Change.
Under Select opportunity to summary, select the opportunity that you want to summarize.
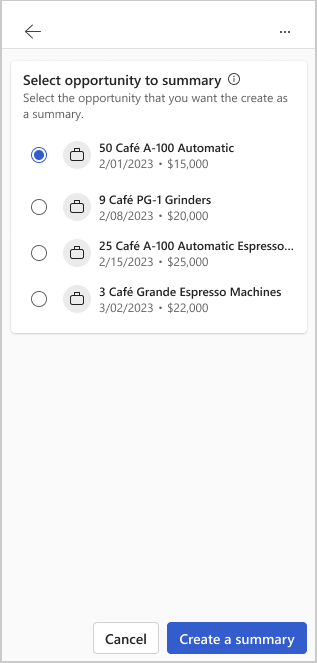
Select Create a summary.
A new summary is generated based on the selected opportunity.
Share feedback
If you have any feedback about the opportunity summary, you can share it by selecting the appropriate icon at the bottom of the summary. Your feedback is valuable, and we use it to improve the functionality.
Note
Ensure that you don't enter any personal information while sharing feedback.
At the bottom of the opportunity summary, select
 or
or  .
.After you select an icon, you'll get a Tell us more link.
Select the link to open the feedback form.
Enter your responses in the feedback form and then select Send.
See also
Enrich CRM record summary with insights from your application
Feedback
Coming soon: Throughout 2024 we will be phasing out GitHub Issues as the feedback mechanism for content and replacing it with a new feedback system. For more information see: https://aka.ms/ContentUserFeedback.
Submit and view feedback for