@Ashwin Barfa
Go to Microsoft 365 admin center -> Users -> Active users -> Select the user -> Manage multifactor authentication -> Select the user -> Disable multi-factor authentication.
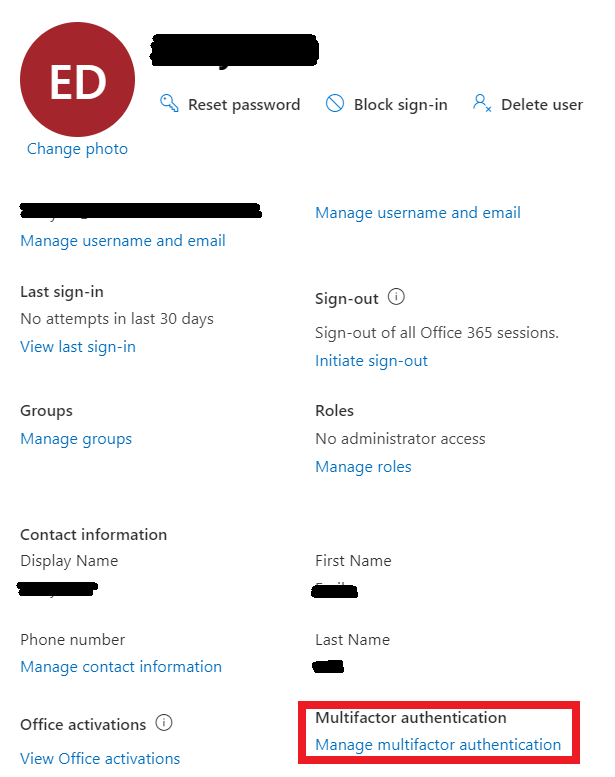
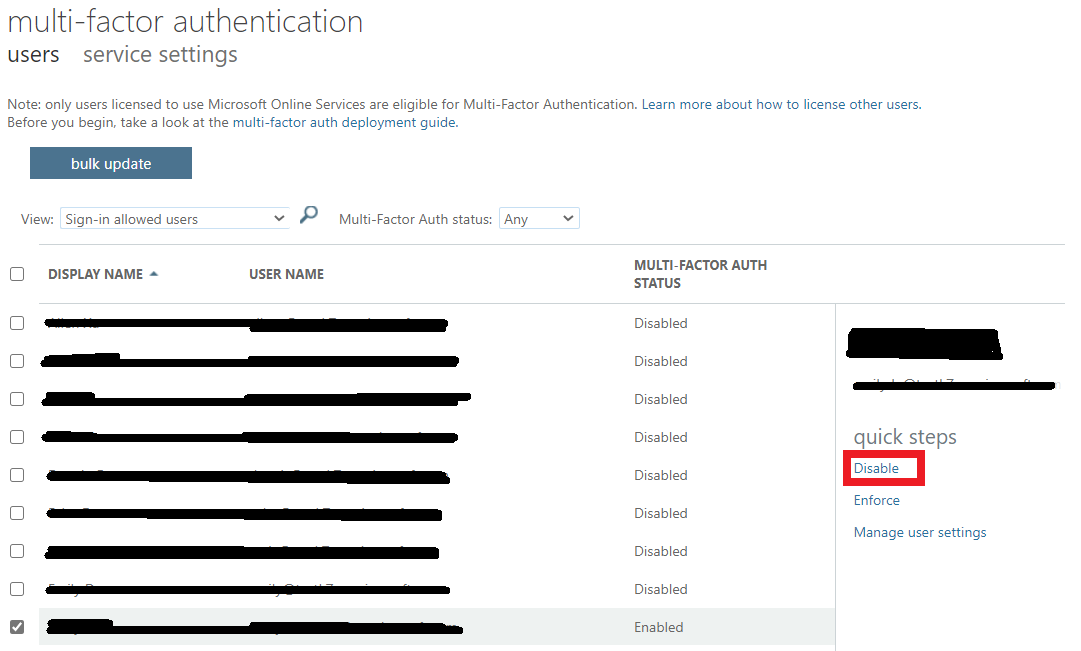
If an Answer is helpful, please click "Accept Answer" and upvote it.
Note: Please follow the steps in our documentation to enable e-mail notifications if you want to receive the related email notification for this thread.



