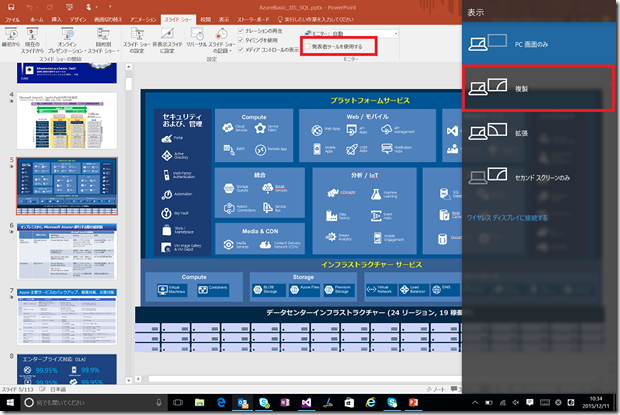Windows 10/Surface Pro 3 でプレゼンする時の設定
最近、お客様先でプレゼンした際「これ、どうやっているんですか?」「 Surface がほしくなります」とコメントいただきました。お褒めの言葉は(仮にお世辞としても)うれしいので、設定と行った操作について共有いたします。
使用機器
使用しているデバイス:Surface Pro 3 + Pen + マウス + Surface Pro 4 タイプ カバー <Pro 4 タイプカバーは Pro 3 にも接続できるので、 世にいうところの Surface Pro 3.5 化です>
OS : Windows 10 Pro (バージョン 1511/ビルド 10586.17) <Windows Insider Program に入っています。>
環境・設定
仮想デスクトップを使う
Windows 10 の「タスクビュー」では、 複数のデスクトップ(いわゆる「仮想デスクトップ」)を作成することができます。そこで、PowerPoint を表示するデスクトップ1、Visual Studio を表示するデスクトップ2 といくつかのデスクトップを用意します。
プロジェクタ出力の方法を検討する
プレゼンテーションする際のプロジェクタへの出力設定で、 「複製」を選択し、PowerPoint では「発表者モニターを使用する」のチェックを外します。
これは、Pen を用いて加筆する際、加筆をリアルタイムに表示するため、発表者ツールを使用せずプロジェクタとディスプレイに同じ絵を表示するためです。ノート欄を見ることができませんが、それ以上の効果があるため自分の言葉になるよう内容はしっかり予習・復習します。
操作
仮想デスクトップの切り替えで行います
[ESC] を押してプレゼンテーションを止め、デモ用の Visual Studio に切り替えるのではなく、仮想デスクトップを切り替える操作でスライド表示と Visual Studio の表示を切り替えます。キーボードショートカットは [Ctrl] + [Windows キー] + [->(右矢印)] または [Ctrl] + [Windows キー] + [<-(左矢印)] になります。
また、プレゼンテーションを拡大表示する際、 ZoomIt を使います。なお、Visual Studio 2015 はピンチ操作でコード表示のエディタ画面のズームができますので、コード部分を拡大表示するときは ZoomIt ではなくピンチ操作でズームします。
これらの Tips はプレゼンテーションをスムーズにする効果はありますが、内容そのものをよくする効果はありませんので、そこは各自努力の程を。。。とはいえ、見ている方の理解を深めるため、こういった Tips も覚えておくとよいかと。