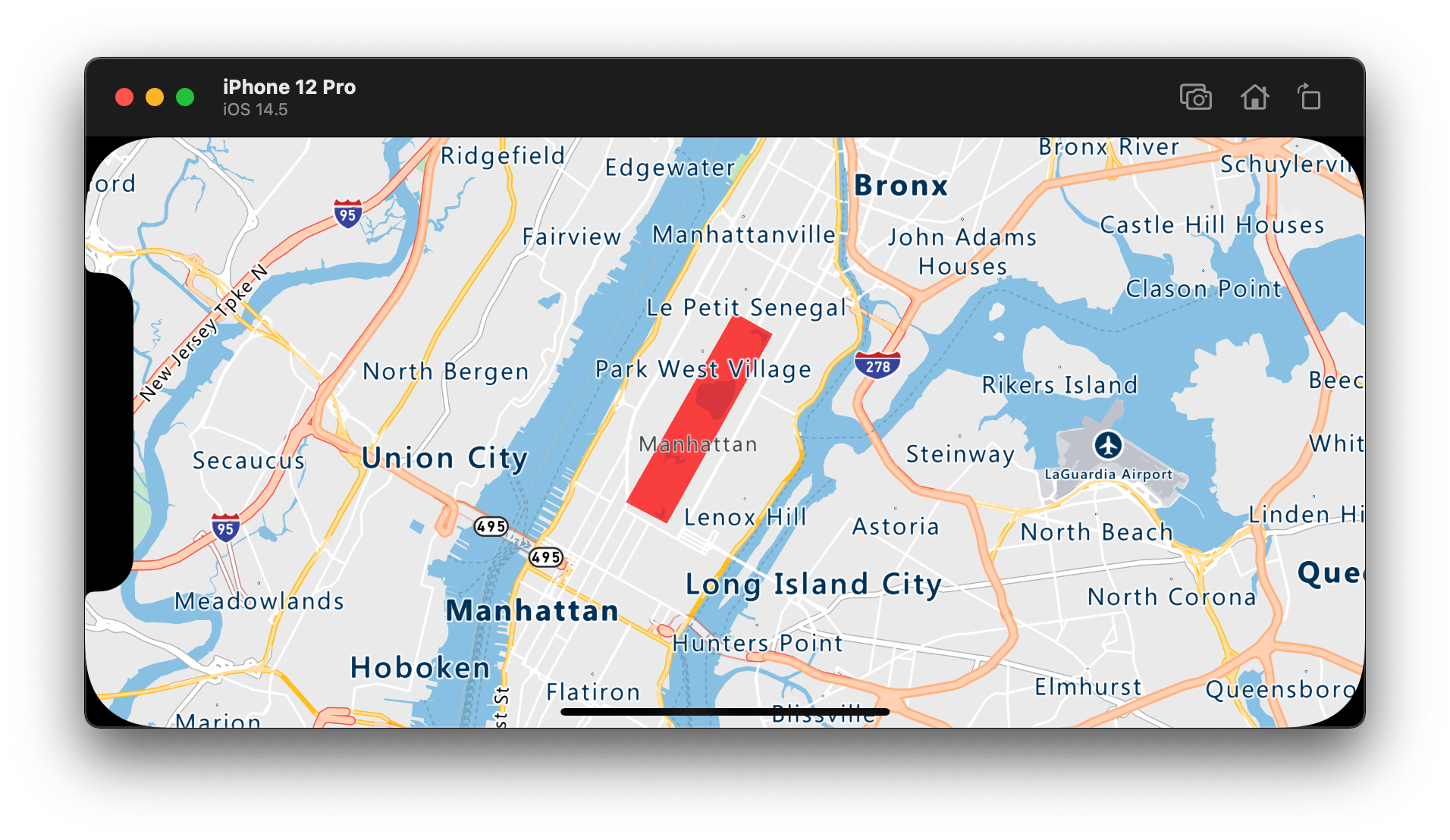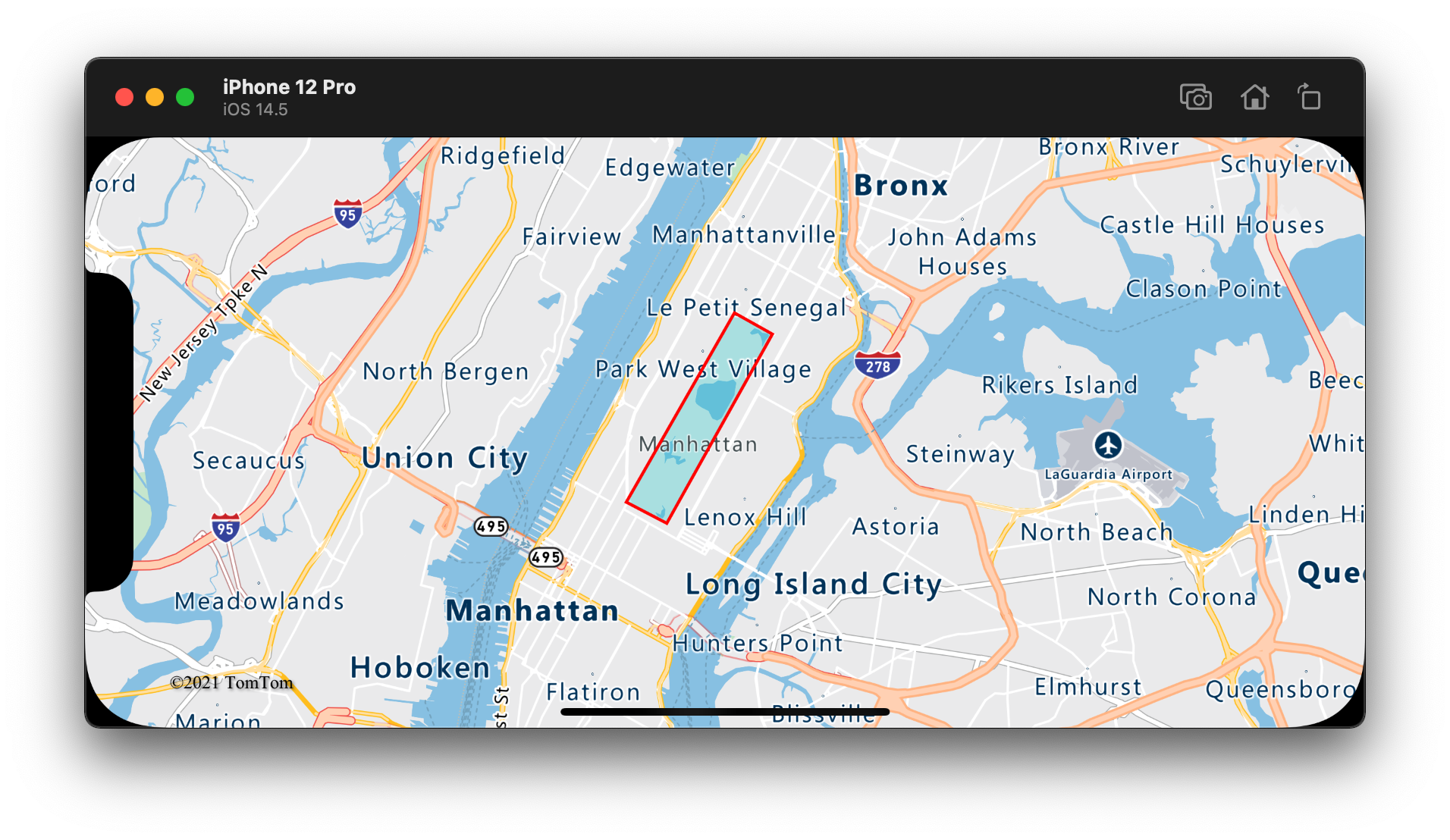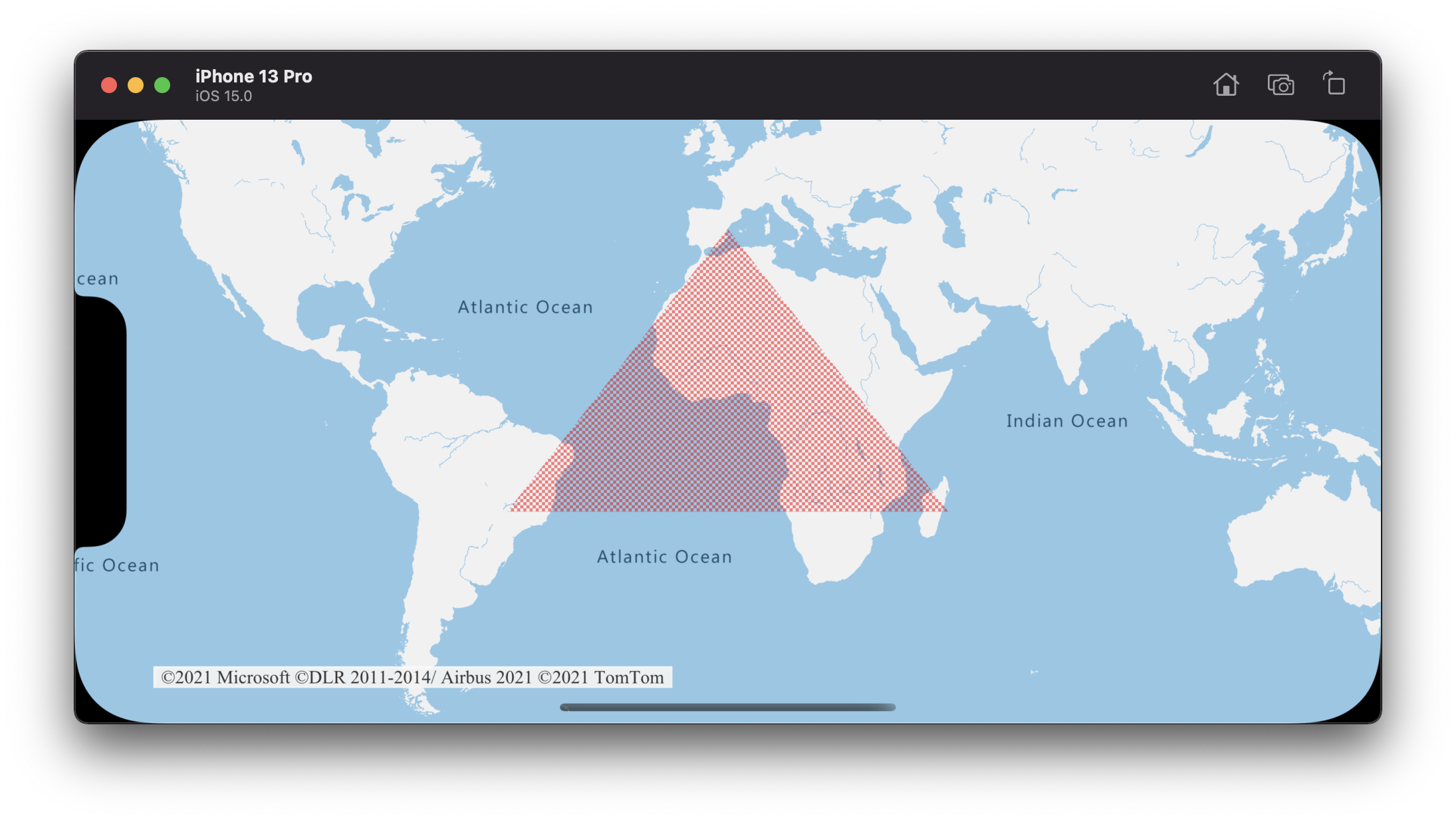Add a polygon layer to the map in the iOS SDK (Preview)
This article shows you how to render the areas of Polygon and MultiPolygon feature geometries on the map using a polygon layer.
Note
Azure Maps iOS SDK retirement
The Azure Maps Native SDK for iOS is now deprecated and will be retired on 3/31/25. To avoid service disruptions, migrate to the Azure Maps Web SDK by 3/31/25. For more information, see The Azure Maps iOS SDK migration guide.
Prerequisites
Be sure to complete the steps in the Quickstart: Create an iOS app document. Code blocks in this article can be inserted into the viewDidLoad function of ViewController.
Use a polygon layer
When a polygon layer is connected to a data source and loaded on the map, it renders the area with Polygon and MultiPolygon features. To create a polygon, add it to a data source, and render it with a polygon layer using the PolygonLayer class.
// Create a data source and add it to the map.
let source = DataSource()
map.sources.add(source)
// Create a rectangular polygon.
source.add(geometry: Polygon([
CLLocationCoordinate2D(latitude: 40.76799, longitude: -73.98235),
CLLocationCoordinate2D(latitude: 40.80044, longitude: -73.95785),
CLLocationCoordinate2D(latitude: 40.79680, longitude: -73.94928),
CLLocationCoordinate2D(latitude: 40.76437, longitude: -73.97317),
CLLocationCoordinate2D(latitude: 40.76799, longitude: -73.98235)
]))
// Create and add a polygon layer to render the polygon on the map, below the label layer.
map.layers.insertLayer(
PolygonLayer(source: source, options: [
.fillColor(.red),
.fillOpacity(0.7)
]),
below: "labels"
)
The following screenshot shows the above code rendering the area of a polygon using a polygon layer.
Use a polygon and line layer together
A line layer is used to render the outline of polygons. The following code sample renders a polygon like the previous example, but now adds a line layer. This line layer is a second layer connected to the data source.
// Create a data source and add it to the map.
let source = DataSource()
map.sources.add(source)
// Create a rectangular polygon.
source.add(geometry: Polygon([
CLLocationCoordinate2D(latitude: 40.76799, longitude: -73.98235),
CLLocationCoordinate2D(latitude: 40.80044, longitude: -73.95785),
CLLocationCoordinate2D(latitude: 40.79680, longitude: -73.94928),
CLLocationCoordinate2D(latitude: 40.76437, longitude: -73.97317),
CLLocationCoordinate2D(latitude: 40.76799, longitude: -73.98235)
]))
// Create and add a polygon layer to render the polygon on the map, below the label layer.
map.layers.insertLayer(
PolygonLayer(source: source, options: [
.fillColor(UIColor(red: 0, green: 0.78, blue: 0.78, alpha: 0.5))
]),
below: "labels"
)
// Create and add a line layer to render the outline of the polygon.
map.layers.addLayer(LineLayer(source: source, options: [
.strokeColor(.red),
.strokeWidth(2)
]))
The following screenshot shows the above code rendering a polygon with its outline rendered using a line layer.
Tip
When outlining a polygon with a line layer, be sure to close all rings in polygons such that each array of points has the same start and end point. If this is not done, the line layer may not connect the last point of the polygon to the first point.
Fill a polygon with a pattern
In addition to filling a polygon with a color, you may use an image pattern to fill the polygon. Load an image pattern into the maps image sprite resources and then reference this image with the fillPattern option of the polygon layer.
// Load an image pattern into the map image sprite.
map.images.add(UIImage(named: "fill-checker-red")!, withID: "fill-checker-red")
// Create a data source and add it to the map.
let source = DataSource()
map.sources.add(source)
// Create a polygon.
source.add(geometry: Polygon([
CLLocationCoordinate2D(latitude: -20, longitude: -50),
CLLocationCoordinate2D(latitude: 40, longitude: 0),
CLLocationCoordinate2D(latitude: -20, longitude: 50),
CLLocationCoordinate2D(latitude: -20, longitude: -50)
]))
// Create and add a polygon layer to render the polygon on the map, below the label layer.
map.layers.insertLayer(
PolygonLayer(source: source, options: [
.fillPattern("fill-checker-red"),
.fillOpacity(0.5)
]),
below: "labels"
)
For this sample, the following image was loaded into the assets folder of the app.

|
|---|
fill-checker-red.png |
The following is a screenshot of the above code rendering a polygon with a fill pattern on the map.
Additional information
See the following articles for more code samples to add to your maps: