Select transformation in mapping data flow
APPLIES TO:  Azure Data Factory
Azure Data Factory  Azure Synapse Analytics
Azure Synapse Analytics
Tip
Try out Data Factory in Microsoft Fabric, an all-in-one analytics solution for enterprises. Microsoft Fabric covers everything from data movement to data science, real-time analytics, business intelligence, and reporting. Learn how to start a new trial for free!
Data flows are available both in Azure Data Factory and Azure Synapse Pipelines. This article applies to mapping data flows. If you are new to transformations, please refer to the introductory article Transform data using a mapping data flow.
Use the select transformation to rename, drop, or reorder columns. This transformation doesn't alter row data, but chooses which columns are propagated downstream.
In a select transformation, users can specify fixed mappings, use patterns to do rule-based mapping, or enable auto mapping. Fixed and rule-based mappings can both be used within the same select transformation. If a column doesn't match one of the defined mappings, it will be dropped.
Fixed mapping
If there are fewer than 50 columns defined in your projection, all defined columns will have a fixed mapping by default. A fixed mapping takes a defined, incoming column and maps it an exact name.
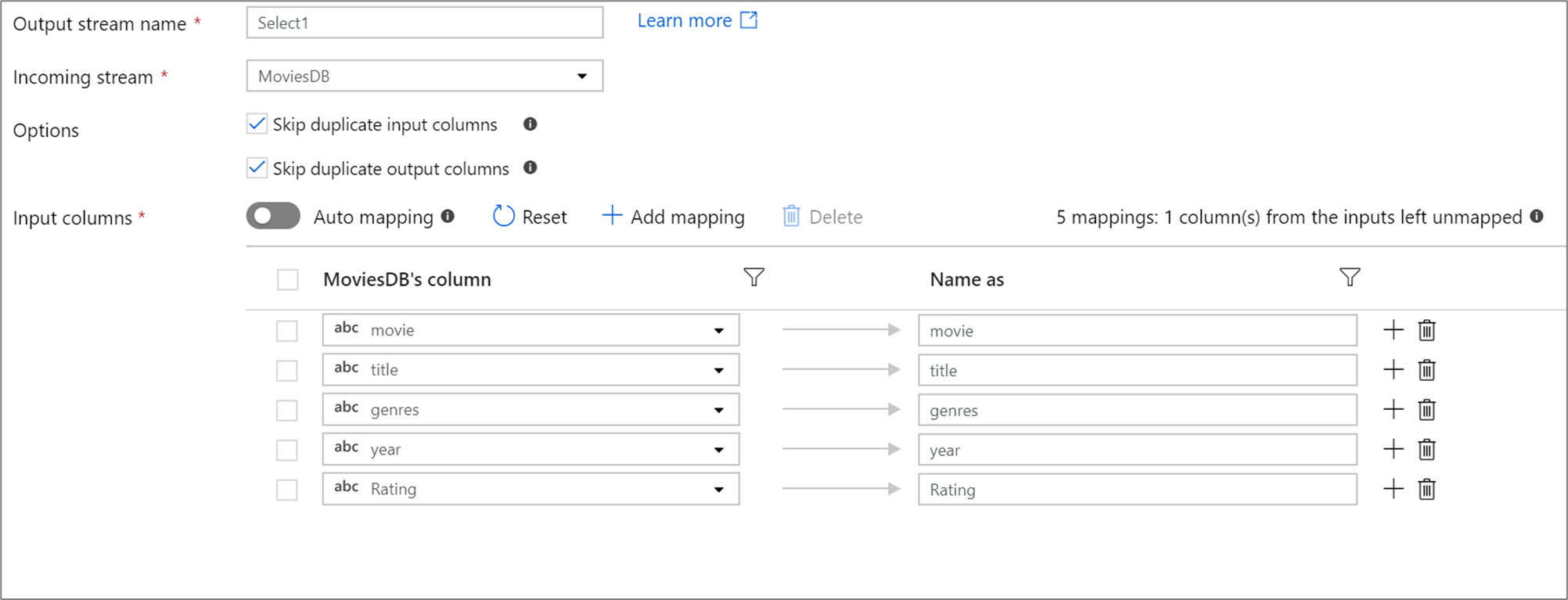
Note
You can't map or rename a drifted column using a fixed mapping
Mapping hierarchical columns
Fixed mappings can be used to map a subcolumn of a hierarchical column to a top-level column. If you have a defined hierarchy, use the column dropdown to select a subcolumn. The select transformation will create a new column with the value and data type of the subcolumn.
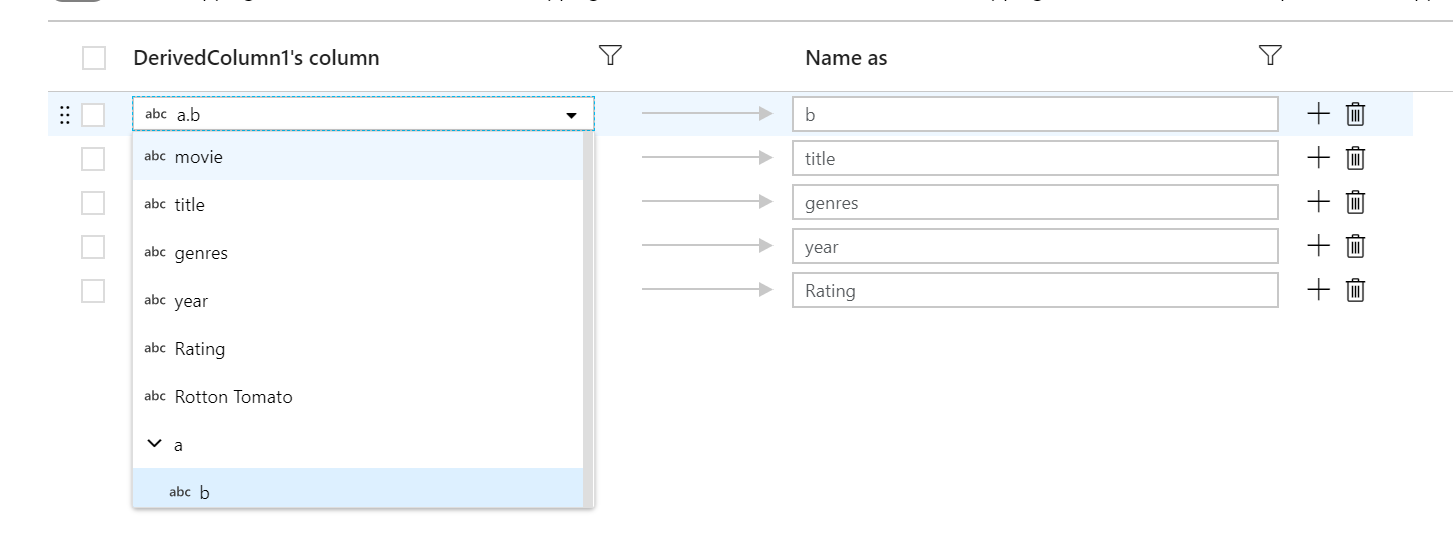
Rule-based mapping
If you wish to map many columns at once or pass drifted columns downstream, use rule-based mapping to define your mappings using column patterns. Match based on the name, type, stream, and position of columns. You can have any combination of fixed and rule-based mappings. By default, all projections with greater than 50 columns will default to a rule-based mapping that matches on every column and outputs the inputted name.
To add a rule-based mapping, click Add mapping and select Rule-based mapping.

Each rule-based mapping requires two inputs: the condition on which to match by and what to name each mapped column. Both values are inputted via the expression builder. In the left expression box, enter your boolean match condition. In the right expression box, specify what the matched column will be mapped to.

Use $$ syntax to reference the input name of a matched column. Using the above image as an example, say a user wants to match on all string columns whose names are shorter than six characters. If one incoming column was named test, the expression $$ + '_short' will rename the column test_short. If that's the only mapping that exists, all columns that don't meet the condition will be dropped from the outputted data.
Patterns match both drifted and defined columns. To see which defined columns are mapped by a rule, click the eyeglasses icon next to the rule. Verify your output using data preview.
Regex mapping
If you click the downward chevron icon, you can specify a regex-mapping condition. A regex-mapping condition matches all column names that match the specified regex condition. This can be used in combination with standard rule-based mappings.

The above example matches on regex pattern (r) or any column name that contains a lower case r. Similar to standard rule-based mapping, all matched columns are altered by the condition on the right using $$ syntax.
If you have multiple regex matches in your column name, you can refer to specific matches using $n where 'n' refers to which match. For example, '$2' refers to the second match within a column name.
Rule-based hierarchies
If your defined projection has a hierarchy, you can use rule-based mapping to map the hierarchies subcolumns. Specify a matching condition and the complex column whose subcolumns you wish to map. Every matched subcolumn will be outputted using the 'Name as' rule specified on the right.
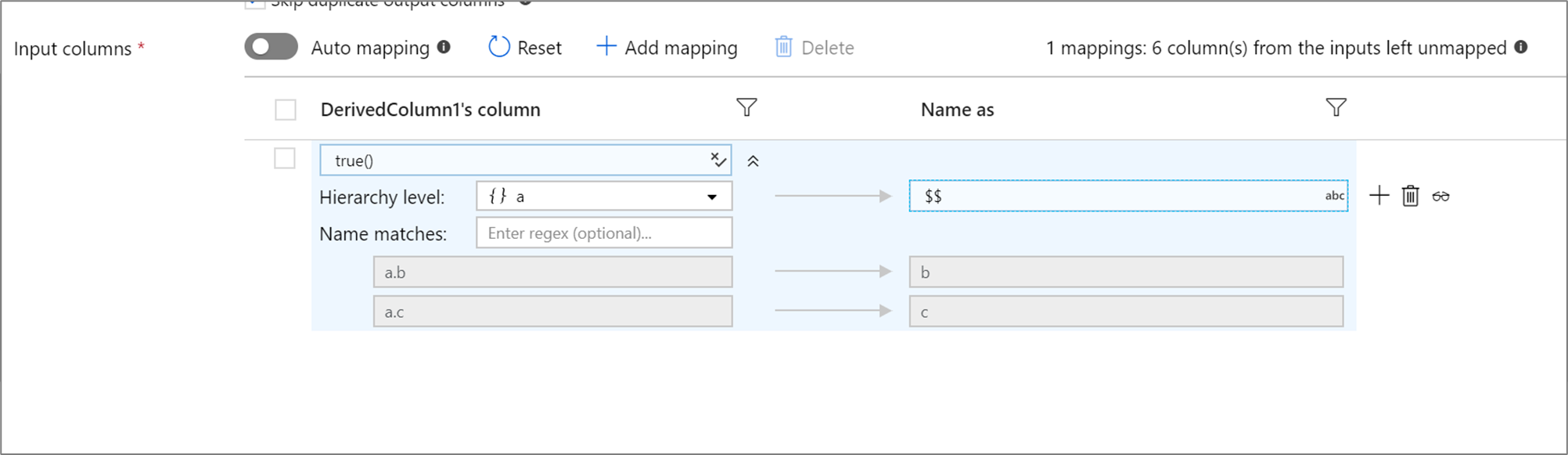
The above example matches on all subcolumns of complex column a. a contains two subcolumns b and c. The output schema will include two columns b and c as the 'Name as' condition is $$.
Parameterization
You can parameterize column names using rule-based mapping. Use the keyword name to match incoming column names against a parameter. For example, if you have a data flow parameter mycolumn, you can create a rule that matches any column name that is equal to mycolumn. You can rename the matched column to a hard-coded string such as 'business key' and reference it explicitly. In this example, the matching condition is name == $mycolumn and the name condition is 'business key'.
Auto mapping
When adding a select transformation, Auto mapping can be enabled by switching the Auto mapping slider. With auto mapping, the select transformation maps all incoming columns, excluding duplicates, with the same name as their input. This will include drifted columns, which means the output data may contain columns not defined in your schema. For more information on drifted columns, see schema drift.
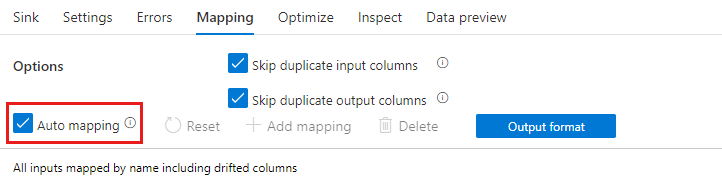
With auto mapping on, the select transformation will honor the skip duplicate settings and provide a new alias for the existing columns. Aliasing is useful when doing multiple joins or lookups on the same stream and in self-join scenarios.
Duplicate columns
By default, the select transformation drops duplicate columns in both the input and output projection. Duplicate input columns often come from join and lookup transformations where column names are duplicated on each side of the join. Duplicate output columns can occur if you map two different input columns to the same name. Choose whether to drop or pass on duplicate columns by toggling the checkbox.
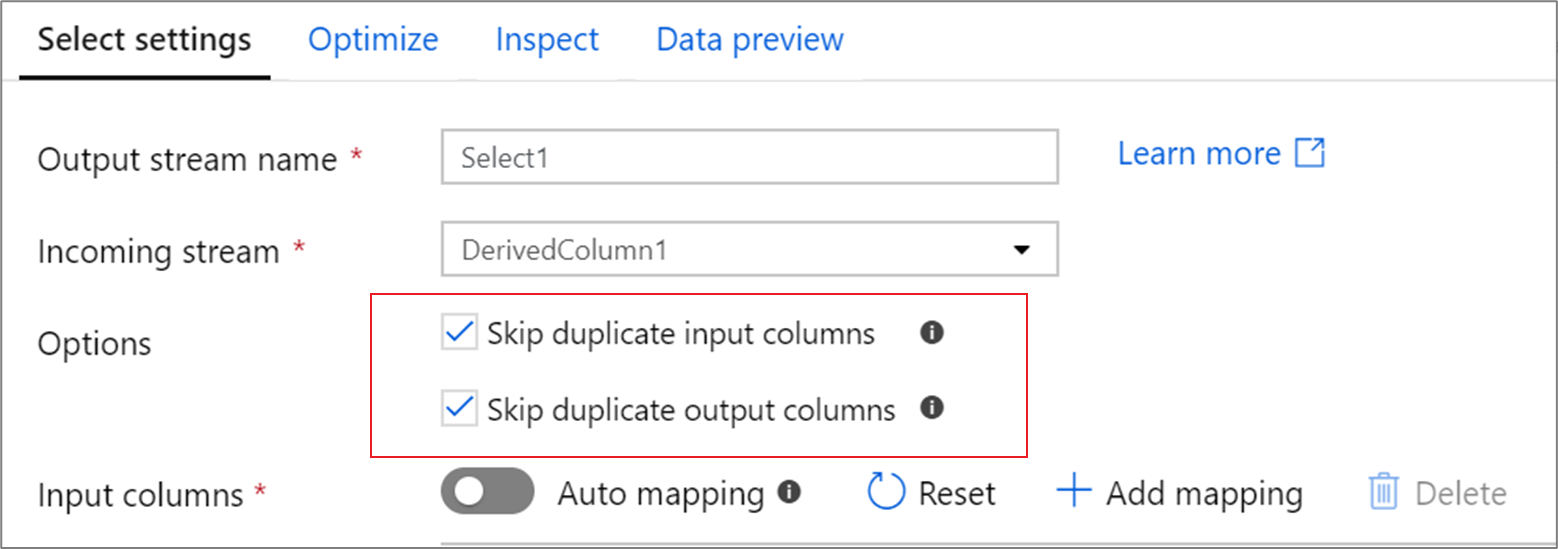
Ordering of columns
The order of mappings determines the order of the output columns. If an input column is mapped multiple times, only the first mapping will be honored. For any duplicate column dropping, the first match will be kept.
Data flow script
Syntax
<incomingStream>
select(mapColumn(
each(<hierarchicalColumn>, match(<matchCondition>), <nameCondition> = $$), ## hierarchical rule-based matching
<fixedColumn>, ## fixed mapping, no rename
<renamedFixedColumn> = <fixedColumn>, ## fixed mapping, rename
each(match(<matchCondition>), <nameCondition> = $$), ## rule-based mapping
each(patternMatch(<regexMatching>), <nameCondition> = $$) ## regex mapping
),
skipDuplicateMapInputs: { true | false },
skipDuplicateMapOutputs: { true | false }) ~> <selectTransformationName>
Example
Below is an example of a select mapping and its data flow script:
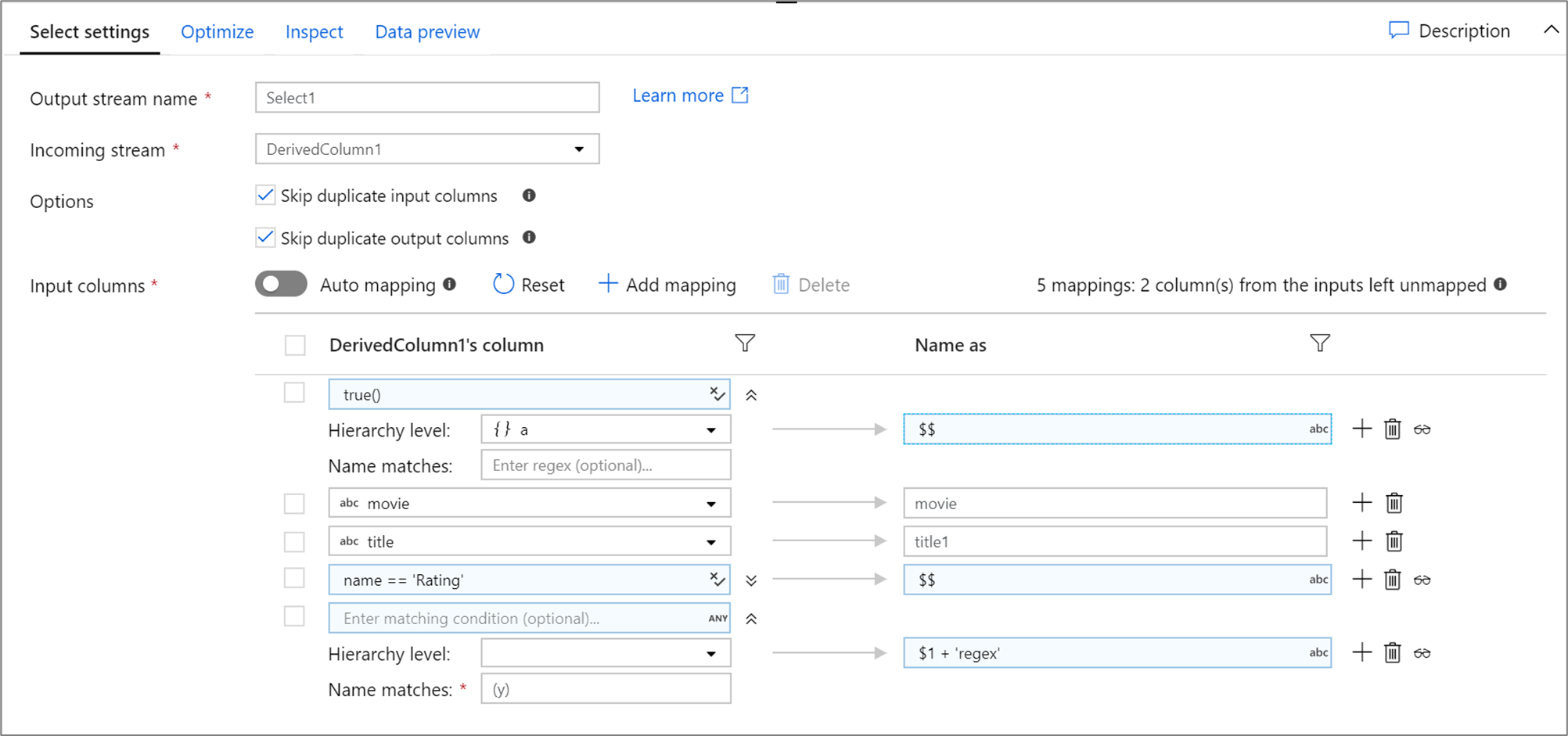
DerivedColumn1 select(mapColumn(
each(a, match(true())),
movie,
title1 = title,
each(match(name == 'Rating')),
each(patternMatch(`(y)`),
$1 + 'regex' = $$)
),
skipDuplicateMapInputs: true,
skipDuplicateMapOutputs: true) ~> Select1
Related content
- After using Select to rename, reorder, and alias columns, use the Sink transformation to land your data into a data store.