Check resource usage against limits
In this article, you learn how to see the number of each network resource type that you've deployed in your subscription and what your subscription limits are. The ability to view resource usage against limits is helpful to track current usage, and plan for future use. You can use the Azure Portal, PowerShell, or the Azure CLI to track usage.
Azure Portal
- Log into the Azure portal.
- At the top, left corner of the Azure portal, select All services.
- Enter Subscriptions in the Filter box. When Subscriptions appears in the search results, select it.
- Select the name of the subscription you want to view usage information for.
- Under SETTINGS, select Usage + quota.
- You can select the following options:
Resource types: You can select all resource types, or select the specific types of resources you want to view.
Providers: You can select all resource providers, or select Compute, Network, or Storage.
Locations: You can select all Azure locations, or select specific locations.
You can select to show all resources, or only the resources where at least one is deployed.
The example in the following picture shows all of the network resources with at least one resource deployed in the East US:
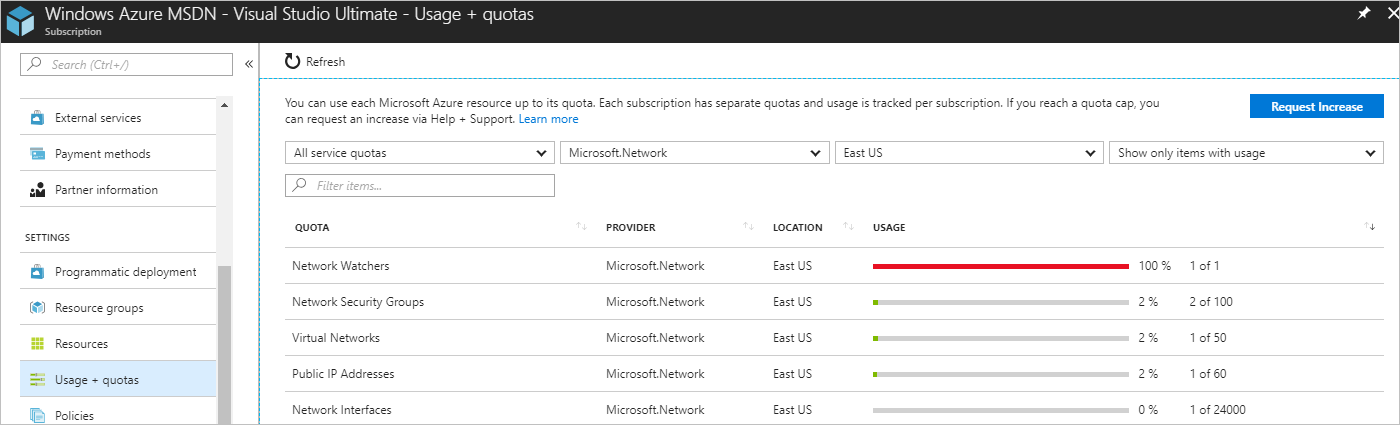
You can sort the columns by selecting the column heading. The limits shown are the limits for your subscription. If you need to increase a default limit, select Request Increase, then complete and submit the support request. All resources have a maximum limit listed in Azure limits. If your current limit is already at the maximum number, the limit can't be increased.
PowerShell
Note
We recommend that you use the Azure Az PowerShell module to interact with Azure. To get started, see Install Azure PowerShell. To learn how to migrate to the Az PowerShell module, see Migrate Azure PowerShell from AzureRM to Az.
You can run the commands that follow in the Azure Cloud Shell, or by running PowerShell from your computer. The Azure Cloud Shell is a free interactive shell. It has common Azure tools preinstalled and configured to use with your account. If you run PowerShell from your computer, you need the Azure PowerShell module, version 1.0.0 or later. Run Get-Module -ListAvailable Az on your computer, to find the installed version. If you need to upgrade, see Install Azure PowerShell module. If you're running PowerShell locally, you also need to run Login-AzAccount to log in to Azure.
View your usage against limits with Get-AzNetworkUsage. The following example gets the usage for resources where at least one resource is deployed in the East US location:
Get-AzNetworkUsage `
-Location eastus `
| Where-Object {$_.CurrentValue -gt 0} `
| Format-Table ResourceType, CurrentValue, Limit
You receive output formatted the same as the following example output:
ResourceType CurrentValue Limit
------------ ------------ -----
Virtual Networks 1 50
Network Security Groups 2 100
Public IP Addresses 1 60
Network Interfaces 1 24000
Network Watchers 1 1
Azure CLI
If you're using Azure CLI commands to complete tasks in this article, run the commands via either the Azure Cloud Shell or the Azure CLI installed locally. This article requires the Azure CLI version 2.0.32 or later. Run az --version to find the installed version. If you need to install or upgrade, see Install the Azure CLI. If you're running the Azure CLI locally, you also need to run az login to log in to Azure.
View your usage against limits with az network list-usages. The following example gets the usage for resources in the East US location:
az network list-usages \
--location eastus \
--out table
You receive output formatted the same as the following example output:
Name CurrentValue Limit
------------ ------------ -----
Virtual Networks 1 50
Network Security Groups 2 100
Public IP Addresses 1 60
Network Interfaces 1 24000
Network Watchers 1 1
Load Balancers 0 100
Application Gateways 0 50