Tutorial: Create a .NET console application using Visual Studio Code
This tutorial shows how to create and run a .NET console application by using Visual Studio Code.
Prerequisites
Visual Studio Code with C# Dev Kit installed.
For information about how to install extensions on Visual Studio Code, see VS Code Extension Marketplace.
The .NET 8 SDK.
Create the app
Create a .NET console app project named "HelloWorld".
Start Visual Studio Code.
Go to the Explorer view and select Create .NET Project. Alternatively, you can bring up the Command Palette using Ctrl+Shift+P (Command+Shift+P on MacOS) and then type ".NET" and find and select the .NET: New Project command.
After selecting the command, you need to choose the project template. Choose Console App.
Select the location where you would like the new project to be created.
Give your new project a name, "HelloWorld".
Select to Show all template options. Set Do not use top-level statements to true. And finally, select Create Project.
In the Do you trust the authors of the files in this folder? dialog, select Yes, I trust the authors. You can trust the authors because this folder only has files generated by .NET and added or modified by you.
Open the Program.cs file to see the simple application created by the template:
namespace HelloWorld; class Program { static void Main(string[] args) { Console.WriteLine("Hello, World!"); } }The code defines a class,
Program, with a single method,Main, that takes a String array as an argument.Mainis the application entry point, the method that's called automatically by the runtime when it launches the application. Any command-line arguments supplied when the application is launched are available in the args array. The code inMaincalls the Console.WriteLine(String) method to display a message in the console window.C# has a feature named top-level statements that lets you omit the
Programclass and theMainmethod. This tutorial doesn't use this feature. Whether you use it in your programs is a matter of style preference. By setting Do not use top-level statements to true when you created the project, you prevented top-level statements from being used.
Run the app
To run your app, select Run > Run without Debugging in the upper menu, or use the keyboard shortcut (Ctrl+F5).
If asked to select a debugger, select C#, then select C#: HelloWorld
The program displays "Hello, World!" and ends.
Enhance the app
Enhance the application to prompt the user for their name and display it along with the date and time.
Open Program.cs.
Replace the contents of the
Mainmethod in Program.cs, which is the line that callsConsole.WriteLine, with the following code:Console.WriteLine("What is your name?"); var name = Console.ReadLine(); var currentDate = DateTime.Now; Console.WriteLine($"{Environment.NewLine}Hello, {name}, on {currentDate:d} at {currentDate:t}!"); Console.Write($"{Environment.NewLine}Press Enter to exit..."); Console.Read();This code displays a prompt in the console window and waits until the user enters a string followed by the Enter key. It stores this string in a variable named
name. It also retrieves the value of the DateTime.Now property, which contains the current local time, and assigns it to a variable namedcurrentDate. And it displays these values in the console window. Finally, it displays a prompt in the console window and calls the Console.ReadKey(Boolean) method to wait for user input.NewLine is a platform-independent and language-independent way to represent a line break. It's the same as
\nin C#.The dollar sign (
$) in front of a string lets you put expressions such as variable names in curly braces in the string. The expression value is inserted into the string in place of the expression. This syntax is referred to as interpolated strings.Save your changes.
Important
In Visual Studio Code, you have to explicitly save changes. Unlike Visual Studio, file changes are not automatically saved when you build and run an app.
Select Run>Run without debugging.
Respond to the prompt by entering a name and pressing the Enter key.
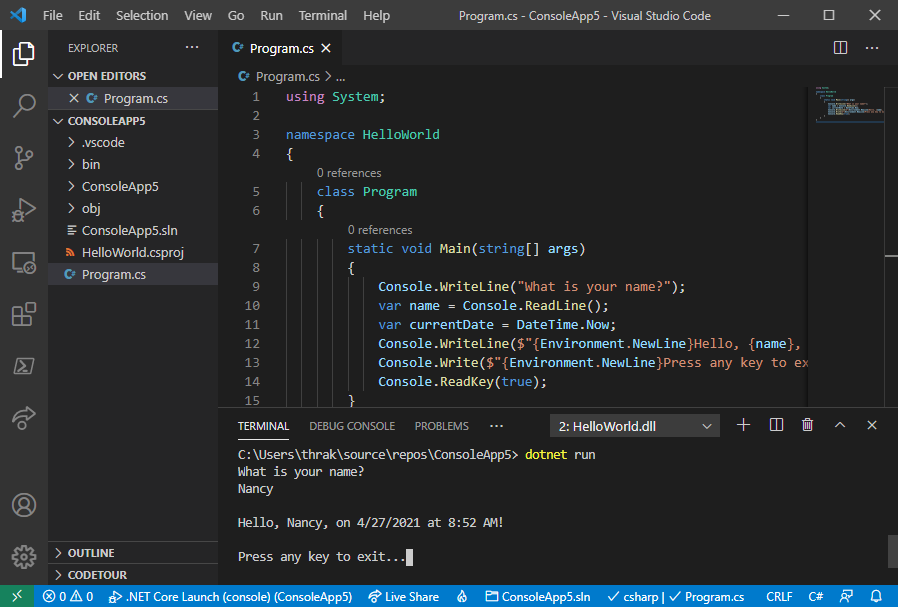
Press Enter to exit the program.
Additional resources
Next steps
In this tutorial, you created a .NET console application. In the next tutorial, you debug the app.
