How to: Pick for Production or Assembly
How you put away your pick components for production or assembly orders depends on how your warehouse is set up as a location. For more information, see Setting Up Warehouse Management.
In basic warehouse configurations where the location requires pick processing but not shipment processing, you use the Inventory Pick window to organize and record the picking of components.
In basic warehouse configurations, you must pick for assembly orders with the Inventory Movement window. For more information, see the "Handling Assemble-to-Order Item with Inventory Picks" section in How to: Pick Items with Inventory Picks.
In advanced warehouse configurations where locations require both picks and shipments, you use the Warehouse Pick window to bring components to production or assembly orders.
Note
The following important differences exist between inventory picks and inventory movements:
- When you register an inventory pick for an internal operation, such as production, the consumption of the picked components is posted at the same time. When you register an inventory movement for an internal operation, you only record the physical movement of the required components to a bin in the operation area without posting the consumption.
- When you use inventory picks, the Bin Code field on a production order component line defines the take bin from where components are decreased when posting consumption. When you use inventory movements, the Bin Code field on production order component lines defines the place bin in the operation area where the warehouse worker must place the components.
A system precondition for picking, or moving, components for source documents is that an outbound warehouse request exists to notify the warehouse area of the component need. The outbound warehouse request is created whenever the production order status is changed to Released or when a released production order is created.
To pick components in basic warehouse configurations
In basic warehouse configurations where the location is set up to use picking only, you can pick components for production activities with the Inventory Pick window. For more information, see How to: Pick Items with Inventory Picks.
- Choose the
 icon, enter Inventory Picks, and then choose the related link.
icon, enter Inventory Picks, and then choose the related link. - To access the production order components, choose the Get Source Documents action, and then select the released production order.
- Perform the pick, and then record the actual picking information in the Qty. Picked field.
- When the lines are ready for posting, choose the Post action. The posting creates the necessary warehouse entries and posts the consumption of the items.
You can also create an Inventory Pick directly from the released production order. Choose the Create Inventory Put-away/Pick action, select the Create Invt. Pick check box, and then choose the OK button.
Alternatively, you can use the Inventory Movement window to move items between bins ad hoc, meaning without reference to a source document. For more information, see How to: Move Components to an Operation Area in Basic Warehouse Configurations.
Handling Assemble-to-Order Items with Inventory Picks
The Inventory Pick window is also used to pick and ship for sales where items must be assembled before they can be shipped. For more information, see How to: Sell Items Assembled to Order.
Items to be shipped are not physically present in a bin until they are assembled and posted as output to a bin in the assembly area. This means that picking assemble-to-order items for shipment follows a special flow. From a bin, warehouse workers take the assembly items to the shipping dock and then post the inventory pick. The posted inventory pick then posts the assembly output, the component consumption, and the sales shipment.
You can set up Dynamics NAV to automatically create an inventory movement when the inventory pick for the assembly item is created. To enable this, you must select the Create Movements Automatically field in the Assembly Setup window. For more information, see How to: Move Components to an Operation Area in Basic Warehousing.
Inventory pick lines for sales items are created in different ways depending on whether none, some, or all of the sales line quantities are assembled to order.
In regular sales where you use inventory picks to post shipment of inventory quantities, one inventory pick line, or several if the item is placed in different bins, is created for each sales order line. This pick line is based on the quantity in the Qty. to Ship field.
In assemble-to-order sales where the full quantity on the sales order line is assembled to order, one inventory pick line is created for that quantity. This means that the value in the Quantity to Assemble field is the same as the value in the Qty. to Ship field. The Assemble to Order field is selected on the line.
If an assembly output flow is set up for the location, then the value in the Asm.-to-Order Shpt. Bin Code field or the value in the From-Assembly Bin Code field, in that order, is inserted in the Bin Code field on the inventory pick line.
If no bin code is specified on the sales order line, and no assembly output flow is set up for the location, then the Bin Code field on the inventory pick line is empty. The warehouse worker must open the Bin Contents window and select the bin where the assembly items are assembled.
In combination scenarios, where a part of the quantity must first be assembled and another must be picked from inventory, a minimum of two inventory pick lines are created. One pick line is for the assemble-to-order quantity. The other pick line depends on which bins can fulfill the remaining quantity from inventory. Bin codes on the two lines are filled in different ways as described for the two different sales types respectively. For more information, see the “Combination Scenarios” section in Understanding Assemble to Order and Assemble to Stock.
To pick components in advanced warehouse configurations
In advanced warehouse configurations where the location is set up to use picking as well as shipping, you can pick components for production and assembly activities with the Warehouse Pick window. For more information, see How to: Pick Items with Warehouse Picks.
Alternatively, you can use the Movement Worksheet window to move items between bins ad hoc, meaning without reference to a source document. For more information, see How to: Move Items in Advanced Warehouse Configurations.
You cannot create a warehouse pick document from scratch because a pick activity is always part of a workflow, either in a pull or a push scenario.
You can create the warehouse pick document in a push fashion by selecting the Create Whse. Pick action on the source document, such as a released assembly order or warehouse shipment. For more information, see How to: Pick Items with Warehouse Picks.
Alternatively, you can create the warehouse pick document in a pull fashion by using the Pick Worksheet window to detect pick requests, both for shipment and internal operations, and then create the required warehouse pick documents.
The following procedure explains a pull scenario where you pick components for a released production order through the Pick Worksheet window. The procedure also applies to assembly orders.
To create pick requests, both for pull and for push scenarios, the source documents in question must be released. Release source documents for internal operations in the following ways.
| Source Document | Release Method |
|---|---|
| Production Order | Change order type to released production order. |
| Assembly Order | Change status to Released. |
To pick components using the pick worksheet
- Choose the
 icon, enter Pick Worksheet, and then choose the related link.
icon, enter Pick Worksheet, and then choose the related link. - Choose the Get Warehouse Documents action, and then select the component lines from the released production order.
- Inspect the lines, sort them to ensure an efficient picking round, and combine them with other worksheet lines if necessary to make best use of employee time.
- Choose the Create Pick action.
- Define how to create the warehouse pick documents and how to sort pick lines by filling fields in the Create Pick window.
- Choose the OK button.
Warehouse pick documents are now created with pick lines for each component that is required in the internal operation.
If the internal operation area, such as a production shop floor, is set up with a default bin for placement of components to be used in the operation, then that bin code is inserted in the Place lines on the warehouse pick document to instruct warehouse workers where to place the items. For more information, see How to: Set Up Basic Warehouses with Operation Areas.
Filling the Consumption Bin
This flow chart shows how the Bin Code field on production order component lines is filled according to your location setup.
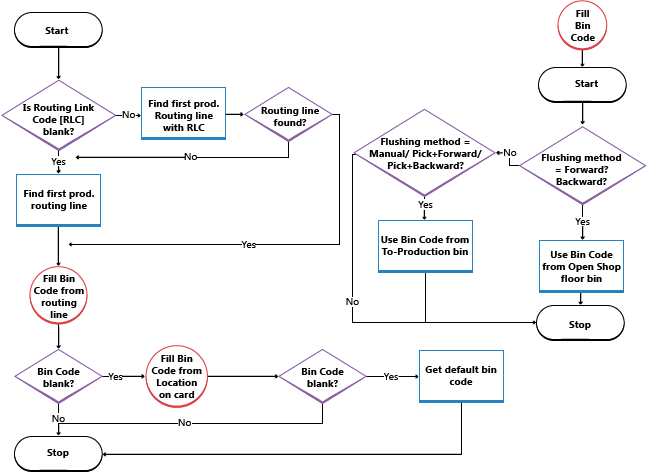
See Also
Dynamics 365 Business Central
Warehouse Management
Inventory
Setting Up Warehouse Management
Assembly Management
Design Details: Warehouse Management
Working with Dynamics NAV