Carousel module
This article covers carousel modules and describes how to add them to site pages in Microsoft Dynamics 365 Commerce.
A carousel module is used to put multiple promotional items (including rich images) in a rotating carousel banner that customers can browse. For example, a retailer can use a carousel module on a home page to showcase multiple new products or promotions.
You can add content block modules inside a carousel module. The properties of the carousel module then define how those modules are rendered.
Examples of carousel modules in e-Commerce
- A carousel that has multiple promotional modules inside it can be used on a home page.
- A carousel that has multiple promotional modules inside it can be used on a product details page.
- A carousel can be used on any marketing page to promote multiple promotions or products.
The following image shows an example of a carousel module that is used on a home page. This carousel module contains multiple content block items.
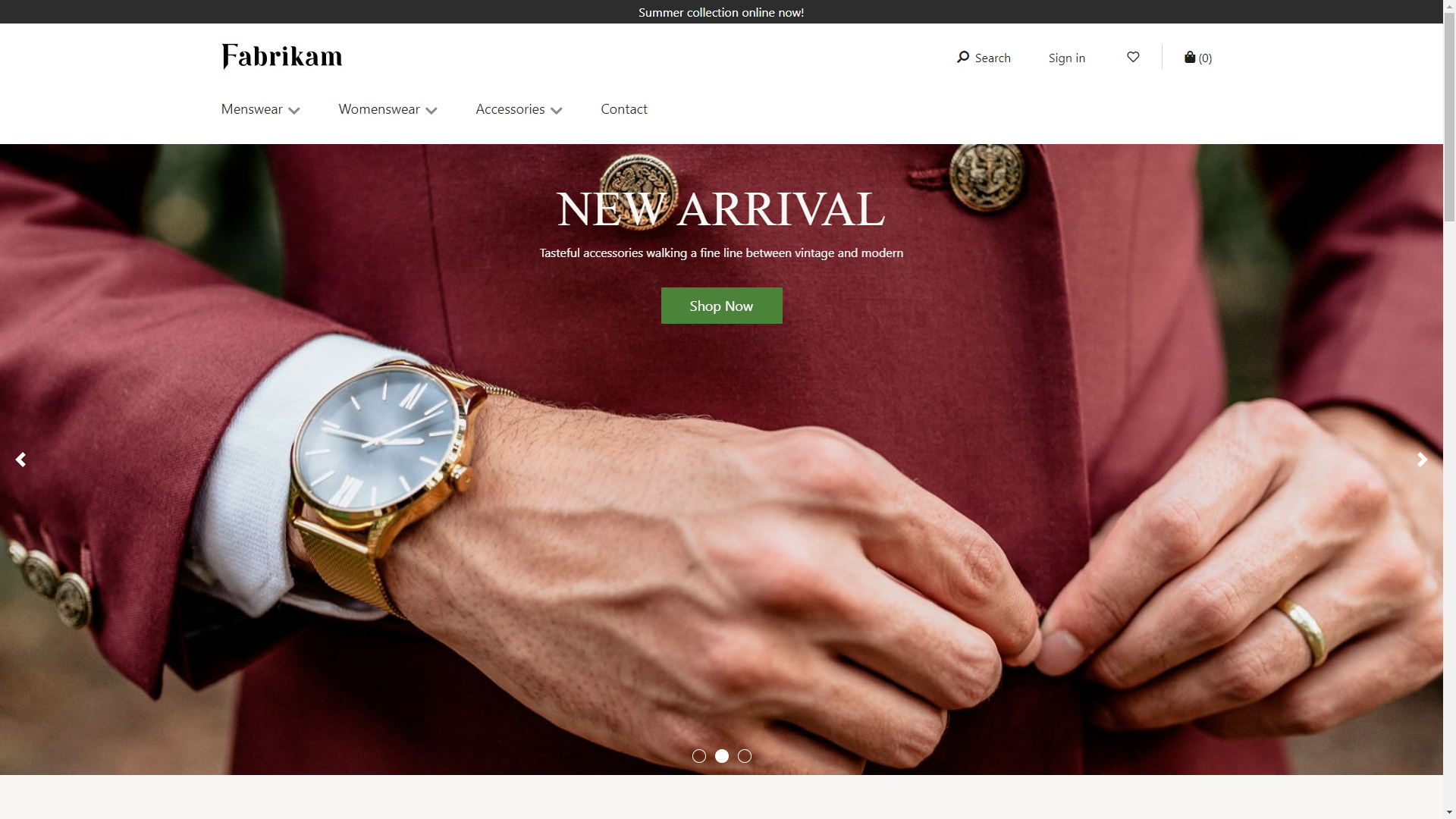
Carousel module properties
| Property name | Value | Description |
|---|---|---|
| Autoplay | True or False | If the value is set to True, the transition between items inside the carousel occurs automatically. If the value is set to False, no transition occurs unless the customer uses the keyboard or mouse to move from one item to the next item. |
| Slide transition interval | A value in seconds | The interval for transitions between items. |
| Transition type | Slide or Fade | The transition effect between items. |
| Hide carousel flipper | True or False | If the value is set to True, the carousel flipper and sequence indicator are hidden. |
| Allow carousel dismiss | True or False | If the value is set to True, users can dismiss the carousel. |
Add a carousel module to a page
To add a carousel module to a new page and set the required properties, follow these steps.
- Go to Templates, and select New to create a new template.
- In the New Template dialog box, under Template Name, enter Carousel template, and then select OK.
- In the Body slot, add a Default page module.
- Select Finish editing to check in the template, and then select Publish to publish it.
- Use the carousel template that you just created to create a page that is named Carousel page.
- In the Main slot of the new page, add a container module.
- In the pane on the right, set the Width value to Fill Screen.
- Under Page Outline, add a carousel module to the container module.
- Add a content block module to the carousel module. Set the properties of the content block module by providing Heading, Link, Layout, and other properties.
- Add and configure another content block module.
- Set additional properties for the carousel module as you require.
- Select Save, and then select Preview to preview the page. The page should show a carousel that has two modules inside it (a hero module and a feature module). You can change additional properties for the carousel, hero, and feature modules to achieve the desired effect.
- Select Finish editing to check in the page, and then select Publish to publish it.