Create a new forward mailbox or editing an existing mailbox record
Note
If you have enabled Unified Interface only mode, before using the procedures in this article do the following:
- Select Settings (
 ) on the navigation bar.
) on the navigation bar. - Select Advanced Settings.
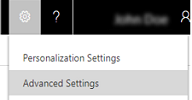
By default, when users and queues are created in Dynamics 365 Customer Engagement (on-premises), their respective mailbox records are also created. These mailbox records contain information that is specific to an individual mailbox on the email server, like email address, mailbox credentials, and email synchronization method. To process email messages using server-side synchronization for users and queues, their respective mailbox records should be associated to an email server profile record in Customer Engagement (on-premises).
If your organization wants to configure server-side synchronization using a forward mailbox, you can create a new forward mailbox record. A forward mailbox is used as a collection box for email messages that are transferred from each user’s mailbox on the email system by a server-side rule. The forward mailbox must be dedicated to server-side synchronization, and must not be used as a working mailbox by an individual user. This can be used to process email messages for users and queues whose mailboxes have Incoming Email Synchronization Method set to Forward Mailbox. You must associate the forward mailbox record to an email server profile record to process email using server-side synchronization. Forward mailbox vs. individual mailboxes.
Tip
You can use an Office 365 shared mailbox when you create a queue in Customer Engagement (on-premises) and not consume an Office 365 license for a forwarding email account.
Go to Settings > Email Configuration.
Click or tap Mailboxes.
Click or tap New Forward Mailbox, or to edit an existing mailbox record, open the mailbox record.
In the mailbox record, specify the following details.
Fields Description General Name Type a meaningful name for the mailbox. Owner Shows the owner of the mailbox. For a user mailbox that is automatically populated, the owner of the mailbox is the user itself. For a queue mailbox that is automatically populated, the owner of the mailbox is the owner of the queue record. Email address Type the email address for the forward mailbox, such as forwardmailbox@contoso.com.
For a user or a queue mailbox, the email address is the same as that specified in the corresponding user or queue record form. If you edit the email address here, the email address in the user or queue record is updated automatically.Delete Emails After Processing Specify if you want to delete email from the mailbox after processing. This field is available and can be set to Yes only for a forward mailbox and a queue mailbox. Regarding Select the user or queue that the mailbox is associated with. This field is empty and cannot be set for a forward mailbox. Is Forward Mailbox This field indicates whether the mailbox record is a forward mailbox. When set to No, it indicates that the mailbox record is associated to an individual user or queue in Customer Engagement (on-premises). Credentials Allow to Use Credentials for Email Processing Click or tap Yes if the email server profile associated to this mailbox has Authenticate Using set to Credentials Specified by a User or Queue. You must provide the username and password when this field is set to Yes. These credentials will be used to send and receive email from the mailbox on the email server. Note: To ensure the credentials are secured in Customer Engagement (on-premises), SQL encryption is used to encrypt the credentials stored in the mailbox if you’re processing email by using server-side synchronization. Synchronization Method Server Profile Select the email server profile that is used for email processing for this mailbox.
For information on choosing a synchronization method, see: Integrate your email systemIncoming Email Select the delivery method for incoming email. This will determine how incoming email will be accessed for this mailbox.
- None. Email won’t be received.
- Forward Mailbox. Email will be received using a forward mailbox.
- Microsoft Dynamics 365 for Outlook. Email is received by using Dynamics 365 for Outlook.
- Server-Side Synchronization or Email Router. Email is received by using server-side synchronization or the Email Router.Outgoing Email Select the delivery method for outgoing email. This determines how outgoing email will be sent for this mailbox.
- None. Email won’t be sent.
- Microsoft Dynamics 365 for Outlook. Email is received by using Dynamics 365 for Outlook.
- Server-Side Synchronization or Email Router. Email is sent by using server-side synchronization or Email Router. Note: For a forward mailbox, only None is allowed.Appointments, Contacts, and Tasks Select whether you want to use Dynamics 365 for Outlook or server-side synchronization to synchronize appointments, contacts, and tasks in Customer Engagement (on-premises).
If you select None, appointments, contacts, and tasks won’t be synchronized.Configuration Test Results Incoming Email Status Show the result of the email configuration test for incoming email. The various statuses can be:
- Not Run. The email configuration test has not been run for this mailbox.
- Success. The incoming email has been configured and email can be received for this mailbox.
- Failure. The incoming email has been configured but it is not possible to pull email from the corresponding configured mailbox.Outgoing Email Status Show the result of the email configuration test for outgoing email. The various statuses can be:
- Not Run. The email configuration test hasn’t been run for this mailbox.
- Success. The outgoing email has been configured and email can be sent from this mailbox.
- Failure. The outgoing email has been configured but it’s not possible to send email from the corresponding configured mailbox.Appointments, Contacts, and Tasks Status Show the result of the synchronization of appointments, contacts, and tasks. The various statuses can be:
- Not Run. The synchronization has not been tested for this mailbox.
- Success. Appointments, contacts, and tasks can be synchronized for this mailbox.
- Failure. Appointments, contacts, and tasks can’t be synchronized for this mailbox.Mailbox Test Completed On This field shows the date and time when the email configuration was tested for this mailbox record. Click or tap Save or Save & Close.