Capture and share photos in Dynamics 365 Guides on HoloLens
Dynamics 365 Guides HoloLens users can take photos at any time. They can also share photos through chat during a call or meeting.
Take a photo
You can take a photo of your mixed reality annotations during a call, or you can take a photo of a piece of equipment and share it. For example, send a photo to your remote collaborators so that they can clearly see an intricate part of the machine or a machine tag that has small text. The photo includes everything that you can see through your HoloLens device at the time you take the photo, including holograms. You can take a photo two ways:
To take a photo directly through the HoloLens OS, press the volume up and volume down buttons on the HoloLens device at the same time (or say, "Take a picture" or "Take a photo"). The photo is saved to the device. For more information, go to Capture a mixed reality photo.
To take a photo within the Guides app (requires HoloLens OS version 22621.1244 or higher), select the Gallery button within chat. Then select the Camera
 button.
button.
Share photos
During a call or meeting, HoloLens users can share photos from their HoloLens device directly in chat.
While you're on a call or in a meeting, select the Chat
 button.
button.A new Chat window appears to the right of the video feed.
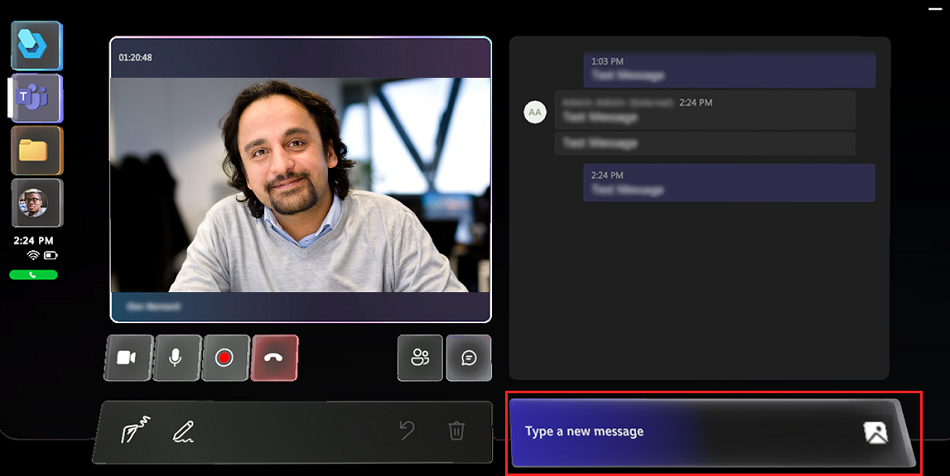
In the message window, select the Gallery button. The images from your device are shown.
Use the scroll up and down arrows to scroll through your images. Select up to six images that you want to share.
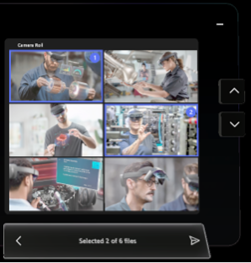
Select the Next button. The selected files are uploaded.
After the files are uploaded, a sent message is shown, and the photos are shared in the chat with the other people on the call.
Tip
Everyone who is participating in the call at the time the photos are shared has read permission for them. However, people who join the call later might be unable to access the photos. Any participants who can't access the photos are prompted to request permission to access them.