Review data from asset captures in the Dynamics 365 Remote Assist model-driven app
Tip
Dynamics 365 Remote Assist customers now have access to Remote Assist in Microsoft Teams mobile. Take advantage of all that Teams has to offer and collaborate with other users! For the best calling experience on HoloLens, use Dynamics 365 Guides.
With Guides, the same remote experts can assist you through a problem while you have the holographic content of a Guide appearing before you.
Learn more and try Guides!
Captured asset data from HoloLens or the mobile app is saved to Microsoft Dataverse. From there, the data can be viewed from the Microsoft Dynamics 365 Remote Assist model-driven app for validating work performed by technicians in the field, generating reports, and downloading artifacts like photos or videos for use in other applications.
In this tutorial, you'll learn how to access captured asset data through the Dynamics 365 Remote Assist model-driven app and download that data to your computer.
Prerequisites
To complete this tutorial, you need:
- Access to the environment Dynamics 365 Remote Assist is installed in. You'll access the Dynamics 365 Remote Assist model-driven app to view asset data.
View asset captures
From the main menu of your environment, select Remote Assist > Assets, and then select an existing asset.

Select the Attachments tab on the asset form.

Select a capture record from the captures subgrid.
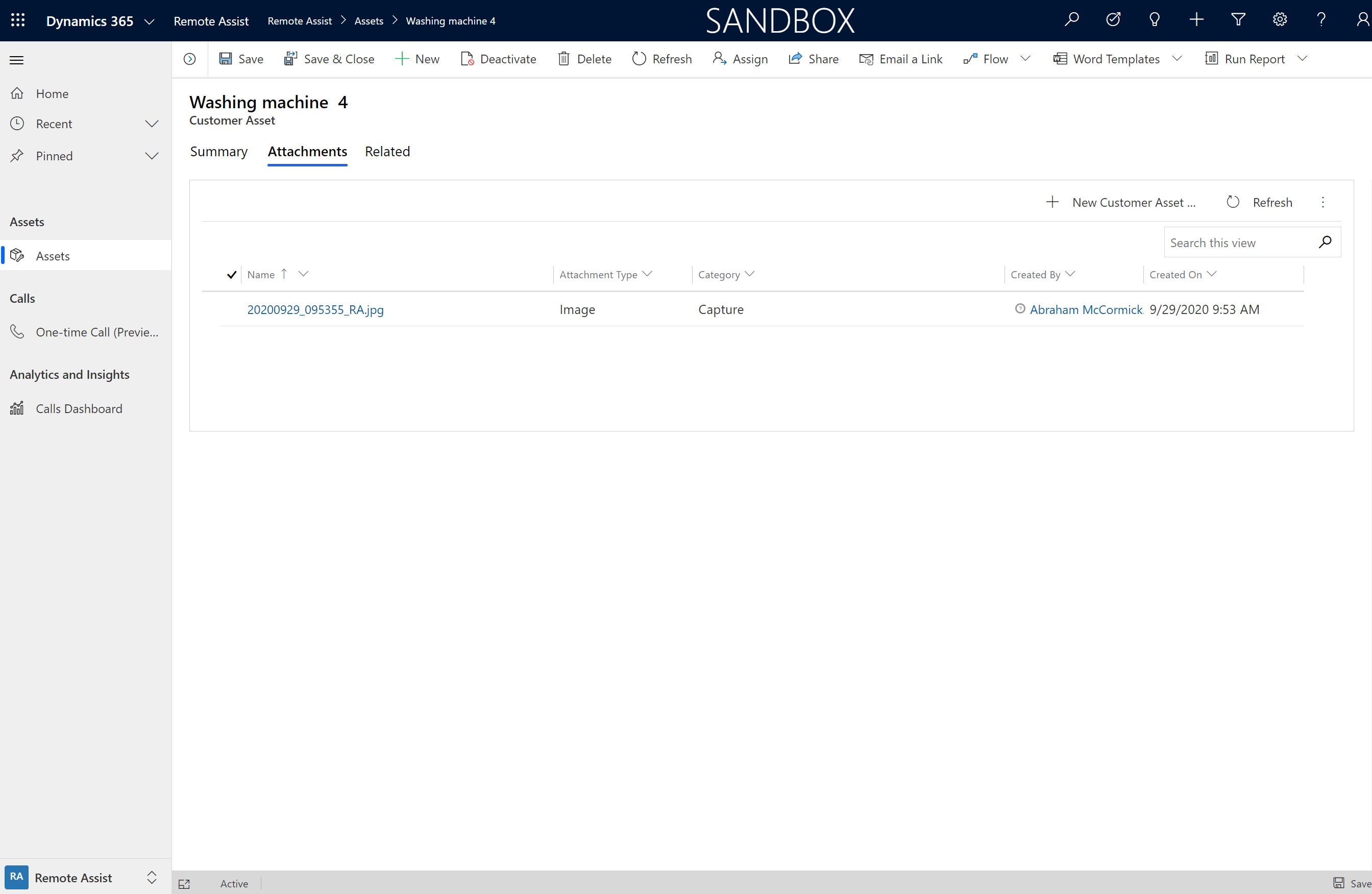
Scroll down to view the image preview. The image can be expanded by selecting the Full-screen view button in the upper-right corner of the image preview control.

The image can be annotated by drawing directly on the image with your mouse. This is helpful for calling attention to objects or defects in the scene.

Captures can be downloaded by selecting Download below the image preview control.

Quickly switch between captures by selecting the Open Record set button to the left of the Save button. The captures related to the asset appear on the left.
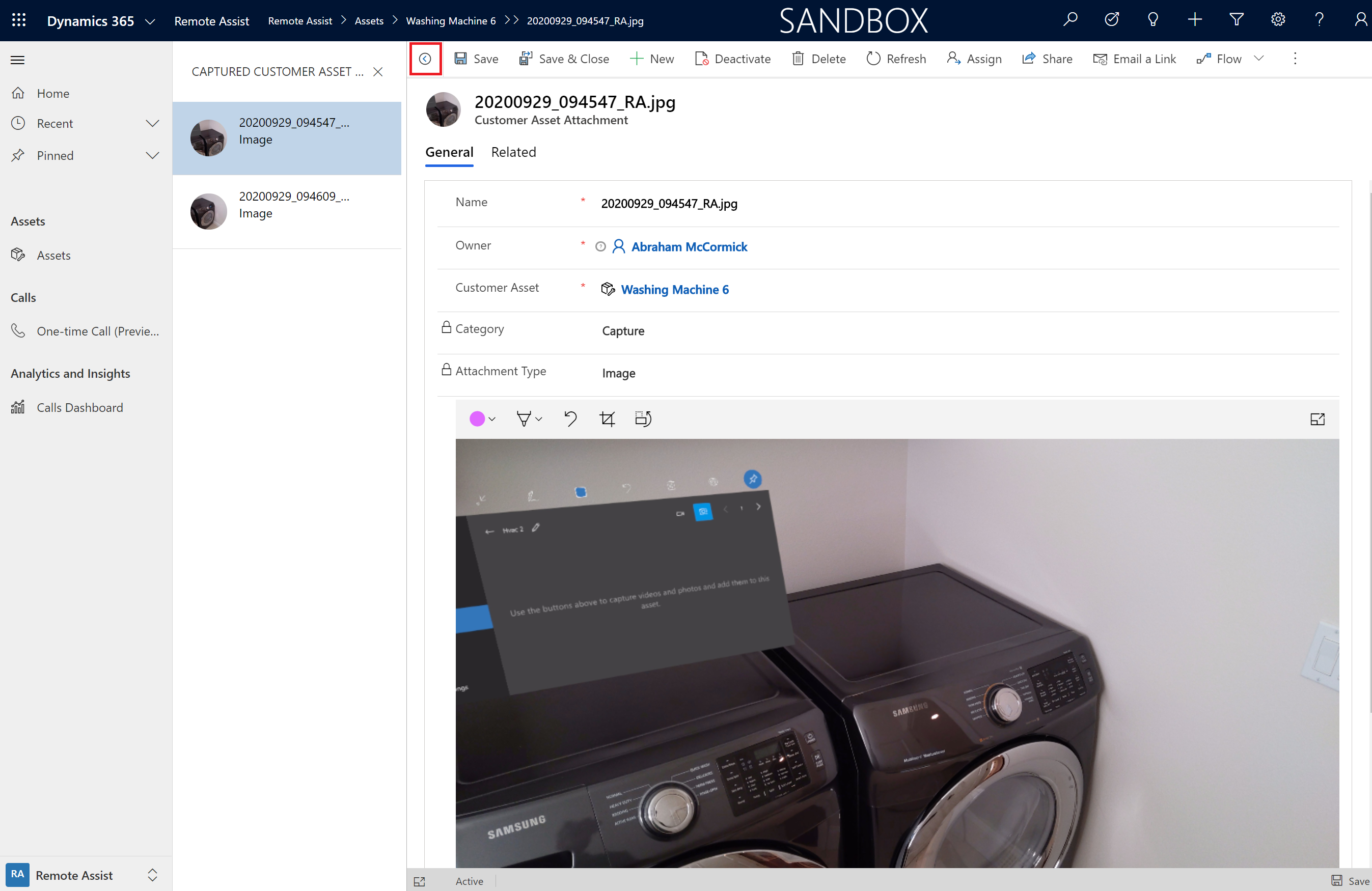
Next step
In this tutorial, you learned how to view asset captures in the Dynamics 365 Remote Assist model-driven app. Next, learn how to use Power Automate flows to automate your business processes, like generating reports with asset captures or sending an email notification when new asset data is captured.