Run the App for Outlook checker to troubleshoot and resolve potential issues
Use the Outlook Checker to run a diagnostic check and scan for potential issues for Dynamics 365 App for Outlook. If you run into an issue, you can send the log files to your administrator to help troubleshoot the problem.

Legend:
- Export logs: After you run the checker, export the error logs and send the log files to your support team or admin for further troubleshooting.
- Clear cache: Clears any errors in the App for Outlook cache. Cache will rebuild the next time you sign in.
- Hide or Show: Move the toggle to Show to add the Outlook Checker on the command bar. If the toggle is set to Hide, press ALT+CTRL+Y on your keyboard to bring up the Outlook Checker.
- Run diagnostics: Runs the diagnostics checker and scans for potential issues.
Run the access checker
In Microsoft Outlook, select Dynamics 365 to open the Dynamics 365 pane.
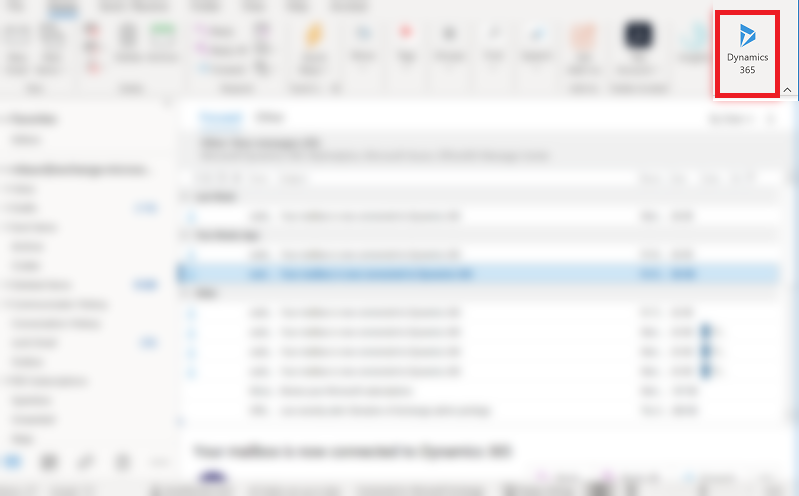
Select the Dynamics 365 pane and then press ALT+CTRL+Y on your keyboard to bring up the Outlook Checker.
Use the Show or Hide toggle to show or hide the checker icon in the command bar.
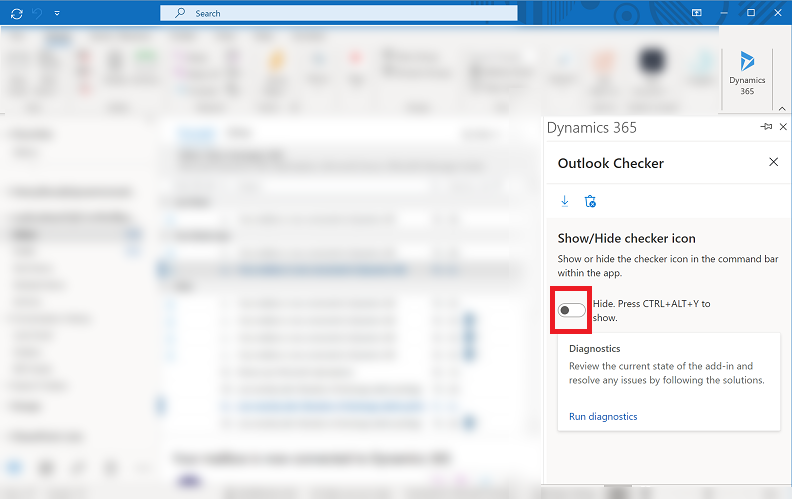
When you set the toggle to Show, you can access the Outlook checker by selecting More commands
 .
.
Select Run diagnostics to run the checker.

The checker will show a detailed status of all the components. If you run into issues, select the Export logs icon to export the log files and send them to your administrator.

Common issues
If you don't have sufficient privileges to use Dynamics 365 App for Outlook, see A privilege error occurs when attempting to use Dynamics 365 App for Outlook.
If you deactivated one of the views used by Dynamics 365 App for Outlook and get an error, see The view is not available error.
If Track and Set Regarding options are missing, see Track and Set Regarding options are missing in Dynamics 365 App for Outlook.