Tutorial: Call a protected API and display the results
In the previous tutorial, you added the sign-in and sign-out experiences to the application. You can now build on these functionalities to allow signed in users call a protected web API. For the purposes of this tutorial, you call the Microsoft Graph API and display profile information of the logged-in user.
In this tutorial:
- Add code to call a protected downstream API
- Run and test the application
Call the API and display the results
To call a protected API, you should first acquire an access token for the current user by calling auth.get_token_for_user as follows:
@app.route("/call_downstream_api")
def call_downstream_api():
token = auth.get_token_for_user(app_config.SCOPE)
if "error" in token:
return redirect(url_for("login"))
# Use access token to call downstream api
api_result = requests.get(
app_config.ENDPOINT,
headers={'Authorization': 'Bearer ' + token['access_token']},
timeout=30,
).json()
return render_template('display.html', result=api_result)
When a user navigates to the /call_downstream_api URL route, Flask invokes the call_downstream_api() function that first attempts to obtain an access token using auth.get_token_for_user(app_config.SCOPE). If there's an authentication issue or any error in the token, redirect the user to the sign-in page for reauthentication.
If the app successfully obtains an access token, it makes an HTTP request to the downstream API using the requests.get(...) method. In the request, our downstream API URL is specified in app_config.ENDPOINT. You also pass the access token in the Authorization field of the request header.
A successful request to the downstream API (Microsoft Graph API) returns a JSON response stored in an api_result variable and passed to the display.html template for rendering.
Add code to run the app
To run your app, add the following code snippet at the end of your app.py file.
if __name__ == "__main__":
app.run()
Test the app
Follow these steps to test the sign in, call API, and sign out experiences in your web app:
If you haven't already, replace the placeholder values in the .env.sample file with your Microsoft Entra app registration details (client ID, client secret, and authority URL)
Create a virtual environment for the app:
py -m venv .venv .venv\scripts\activateInstall the requirements using
pip:pip install -r requirements.txtRun the app from the command line. Ensure your app is running on the same port as the redirect URI you configured earlier.
flask run --host=localhost --port=5000Copy the https URL that appears in the terminal, for example, https://localhost:5000, and paste it into a browser. We recommend using a private or incognito browser session.
After the sign-in window appears, provide the account to sign in with and select Next:

Your browser will redirect you to provide a password for your account. Enter the password and select Sign in.
At this point, the sign-in flow might vary depending on the security information your organization requires, for example, multifactor authentication using an authenticator app.
For Stay signed in, you can select either No or Yes.
The application requests permission to maintain access to data you've given it access to, sign you in, and read your profile. Select Accept to consent to these permissions.
The following screenshot appears, indicating that you're signed in to the application:
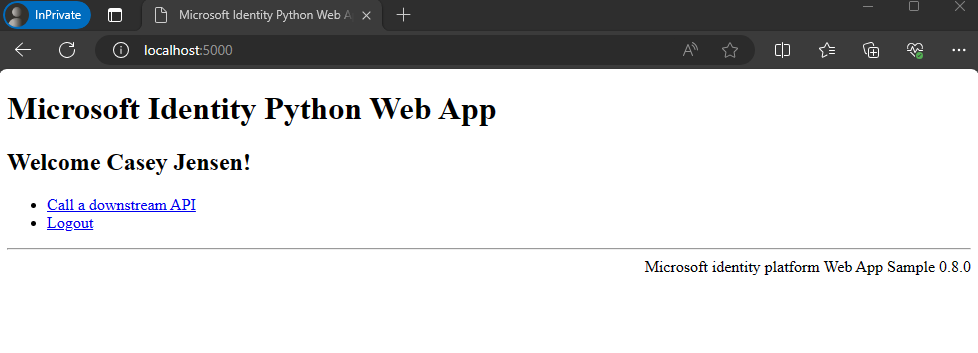
To call a protected API and show the results, select Call a downstream API. A successful call to the Microsoft Graph API returns information about the signed in user, as shown:

Sign out of the app
- Select Logout to sign out of the app.
- You're prompted to pick an account to sign out from. Select the account you used to sign in.
- A message appears indicating that you signed out. You can now close the browser window.
See also
The app you built uses the identity library, which abstracts most details of the Microsoft Authentication Library (MSAL) for Python. For more information on how to use MSAL Python for different scenarios, see the MSAL Python documentation.