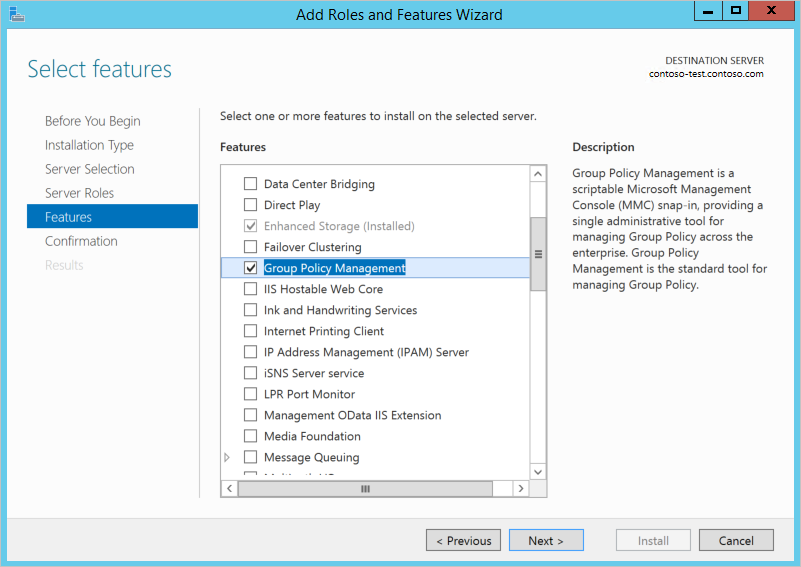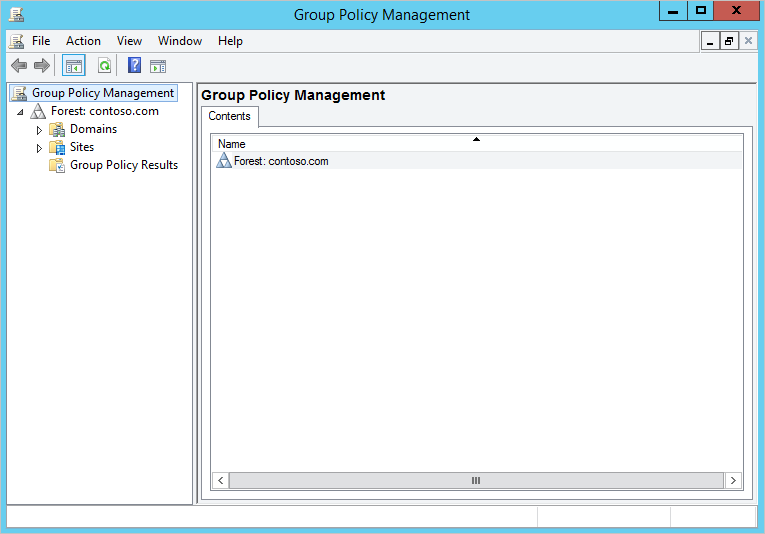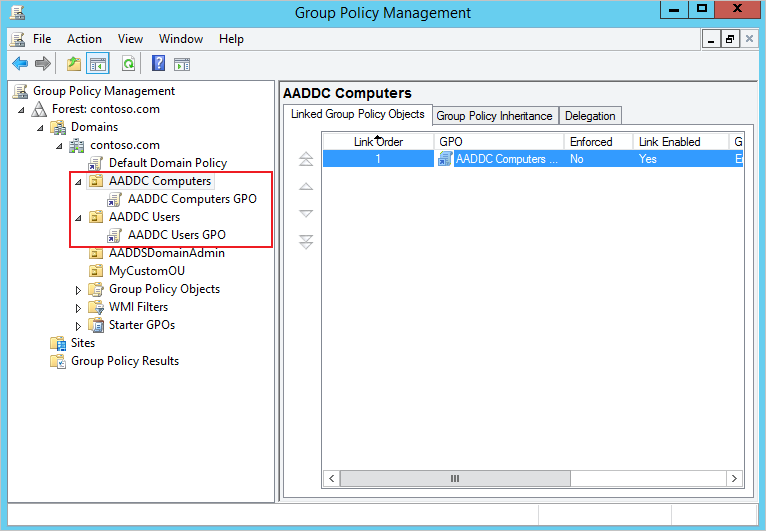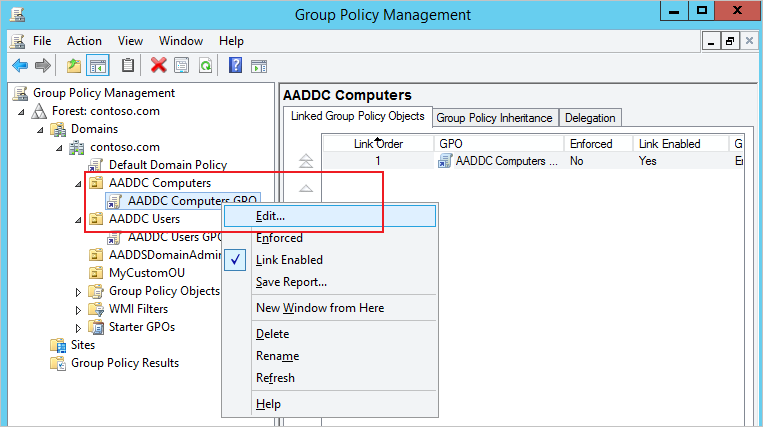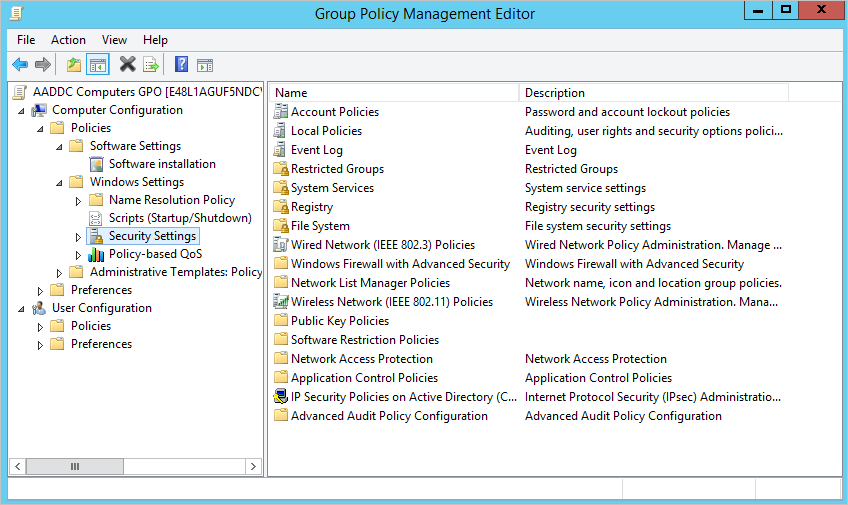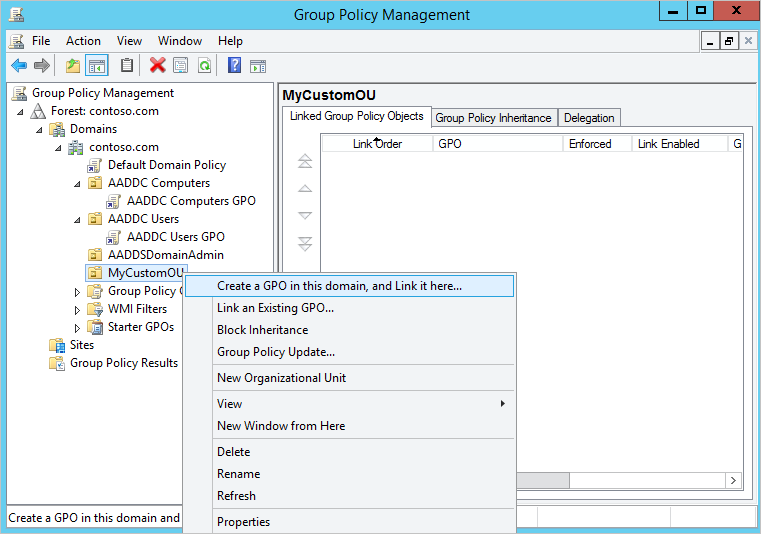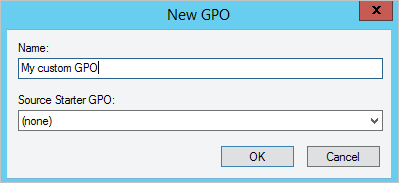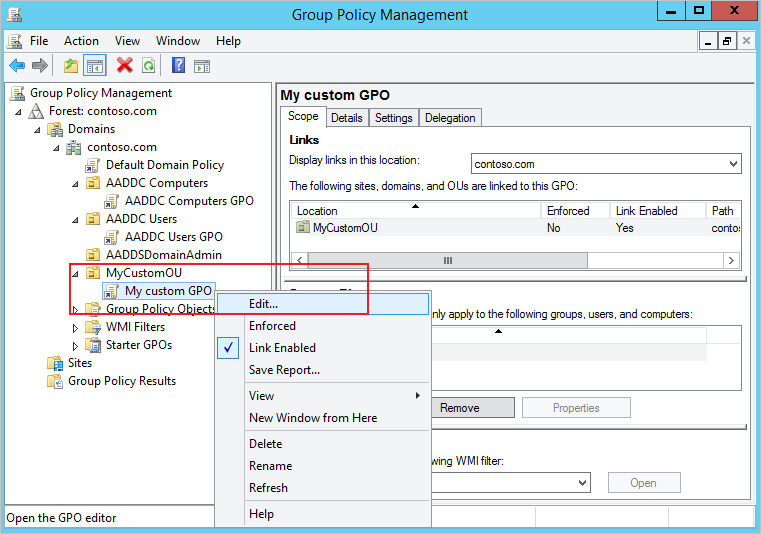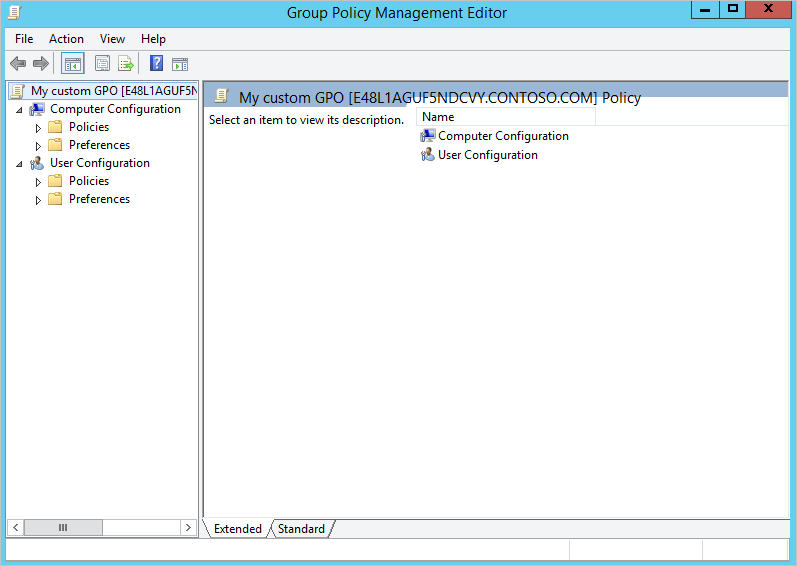Settings for user and computer objects in Microsoft Entra Domain Services are often managed using Group Policy Objects (GPOs). Domain Services includes built-in GPOs for the AADDC Users and AADDC Computers containers. You can customize these built-in GPOs to configure Group Policy as needed for your environment. Members of the AAD DC Administrators group have Group Policy administration privileges in the Domain Services domain, and can also create custom GPOs and organizational units (OUs). For more information on what Group Policy is and how it works, see Group Policy overview.
In a hybrid environment, group policies configured in an on-premises AD DS environment aren't synchronized to Domain Services. To define configuration settings for users or computers in Domain Services, edit one of the default GPOs or create a custom GPO.
This article shows you how to install the Group Policy Management tools, then edit the built-in GPOs and create custom GPOs. We recommend that you back up GPOs after you make any changes to them. For more information about how to back up and restore GPOs, see Backup, restore, migrate, and copy Group Policy Objects.
If you are interested in server management strategy, including machines in Azure and hybrid connected, consider reading about the guest configuration feature of Azure Policy.