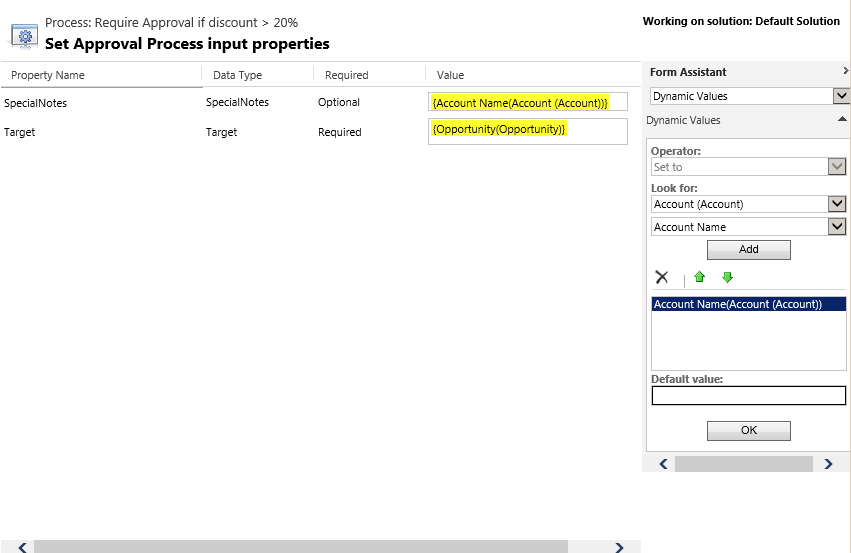Invoke custom process actions from a workflow
Workflows have numerous capabilities supporting business scenarios. Calling basic data operation actions for a row, such as create, update, and delete, from within a workflow solves quite a few business scenarios. However, if you couple the capabilities of the workflows with the power of the custom processs actions invoked directly from within a workflow, you add a whole new range of business scenarios to your application without needing to write code.
Let’s look at the scenario in which a custom process action is invoked from a workflow. We’ll invoke a custom process action to request the manager’s approval when a discount for a particular opportunity exceeds 20 percent.
Example: Create a custom process action using the opportunity table
In solution explorer, select Processes.
On the Nav bar, choose New. Give the process a name and choose the Action category.
To request an approval for the discount, we’re using a custom action called Approval Process. We added an input parameter, SpecialNotes, and a Send email step to create a new message and send a request for the manager’s approval, as shown here.
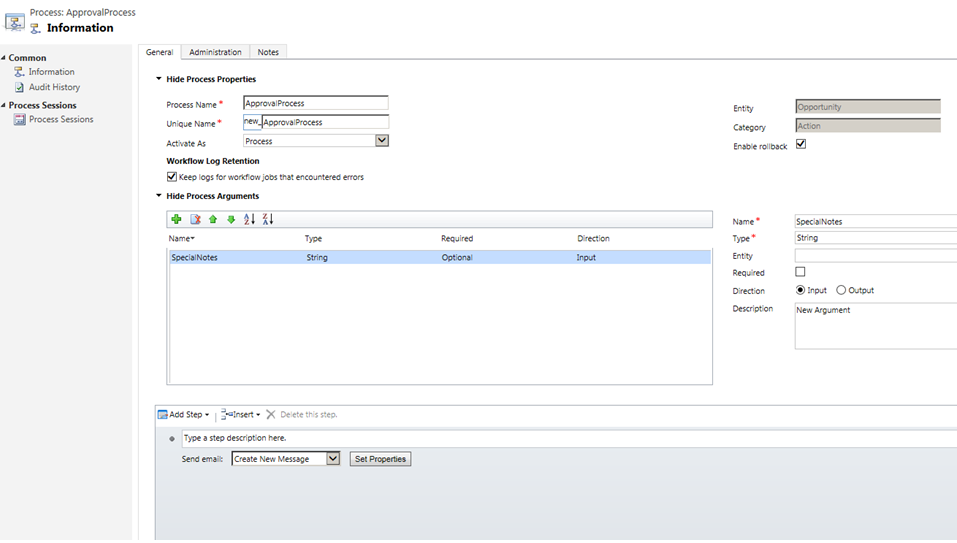
To configure the email message, choose Set Properties. When the form opens, use the Form Assistant to add special notes and other information to the email, as highlighted on the screenshot. To add the special notes, place the cursor where you want the notes to appear in the message, and then, in the Form Assistant, under Look for, choose Arguments in the first drop-down list and choose SpecialNotes in the second drop-down list, and then choose OK.

Before you can invoke the custom process action from a workflow, you have to activate it. After you have activated the action, you can view its properties by choosing View properties.

Invoke a custom process action from a workflow
In solution explorer, select Processes.
On the Nav bar, choose New. Give the process a name and choose the Workflow category.
We created a workflow that invokes the Approval Process custom action whenever the manager’s approval for a discount of more than 20 percent for an opportunity is required.

You can set the custom process action’s input properties by choosing Set Properties. We added a name of the account related to the opportunity in the special notes. In the Form Assistant, under Look for, choose Account in the first drop-down list, choose Account Name in the second drop-down list, and then choose OK. The Target property is required and it is populated by the system. The {Opportunity(Opportunity)} in the Target property is the same opportunity that the calling workflow is running on. Alternatively, you can choose a specific opportunity for the target property by using lookup.