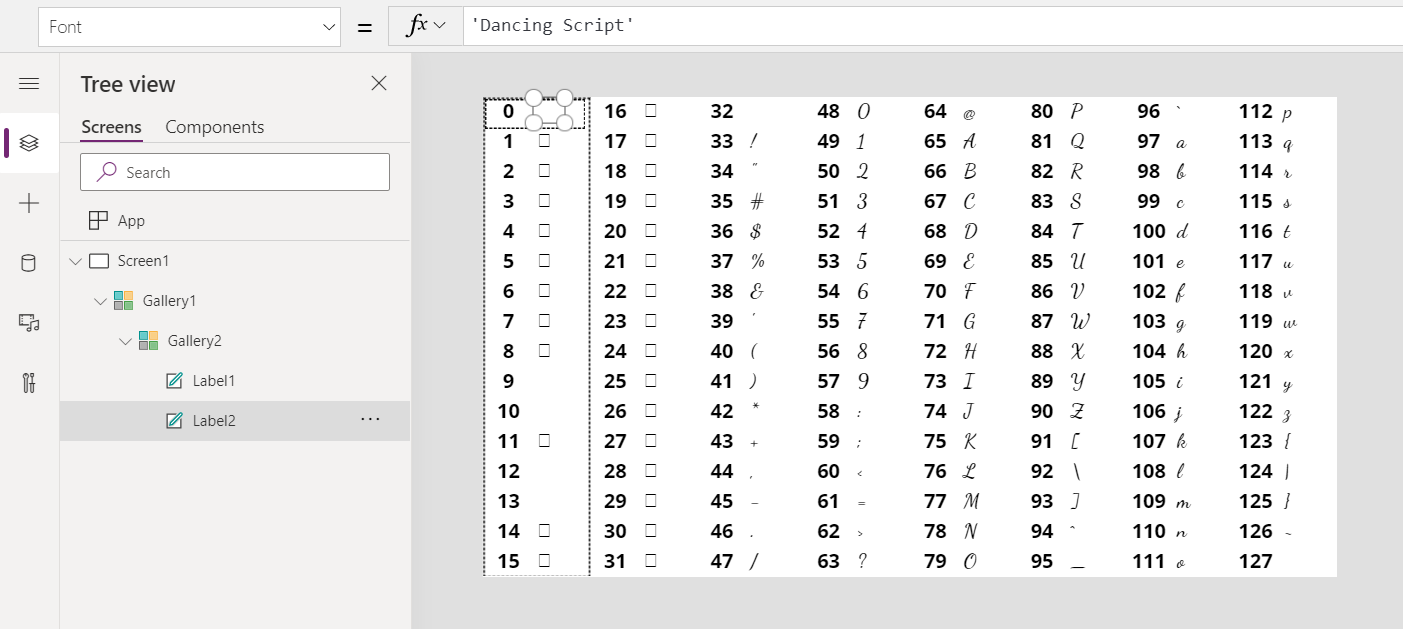Char and UniChar functions
Applies to:
Canvas apps
Dataverse formula columns
Desktop flows
Model-driven apps
Power Platform CLI
Translates a character code into a string.
Description
The Char function translates a number into a string with the corresponding ASCII character.
The UniChar function translates a number into a string with the corresponding Unicode character.
If you pass a single number, the return value is the translated string version of that number. If you pass a single-column table that contains numbers, the return value is a single-column table of strings in a Value column. If you have a multi-column table, you can shape it into a single-column table, as working with tables describes.
Syntax
Char( CharacterCode )
- CharacterCode - Required. ASCII character code to translate.
Char( CharacterCodeTable )
- CharacterCodeTable - Required. Table of ASCII character codes to translate.
UniChar( UnicodeCode )
- UnicodeCode - Required. Unicode character code to translate.
UniChar( UnicodeCodeTable )
- UnicodeCodeTable - Required. Table of Unicode character codes to translate.
Examples
Single number
| Formula | Description | Result |
|---|---|---|
| Char( 65 ) | Returns the character that corresponds to ASCII code 65. | "A" |
| Char( 105 ) | Returns the character that corresponds to ASCII code 105. | "i" |
| Char( 35 ) | Returns the character that corresponds to ASCII code 35. | "#" |
| UniChar( 35 ) | Returns the character that corresponds to Unicode code 35. | "#" |
| UniChar( 233 ) | Returns the character that corresponds to Unicode code 233. | "á" |
| UniChar( 9829 ) | Returns the character that corresponds to Unicode code 9829. | "♥" |
Single-column table
The example in this section converts numbers from a single-column table.
| Formula | Result |
|---|---|
Char( [ 65, 105 ] ) |
A single-column table with a Value column containing the following values: "A", "i" |
Char( [ 35, 52 ] ) |
A single-column table with a Value column containing the following values: "#", "4" |
UniChar( [ 71, 97, 114, 231, 111, 110 ] ) |
A single-column table with a Value column containing the following values: "G", "a", "r", "ç", "o", "n" |
Display a character map
On an empty screen in a tablet app, add a Gallery control with a Blank Horizontal layout, and then set these properties:
- Items:
Sequence( 8, 0, 16 ) As HighNibble - Width:
Parent.Width - Height:
Parent.Height - TemplateSize:
Parent.Width / 8 - TemplatePadding: 0
- X: 0
- Y: 0
- Items:
Inside that gallery, add a Gallery control with a Blank Vertical layout, and then set these properties:
- Items:
Sequence( 16, HighNibble.Value ) As FullCode - Width:
Parent.Width / 8 - Height:
Parent.Height - TemplateSize:
Parent.Height / 16 - TemplatePadding: 0
- X: 0
- Y: 0
- Items:
Inside the second (vertical) gallery, add a Label control, and set these properties:
- Text:
FullCode.Value - Width:
Parent.Width / 2 - X: 0
- Y: 0
- Align:
Center - FontWeight:
Bold - Size: 24
- Text:
Inside the second (vertical) gallery, add another Label control, and set these properties:
- Text:
Char( FullCode.Value ) - Width:
Parent.Width / 2 - X:
Parent.Width / 2 - Y: 0
- FontWeight:
Bold - Size: 24
- Text:
You've created a chart of the first 128 ASCII characters. Characters that appear as a small square can't be printed.
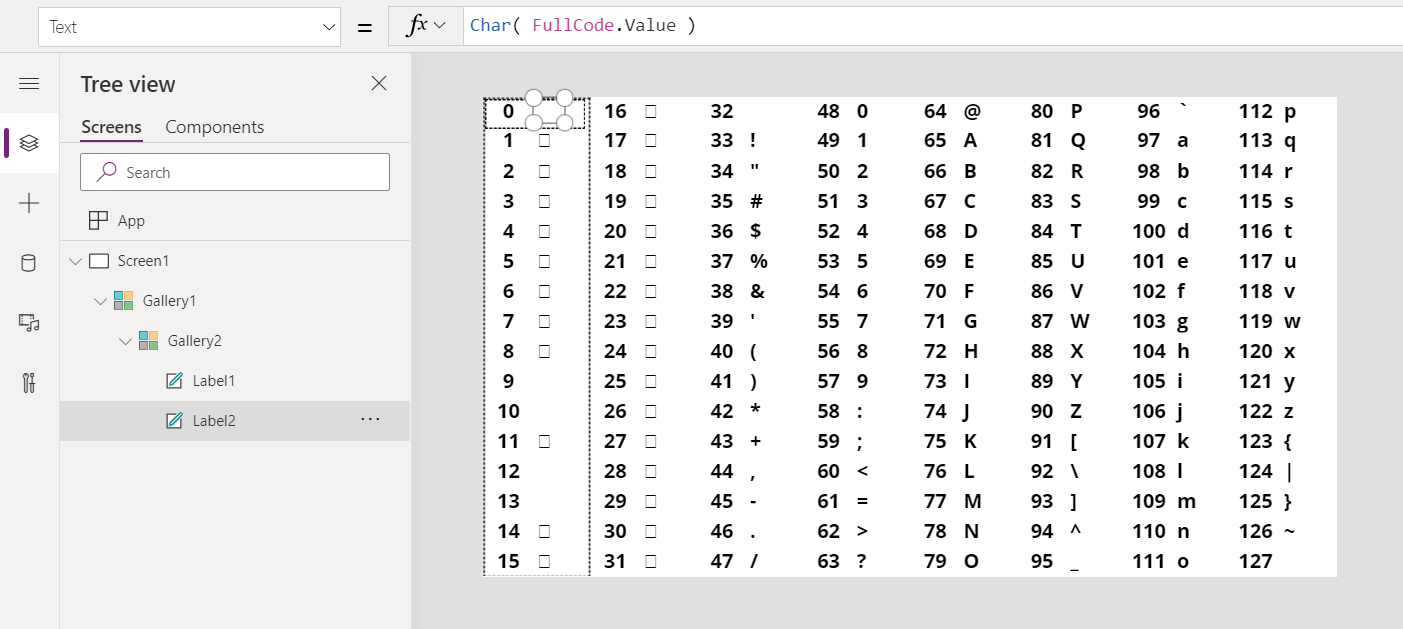
If you want to see how FullCode.Value gets its values. Let's begin with the outer horizontal gallery. Its Items property uses the Sequence function to create 8 columns, starting with 0 with increments of 16:
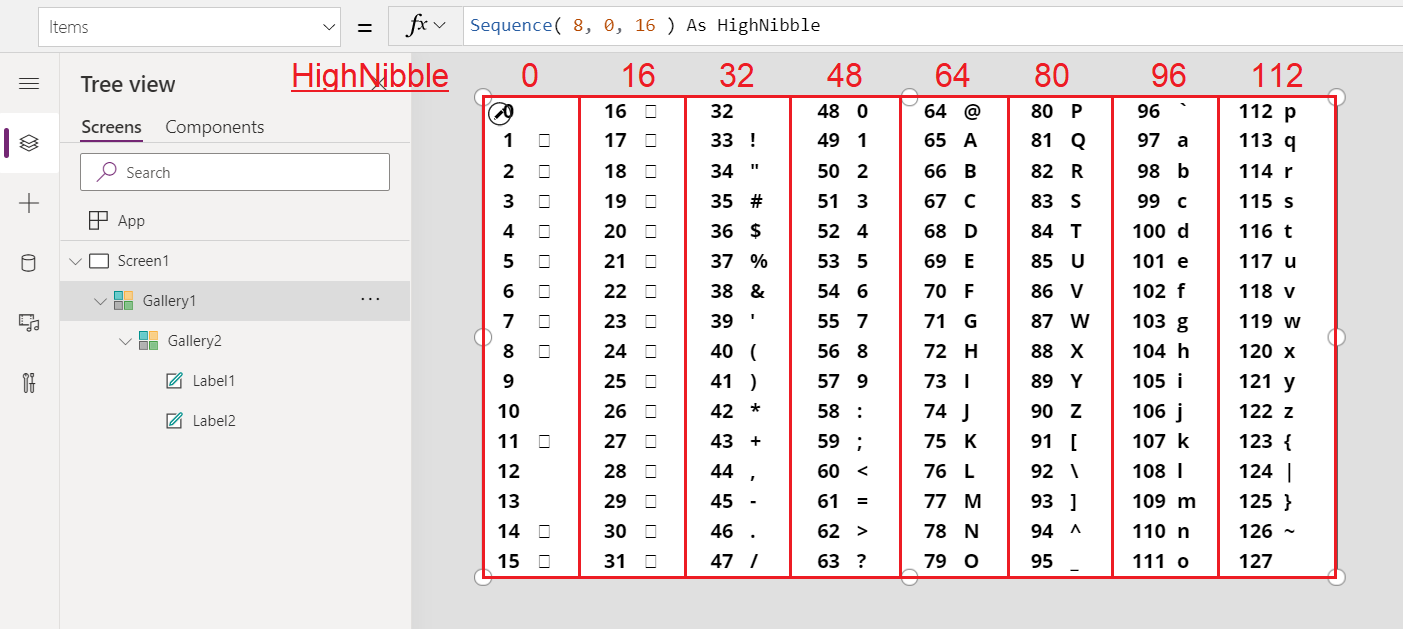
Nested within this gallery is another vertical gallery. Its Items property fills in the gap left by the increment of 16 from the outer gallery:
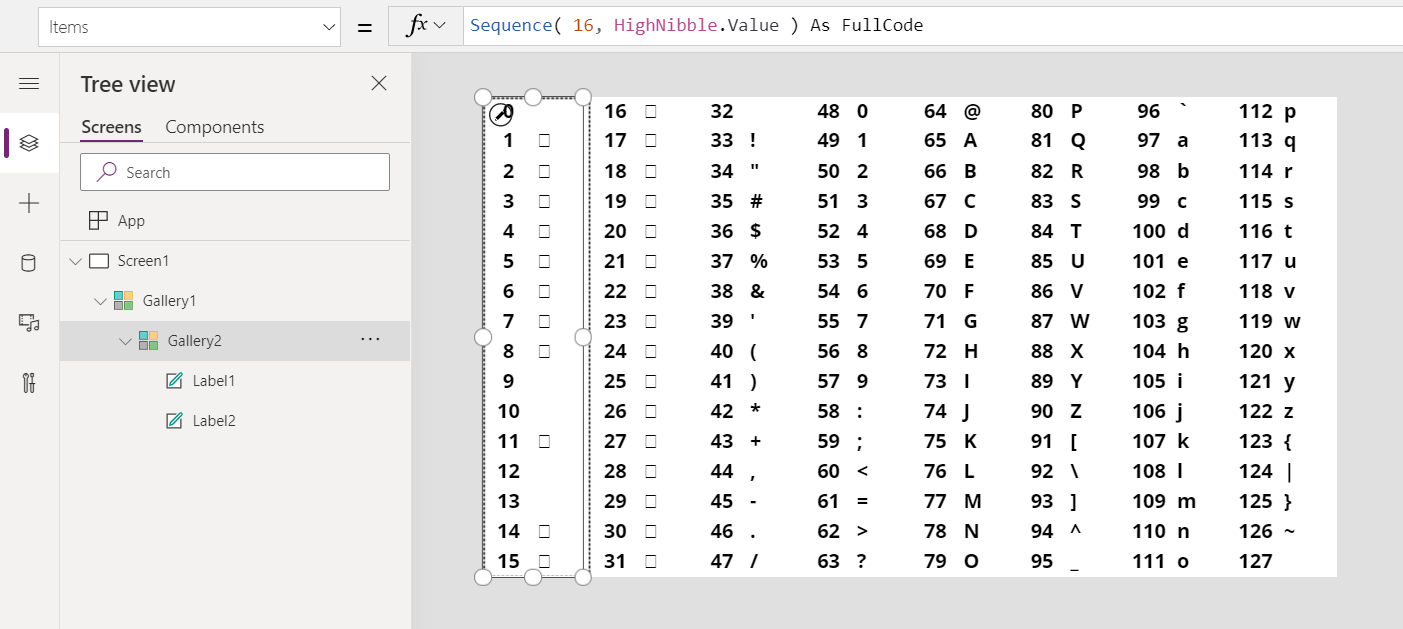
To show the extended ASCII characters, it is a simple matter of changing the starting point for the chart, set in the Sequence function for the outer gallery:
Sequence( 8, 128, 16 ) As HighNibble
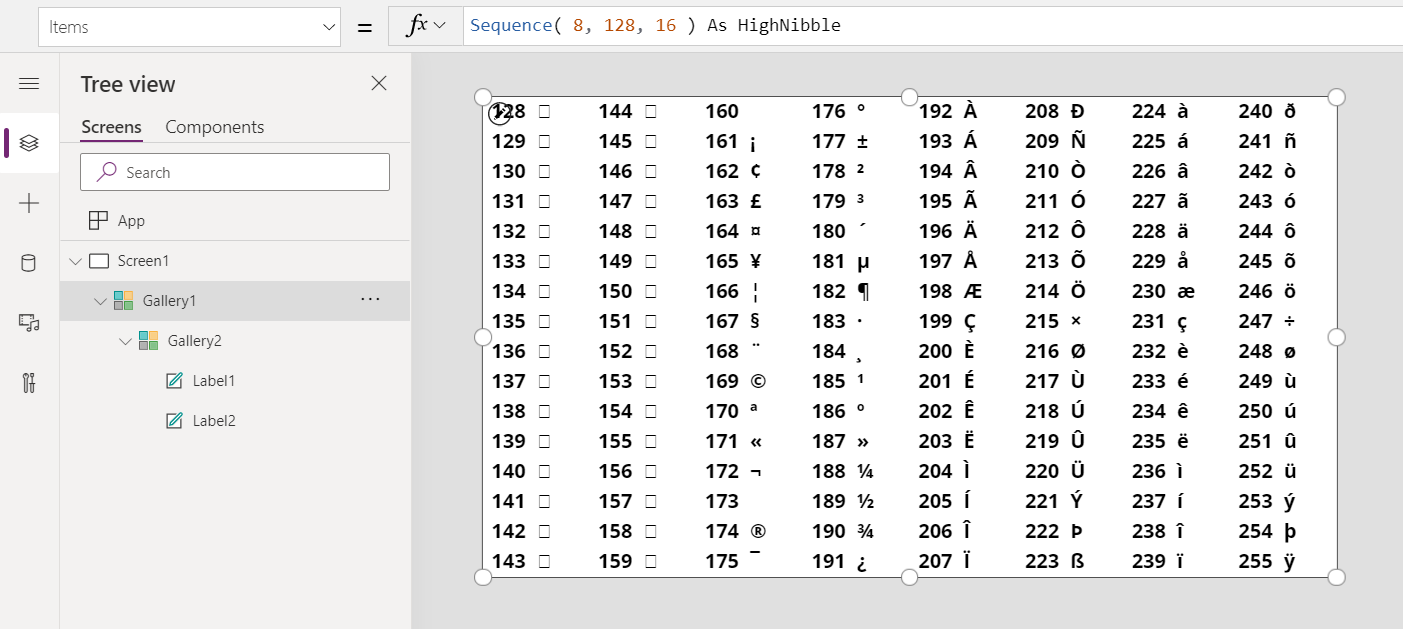
Finally, to show the characters in a different font, set the Font property of the second label to a value such as 'Dancing Script'.