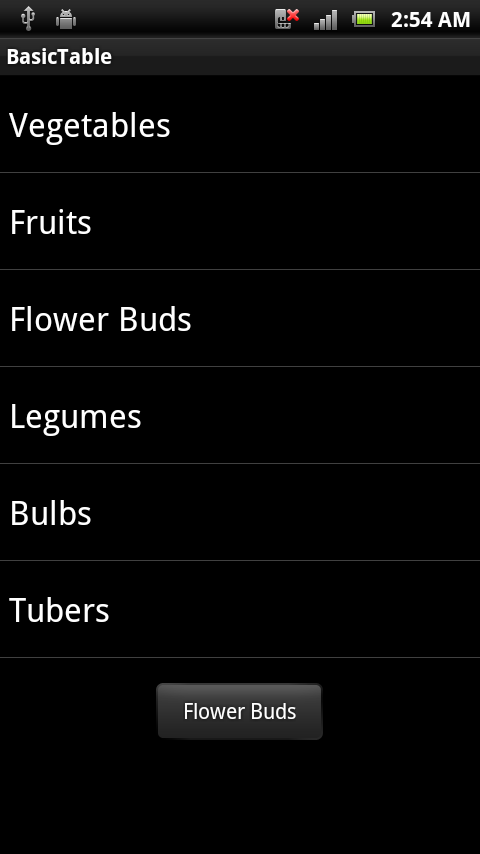Populating a Xamarin.Android ListView with data
To add rows to a ListView you need to add it to your layout and
implement an IListAdapter with methods that the ListView calls to
populate itself. Android includes built-in ListActivity and
ArrayAdapter classes that you can use without defining any custom
layout XML or code. The ListActivity class automatically creates a
ListView and exposes a ListAdapter property to supply the row views
to display via an adapter.
The built-in adapters take a view resource ID as a parameter that gets
used for each row. You can use built-in resources such as those in
Android.Resource.Layout so you don't need to write your own.
Using ListActivity and ArrayAdapter<String>
The example BasicTable/HomeScreen.cs demonstrates how to use these
classes to display a ListView in only a few lines of code:
[Activity(Label = "BasicTable", MainLauncher = true, Icon = "@drawable/icon")]
public class HomeScreen : ListActivity {
string[] items;
protected override void OnCreate(Bundle bundle)
{
base.OnCreate(bundle);
items = new string[] { "Vegetables","Fruits","Flower Buds","Legumes","Bulbs","Tubers" };
ListAdapter = new ArrayAdapter<String>(this, Android.Resource.Layout.SimpleListItem1, items);
}
}
Handling row clicks
Usually a ListView will also allow the user to touch a row to perform
some action (such as playing a song, or calling a contact, or showing
another screen). To respond to user touches there needs to be one more
method implemented in the ListActivity – OnListItemClick
– like this:
protected override void OnListItemClick(ListView l, View v, int position, long id)
{
var t = items[position];
Android.Widget.Toast.MakeText(this, t, Android.Widget.ToastLength.Short).Show();
}
Now the user can touch a row and a Toast alert will appear:
Implementing a ListAdapter
ArrayAdapter<string> is great because of its
simplicity, but it's extremely limited. However, often times you have a
collection of business entities, rather than just strings that you want to bind.
For example, if your data consists of a collection of Employee classes, then you
might want the list to just display the names of each employee. To customize the
behavior of a ListView to control what data is displayed
you must implement a subclass of BaseAdapter overriding
the following four items:
Count – To tell the control how many rows are in the data.
GetView – To return a View for each row, populated with data. This method has a parameter for the
ListViewto pass in an existing, unused row for re-use.GetItemId – Return a row identifier (typically the row number, although it can be any long value that you like).
this[int] indexer – To return the data associated with a particular row number.
The example code in BasicTableAdapter/HomeScreenAdapter.cs
demonstrates how to subclass BaseAdapter:
public class HomeScreenAdapter : BaseAdapter<string> {
string[] items;
Activity context;
public HomeScreenAdapter(Activity context, string[] items) : base() {
this.context = context;
this.items = items;
}
public override long GetItemId(int position)
{
return position;
}
public override string this[int position] {
get { return items[position]; }
}
public override int Count {
get { return items.Length; }
}
public override View GetView(int position, View convertView, ViewGroup parent)
{
View view = convertView; // re-use an existing view, if one is available
if (view == null) // otherwise create a new one
view = context.LayoutInflater.Inflate(Android.Resource.Layout.SimpleListItem1, null);
view.FindViewById<TextView>(Android.Resource.Id.Text1).Text = items[position];
return view;
}
}
Using a custom adapter
Using the custom adapter is similar to the built-in ArrayAdapter,
passing in a context and the string[] of values to display:
ListAdapter = new HomeScreenAdapter(this, items);
Because this example uses the same row layout (SimpleListItem1) the
resulting application will look identical to the previous example.
Row view re-Use
In this example there are only six items. Since the screen can fit
eight, no row re-use required. When displaying hundreds or thousands of
rows, however, it would be a waste of memory to create hundreds or
thousands of View objects when only eight fit on the screen at a
time. To avoid this situation, when a row disappears from the screen
its view is placed in a queue for re-use. As the user scrolls, the
ListView calls GetView to request new views to display – if
available it passes an unused view in the convertView parameter. If
this value is null then your code should create a new view instance,
otherwise you can re-set the properties of that object and re-use it.
The GetView method should follow this pattern to
re-use row views:
public override View GetView(int position, View convertView, ViewGroup parent)
{
View view = convertView; // re-use an existing view, if one is supplied
if (view == null) // otherwise create a new one
view = context.LayoutInflater.Inflate(Android.Resource.Layout.SimpleListItem1, null);
// set view properties to reflect data for the given row
view.FindViewById<TextView>(Android.Resource.Id.Text1).Text = items[position];
// return the view, populated with data, for display
return view;
}
Custom adapter implementations should always re-use the convertView
object before creating new views to ensure they do not run out of
memory when displaying long lists.
Some adapter implementations (such as the CursorAdapter) don't have a
GetView method, rather they require two different methods NewView
and BindView which enforce row re-use by separating the
responsibilities of GetView into two methods. There is a
CursorAdapter example later in the document.
Enabling fast scrolling
Fast Scrolling helps the user to scroll through long lists by providing an additional 'handle' that acts as a scroll bar to directly access a part of the list. This screenshot shows the fast scroll handle:
Causing the fast scrolling handle to appear is as simple as setting the
FastScrollEnabled property to true:
ListView.FastScrollEnabled = true;
Adding a section index
A section index provides additional feedback for users when they are
fast-scrolling through a long list – it shows which 'section'
they have scrolled to. To cause the section index to appear the Adapter
subclass must implement the ISectionIndexer interface to supply the
index text depending on the rows being displayed:
To implement ISectionIndexer you need to add three methods to an
adapter:
GetSections – Provides the complete list of section index titles that could be displayed. This method requires an array of Java Objects so the code needs to create a
Java.Lang.Object[]from a .NET collection. In our example it returns a list of the initial characters in the list asJava.Lang.String.GetPositionForSection – Returns the first row position for a given section index.
GetSectionForPosition – Returns the section index to be displayed for a given row.
The example SectionIndex/HomeScreenAdapter.cs file implements those
methods, and some additional code in the constructor. The constructor
builds the section index by looping through every row and extracting
the first character of the title (the items must already be sorted for
this to work).
alphaIndex = new Dictionary<string, int>();
for (int i = 0; i < items.Length; i++) { // loop through items
var key = items[i][0].ToString();
if (!alphaIndex.ContainsKey(key))
alphaIndex.Add(key, i); // add each 'new' letter to the index
}
sections = new string[alphaIndex.Keys.Count];
alphaIndex.Keys.CopyTo(sections, 0); // convert letters list to string[]
// Interface requires a Java.Lang.Object[], so we create one here
sectionsObjects = new Java.Lang.Object[sections.Length];
for (int i = 0; i < sections.Length; i++) {
sectionsObjects[i] = new Java.Lang.String(sections[i]);
}
With the data structures created, the ISectionIndexer methods are
very simple:
public Java.Lang.Object[] GetSections()
{
return sectionsObjects;
}
public int GetPositionForSection(int section)
{
return alphaIndexer[sections[section]];
}
public int GetSectionForPosition(int position)
{ // this method isn't called in this example, but code is provided for completeness
int prevSection = 0;
for (int i = 0; i < sections.Length; i++)
{
if (GetPositionForSection(i) > position)
{
break;
}
prevSection = i;
}
return prevSection;
}
Your section index titles don't need to map 1:1 to your actual
sections. This is why the GetPositionForSection method exists.
GetPositionForSection gives you an opportunity to map whatever
indices are in your index list to whatever sections are in your list
view. For example, you may have a "z" in your index, but you may
not have a table section for every letter, so instead of "z"
mapping to 26, it may map to 25 or 24, or whatever section index
"z" should map to.