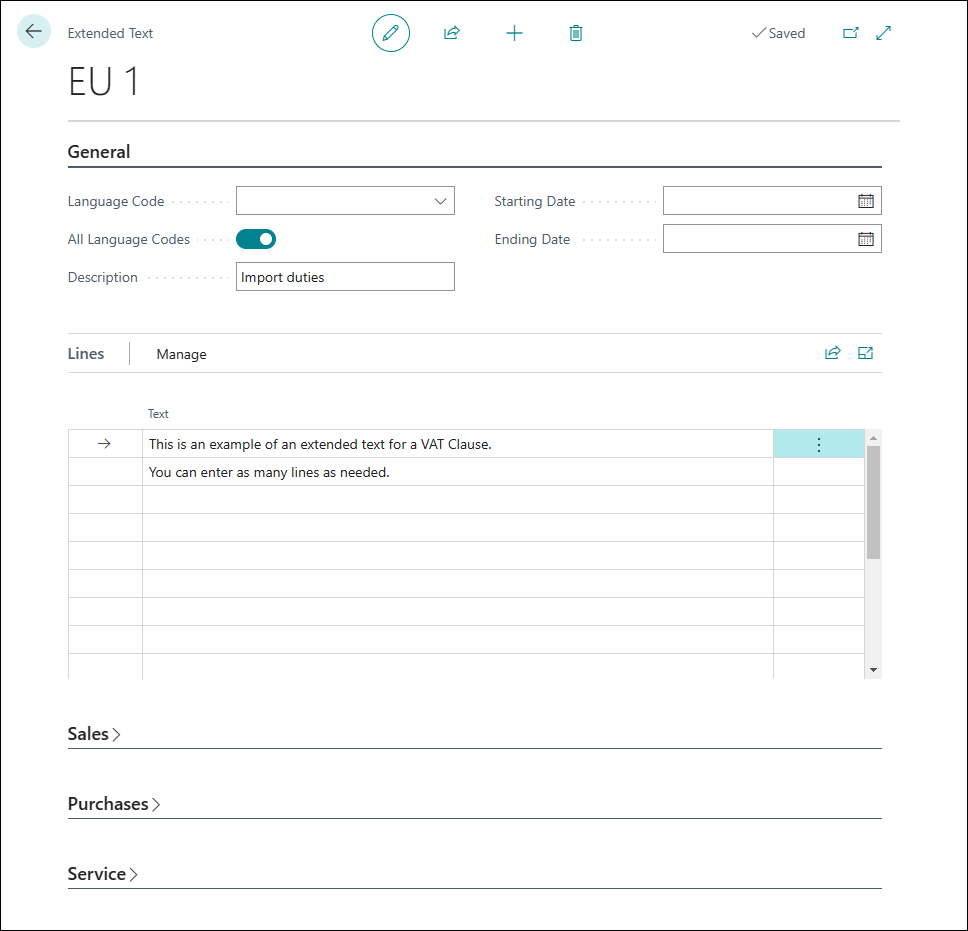Set up VAT clauses
You can set up a VAT clause to describe information about the type of VAT that is being applied. The information might be required by government regulation. After you set up a VAT clause and associate it with a VAT posting setup, the VAT clause is displayed on printed sales documents that use the VAT posting setup group.
If needed, you can also specify how to translate VAT clauses to other languages. Then, when you create and print a sales document that contains a VAT identifier, the document will include the translated VAT clause. The language code that is specified on the customer card determines the language.
You can modify or delete a VAT clause, and your modifications will be reflected in a generated report. However, Business Central doesn't keep a history of the change. On the report, the VAT clause descriptions are printed and displayed for all lines in the report alongside the VAT amount and the VAT base amount. If a VAT clause has not been defined for any lines on the sales document, then the whole section is omitted when the report is printed.
To set up VAT clauses, follow these steps:
Select the search for page icon in the top-right corner of the page, enter VAT Clauses, and then choose the related link.
On the VAT Clauses page, create a new line.
In the Code field, enter an identifier for the clause. You'll use this code to assign the clause to VAT posting groups.
In the Description field, enter the text that you want to display on documents that can include VAT. In the Description 2 field, enter additional text, if needed. The text displays on new lines. You can enter up to 250 characters in each of the description fields.
Optional: To assign the VAT clause to a VAT posting setup right away, select Setup and then select the clause. If you want to wait, you can assign the clause later on the VAT Posting Setup page.
Optional: To specify how to translate the VAT clause, select the Translations action and fill out the page.
Set up extended texts for VAT clauses
If you want to enter more text than the 250 characters of the description fields allow you to, you can use the Extended Texts function. An extended text can have as many lines as needed. You can create extended texts for all languages, or for a specific language.
To set up an extended text for VAT clauses, follow these steps:
Select the Search for Page icon in the top-right corner of the page, enter VAT Clauses, and then choose the related link.
Select the VAT clause for which you want to enter an extended text and select Extended Texts in the action bar.
Select New.
In the Language Code field, select the language for your extended text. If the text applies to all languages, you can leave the All Language Codes field enabled.
In the Description field, enter a description. The description won't appear as extended text on a document.
If the extended text is only valid for a certain period, enter a starting date and ending date.
On the Lines FastTab, enter the text.
On the Sales, Purchases, and Service FastTabs, select the documents for which the extended text should be available. By default, all documents are enabled.
Close the Extended Text window.
When a document contains a VAT posting group combination to which you assigned a VAT clause, the extended text will be printed, together with the texts in the Description and Description 2 fields of the VAT clause.