Hello Parra Rodriguez, Jaime,
Thank you for reaching out to Microsoft Q&A forum!
Test status is failed and test log has File {my-filename} must exist and be readable
When the load test completes with the Failed status, you can download the test logs.
When you receive an error message File {my-filename} must exist and be readable in the test log, the input CSV file couldn't be found when running the JMeter script.
Azure Load Testing stores all input files alongside the JMeter script. When you reference the input CSV file in the JMeter script, make sure not to include the file path, but only use the filename.
The following code snippet shows an extract of a JMeter file that uses a CSVDataSet element to read the input file. Notice that the filename doesn't include the file path.
<CSVDataSet guiclass="TestBeanGUI" testclass="CSVDataSet" testname="Websites CSV" enabled="true">
<stringProp name="filename">websites.csv</stringProp>
<stringProp name="fileEncoding">UTF-8</stringProp>
<stringProp name="variableNames">CustomerId,CustomerName,Url</stringProp>
<boolProp name="ignoreFirstLine">true</boolProp>
<stringProp name="delimiter">,</stringProp>
<boolProp name="quotedData">false</boolProp>
<boolProp name="recycle">false</boolProp>
<boolProp name="stopThread">true</boolProp>
<stringProp name="shareMode">shareMode.all</stringProp>
<stringProp name="TestPlan.comments">Read all records from the CSV file - stop thread at end of file</stringProp>
</CSVDataSet>
Azure Load Testing only records log messages with WARN or ERROR level in the worker logs.
To download the worker logs for an Azure Load Testing test run, follow these steps:
- In the Azure portal, go to your Azure Load Testing resource.
- Select Tests to view the list of tests, and then select your load test from the list.
- From the list of test runs, select a test run to view the load test dashboard.
- On the dashboard, select Download, and then select Logs. The browser should now start downloading a zipped folder that contains the JMeter worker node log file for each test engine instance.

- You can use any zip tool to extract the folder and access the log files. The worker.log file can help you diagnose the root cause of a failing load test. In the screenshot, you can see that the test failed because of a missing file.
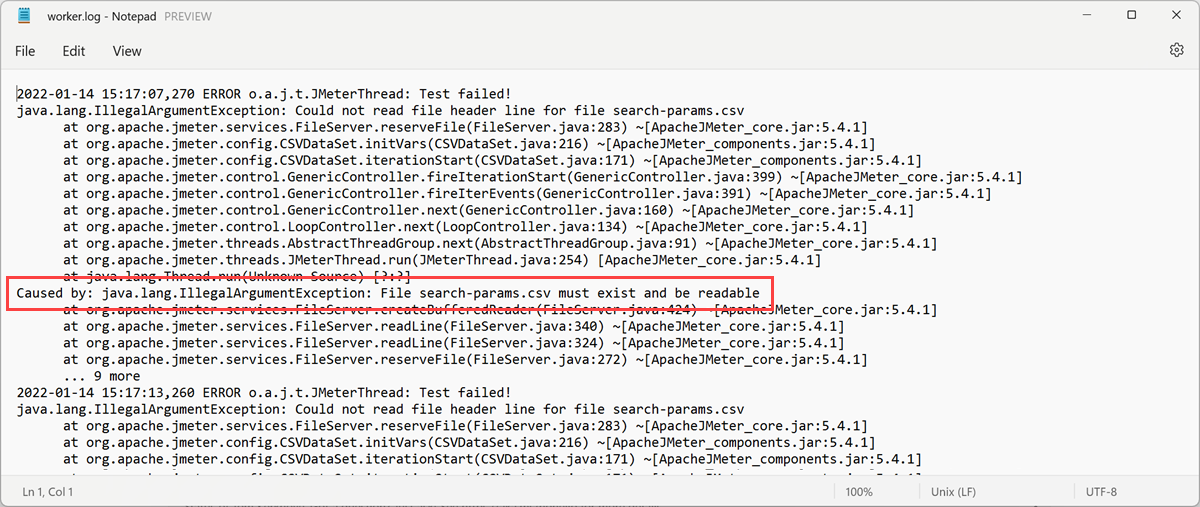
Best regards,