Tutorial: Use dynamic configuration using push refresh in a .NET app
The App Configuration .NET client library supports updating configuration on demand without causing an application to restart. An application can be configured to detect changes in App Configuration using one or both of the following two approaches.
Poll Model: This is the default behavior that uses polling to detect changes in configuration. Once the cached value of a setting expires, the next call to
TryRefreshAsyncorRefreshAsyncsends a request to the server to check if the configuration has changed, and pulls the updated configuration if needed.Push Model: This uses App Configuration events to detect changes in configuration. Once App Configuration is set up to send key value change events to Azure Event Grid, the application can use these events to optimize the total number of requests needed to keep the configuration updated. Applications can choose to subscribe to these either directly from Event Grid, or through one of the supported event handlers such as a webhook, an Azure function, or a Service Bus topic.
This tutorial shows how you can implement dynamic configuration updates in your code using push refresh. It builds on the app introduced in the tutorial. Before you continue, finish Tutorial: Use dynamic configuration in a .NET app first.
You can use any code editor to do the steps in this tutorial. Visual Studio Code is an excellent option that's available on the Windows, macOS, and Linux platforms.
In this tutorial, you learn how to:
- Set up a subscription to send configuration change events from App Configuration to a Service Bus topic
- Set up your .NET app to update its configuration in response to changes in App Configuration.
- Consume the latest configuration in your application.
Prerequisites
- Tutorial: Use dynamic configuration in a .NET app
- NuGet package
Microsoft.Extensions.Configuration.AzureAppConfigurationversion 5.0.0 or later
Set up Azure Service Bus topic and subscription
This tutorial uses the Service Bus integration for Event Grid to simplify the detection of configuration changes for applications that don't wish to poll App Configuration for changes continuously. The Azure Service Bus SDK provides an API to register a message handler that can be used to update configuration when changes are detected in App Configuration. Follow steps in the Quickstart: Use the Azure portal to create a Service Bus topic and subscription to create a service bus namespace, topic, and subscription.
Once the resources are created, add the following environment variables. These will be used to register an event handler for configuration changes in the application code.
| Key | Value |
|---|---|
| ServiceBusConnectionString | Connection string for the service bus namespace |
| ServiceBusTopic | Name of the Service Bus topic |
| ServiceBusSubscription | Name of the service bus subscription |
Set up Event subscription
Open the App Configuration resource in the Azure portal, then click on
+ Event Subscriptionin theEventspane.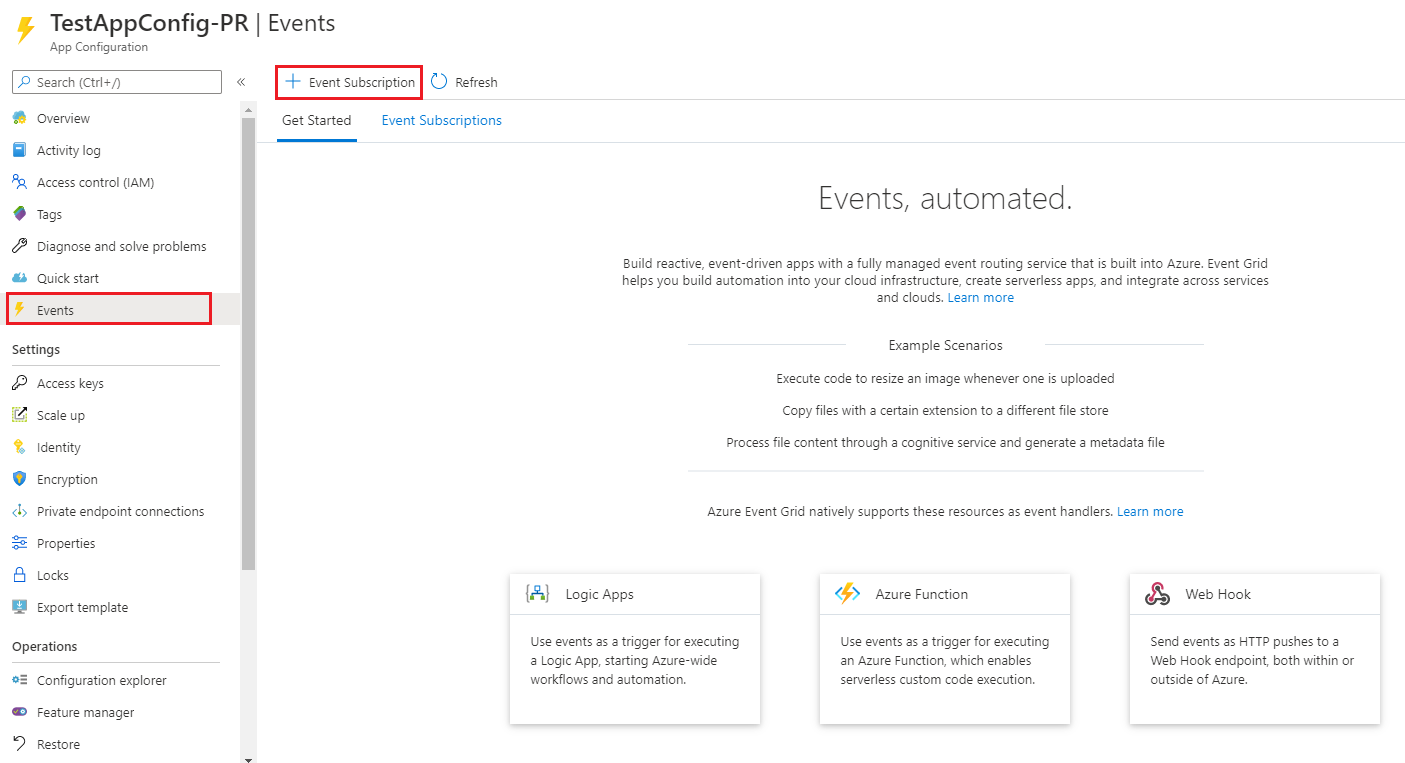
Enter a name for the
Event Subscriptionand theSystem Topic.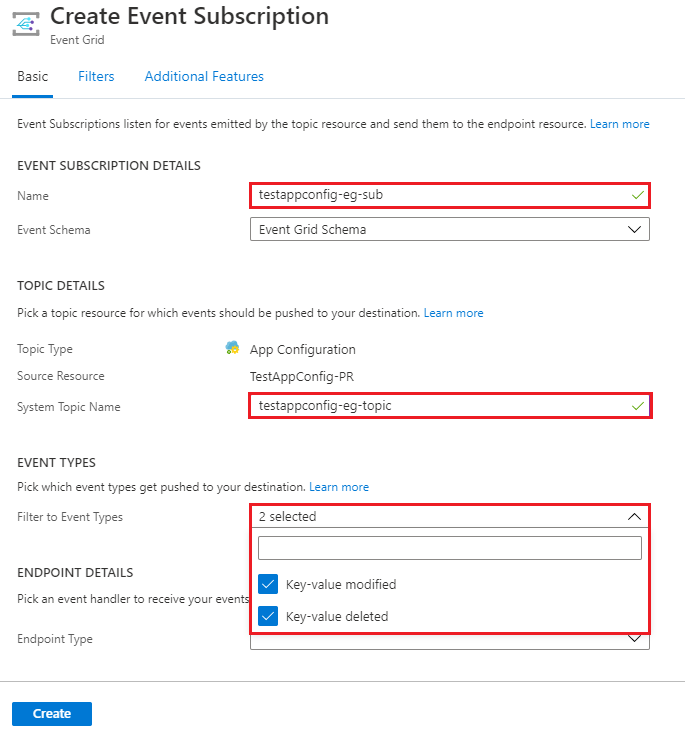
Select the
Endpoint TypeasService Bus Topic, elect the Service Bus topic, then click onConfirm Selection.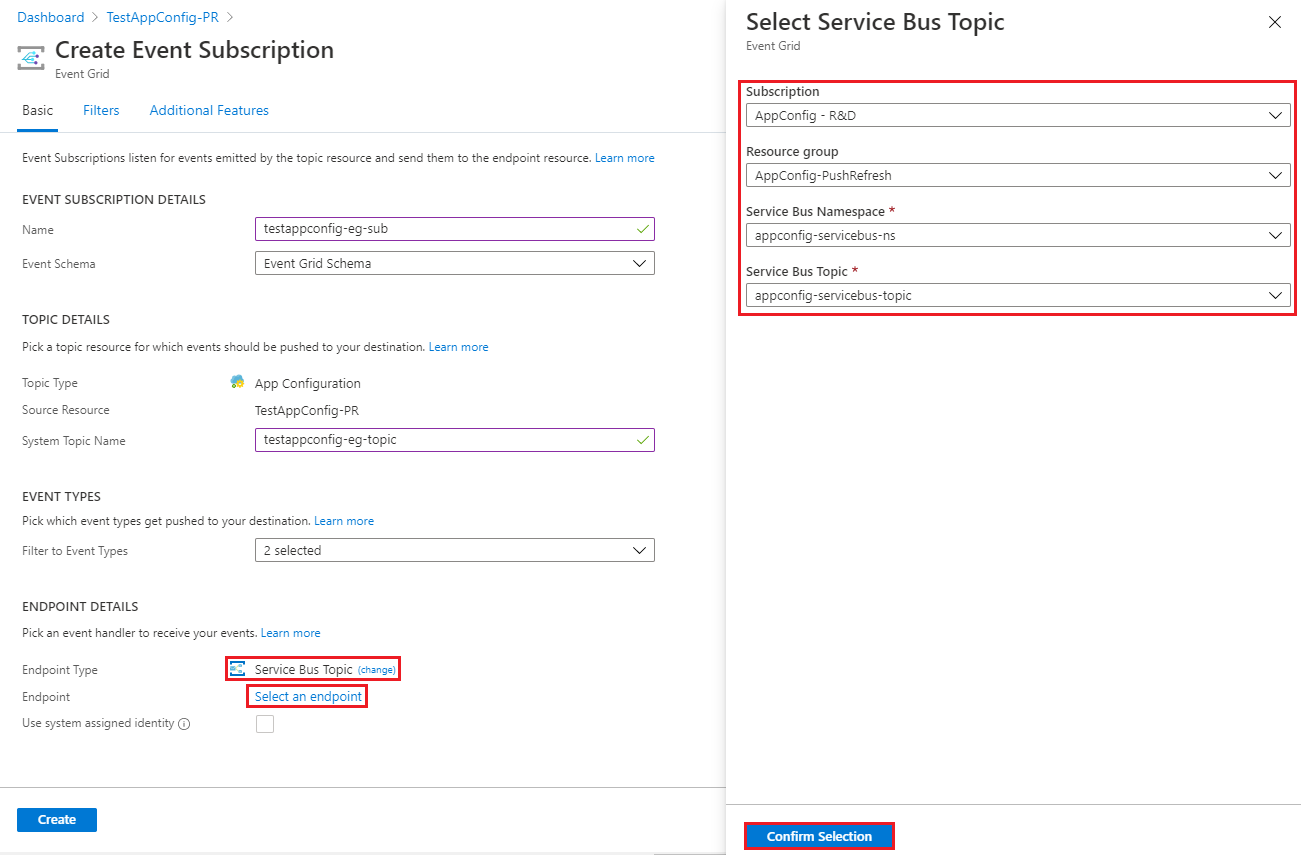
Click on
Createto create the event subscription.Click on
Event Subscriptionsin theEventspane to validate that the subscription was created successfully.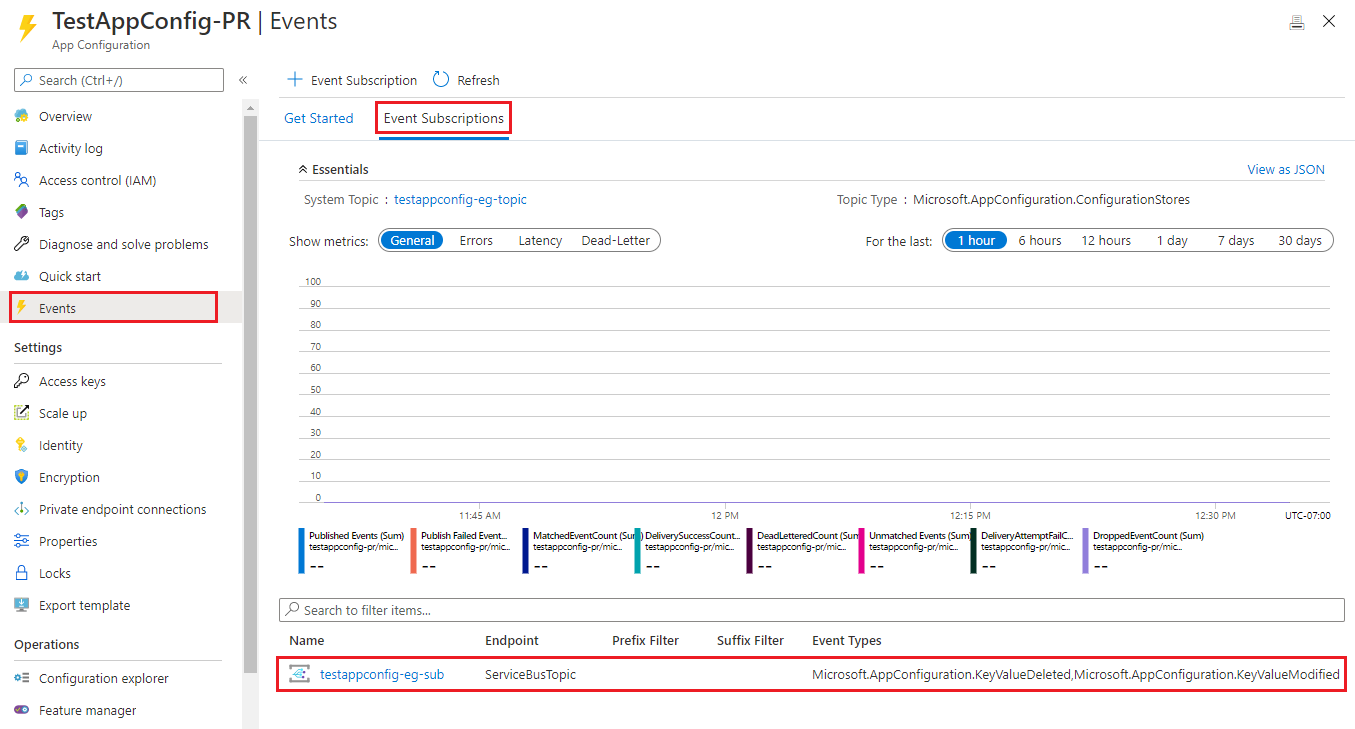
Note
When subscribing for configuration changes, one or more filters can be used to reduce the number of events sent to your application. These can be configured either as Event Grid subscription filters or Service Bus subscription filters. For example, a subscription filter can be used to only subscribe to events for changes in a key that starts with a specific string.
Register event handler to reload data from App Configuration
Open Program.cs and update the file with the following code.
using Azure.Messaging.EventGrid;
using Azure.Messaging.ServiceBus;
using Microsoft.Extensions.Configuration;
using Microsoft.Extensions.Configuration.AzureAppConfiguration;
using Microsoft.Extensions.Configuration.AzureAppConfiguration.Extensions;
using System;
using System.Threading.Tasks;
namespace TestConsole
{
class Program
{
private const string AppConfigurationConnectionStringEnvVarName = "AppConfigurationConnectionString";
// e.g. Endpoint=https://{store_name}.azconfig.io;Id={id};Secret={secret}
private const string ServiceBusConnectionStringEnvVarName = "ServiceBusConnectionString";
// e.g. Endpoint=sb://{service_bus_name}.servicebus.windows.net/;SharedAccessKeyName={key_name};SharedAccessKey={key}
private const string ServiceBusTopicEnvVarName = "ServiceBusTopic";
private const string ServiceBusSubscriptionEnvVarName = "ServiceBusSubscription";
private static IConfigurationRefresher _refresher = null;
static async Task Main(string[] args)
{
string appConfigurationConnectionString = Environment.GetEnvironmentVariable(AppConfigurationConnectionStringEnvVarName);
IConfiguration configuration = new ConfigurationBuilder()
.AddAzureAppConfiguration(options =>
{
options.Connect(appConfigurationConnectionString);
options.ConfigureRefresh(refresh =>
refresh
.Register("TestApp:Settings:Message")
.SetCacheExpiration(TimeSpan.FromDays(1)) // Important: Reduce poll frequency
);
_refresher = options.GetRefresher();
}).Build();
RegisterRefreshEventHandler();
var message = configuration["TestApp:Settings:Message"];
Console.WriteLine($"Initial value: {configuration["TestApp:Settings:Message"]}");
while (true)
{
await _refresher.TryRefreshAsync();
if (configuration["TestApp:Settings:Message"] != message)
{
Console.WriteLine($"New value: {configuration["TestApp:Settings:Message"]}");
message = configuration["TestApp:Settings:Message"];
}
await Task.Delay(TimeSpan.FromSeconds(1));
}
}
private static void RegisterRefreshEventHandler()
{
string serviceBusConnectionString = Environment.GetEnvironmentVariable(ServiceBusConnectionStringEnvVarName);
string serviceBusTopic = Environment.GetEnvironmentVariable(ServiceBusTopicEnvVarName);
string serviceBusSubscription = Environment.GetEnvironmentVariable(ServiceBusSubscriptionEnvVarName);
ServiceBusClient serviceBusClient = new ServiceBusClient(serviceBusConnectionString);
ServiceBusProcessor serviceBusProcessor = serviceBusClient.CreateProcessor(serviceBusTopic, serviceBusSubscription);
serviceBusProcessor.ProcessMessageAsync += (processMessageEventArgs) =>
{
// Build EventGridEvent from notification message
EventGridEvent eventGridEvent = EventGridEvent.Parse(BinaryData.FromBytes(processMessageEventArgs.Message.Body));
// Create PushNotification from eventGridEvent
eventGridEvent.TryCreatePushNotification(out PushNotification pushNotification);
// Prompt Configuration Refresh based on the PushNotification
_refresher.ProcessPushNotification(pushNotification);
return Task.CompletedTask;
};
serviceBusProcessor.ProcessErrorAsync += (exceptionargs) =>
{
Console.WriteLine($"{exceptionargs.Exception}");
return Task.CompletedTask;
};
}
}
}
The ProcessPushNotification method resets the cache expiration to a short random delay. This causes future calls to RefreshAsync or TryRefreshAsync to re-validate the cached values against App Configuration and update them as necessary. In this example you register to monitor changes to the key: TestApp:Settings:Message with a cache expiration of one day. This means no request to App Configuration will be made before a day has passed since the last check. By calling ProcessPushNotification your application will send requests to App Configuration in the next few seconds. Your application will load the new configuration values shortly after changes occur in the App Configuration store without the need to constantly poll for updates. In case your application misses the change notification for any reason, it will still check for configuration changes once a day.
The short random delay for cache expiration is helpful if you have many instances of your application or microservices connecting to the same App Configuration store with the push model. Without this delay, all instances of your application could send requests to your App Configuration store simultaneously as soon as they receive a change notification. This can cause the App Configuration Service to throttle your store. Cache expiration delay is set to a random number between 0 and a maximum of 30 seconds by default, but you can change the maximum value through the optional parameter maxDelay to the ProcessPushNotification method.
The ProcessPushNotification method takes in a PushNotification object containing information about which change in App Configuration triggered the push notification. This helps ensure all configuration changes up to the triggering event are loaded in the following configuration refresh. The SetDirty method does not guarantee the change that triggers the push notification to be loaded in an immediate configuration refresh. If you are using the SetDirty method for the push model, we recommend using the ProcessPushNotification method instead.
Build and run the app locally
Set an environment variable named AppConfigurationConnectionString, and set it to the access key to your App Configuration store.
To build and run the app locally using the Windows command prompt, run the following command and restart the command prompt to allow the change to take effect:
setx AppConfigurationConnectionString "connection-string-of-your-app-configuration-store"Run the following command to build the console app:
dotnet buildAfter the build successfully completes, run the following command to run the app locally:
dotnet run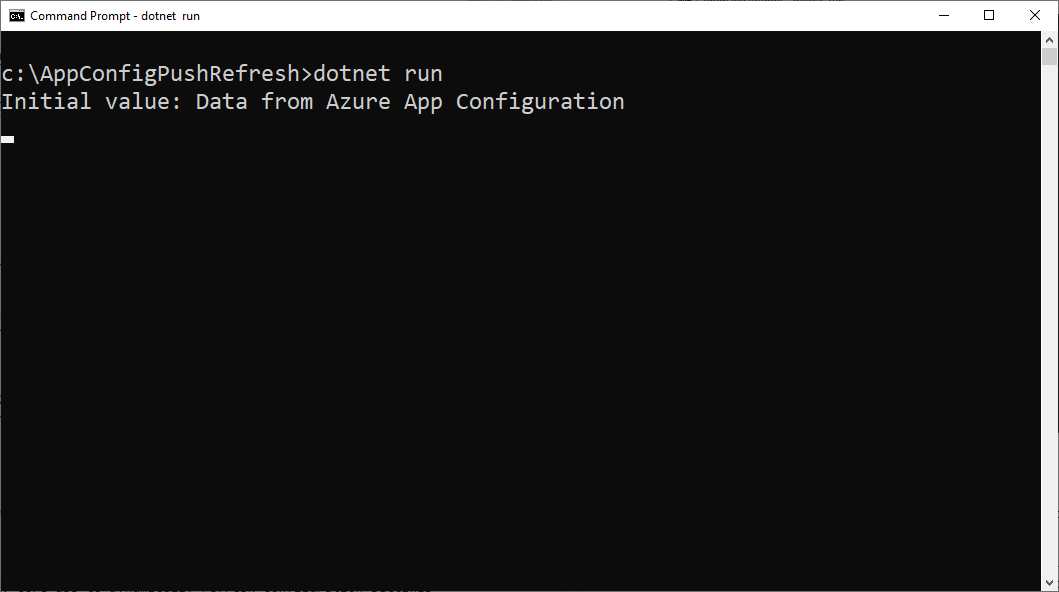
Sign in to the Azure portal. Select All resources, and select the App Configuration store instance that you created in the quickstart.
Select Configuration Explorer, and update the values of the following keys:
Key Value TestApp:Settings:Message Data from Azure App Configuration - Updated Wait for a few moments to allow the event to be processed. You will see the updated configuration.
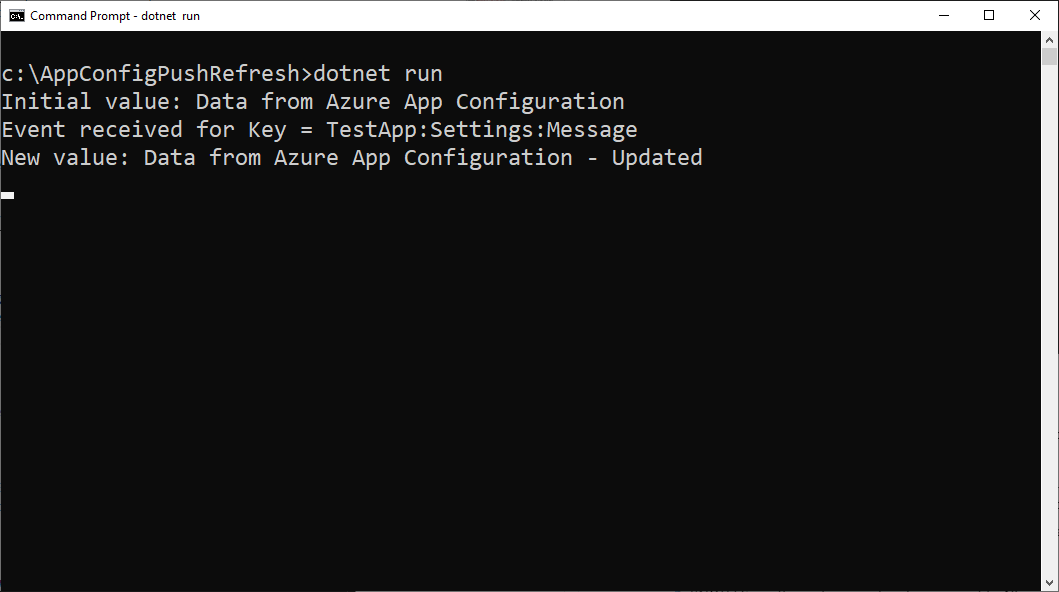
Clean up resources
If you don't want to continue using the resources created in this article, delete the resource group you created here to avoid charges.
Important
Deleting a resource group is irreversible. The resource group and all the resources in it are permanently deleted. Ensure that you don't accidentally delete the wrong resource group or resources. If you created the resources for this article inside a resource group that contains other resources you want to keep, delete each resource individually from its respective pane instead of deleting the resource group.
- Sign in to the Azure portal, and select Resource groups.
- In the Filter by name box, enter the name of your resource group.
- In the result list, select the resource group name to see an overview.
- Select Delete resource group.
- You're asked to confirm the deletion of the resource group. Enter the name of your resource group to confirm, and select Delete.
After a few moments, the resource group and all its resources are deleted.
Next steps
In this tutorial, you enabled your .NET app to dynamically refresh configuration settings from App Configuration. To learn how to use an Azure managed identity to streamline the access to App Configuration, continue to the next tutorial.
Feedback
Coming soon: Throughout 2024 we will be phasing out GitHub Issues as the feedback mechanism for content and replacing it with a new feedback system. For more information see: https://aka.ms/ContentUserFeedback.
Submit and view feedback for