Tutorial: Configure network for Azure Stack Edge Pro 2
This tutorial describes how to configure network for your Azure Stack Edge Pro 2 device by using the local web UI.
The connection process can take around 20 minutes to complete.
This tutorial describes how to configure network for your two-node Azure Stack Edge Pro 2 device by using the local web UI.
The procedure can take around 45 minutes to complete.
In this tutorial, you learn about:
- Prerequisites
- Configure network
- Configure advanced networking
- Configure web proxy
- Validate network settings
- Prerequisites
- Select device setup type
- Configure network and network topology on both nodes
- Get authentication token for prepared node
- Configure cluster witness and add prepared node
- Configure virtual IP settings for Azure Consistent Services and NFS
- Configure advanced networking
- Configure web proxy
- Validate network settings
Prerequisites
Before you configure and set up your Azure Stack Edge Pro 2 device, make sure that you:
- Install the physical device as detailed in Install Azure Stack Edge Pro 2.
- Connect to the local web UI of the device as detailed in Connect to Azure Stack Edge Pro 2.
Configure setup type
Configure network
Your Get started page displays the various settings that are required to configure and activate the physical device with the Azure Stack Edge service.
Follow these steps to configure the network for your device.
In the local web UI of your device, go to the Get started page.
On the Network tile, select Needs setup.
On your physical device, there are four network interfaces. Port 1 and Port 2 are 1-Gbps network interfaces that can also serve as 10-Gbps network interfaces. Port 3 and Port 4 are 100-Gbps network interfaces. Port 1 is used for the initial configuration of the device. For a new device, the Network page is as follows:
To change the network settings, select a port and in the right pane that appears, modify the IP address, subnet, gateway, primary DNS, and secondary DNS.
If you select Port 1, you can see that it's preconfigured as static.

If you select Port 2, Port 3, or Port 4, all of these ports are configured as DHCP by default.

As you configure the network settings, keep in mind:
- Port 3 and Port 4 are reserved for Network Function Manager workload deployments. For more information, see Tutorial: Deploy network functions on Azure Stack Edge.
- If DHCP is enabled in your environment, network interfaces are automatically configured. An IP address, subnet, gateway, and DNS are automatically assigned.
- If DHCP isn't enabled, you can assign static IPs if needed.
- Serial number for any port corresponds to the node serial number.
Once the device network is configured, the page updates as shown below.

Note
We recommend that you do not switch the local IP address of the network interface from static to DCHP, unless you have another IP address to connect to the device. If using one network interface and you switch to DHCP, there would be no way to determine the DHCP address. If you want to change to a DHCP address, wait until after the device has activated with the service, and then change. You can then view the IPs of all the adapters in the Device properties in the Azure portal for your service.
After you configure and apply the network settings, select Next: Advanced networking to configure compute network.
Configure virtual switches
Follow these steps to add or delete virtual switches.
Note
There is no restriction on the number of virtual switches that you can create on your device. However, you can enable compute only on one virtual switch at a time.
In the local UI of your device, go to the Advanced networking page.
In the Virtual switch section, add or delete virtual switches. Select Add virtual switch to create a new switch.

In the Network settings blade, if using a new virtual switch, provide the following:
- Provide a Name for the virtual switch.
- Choose the Network interface onto which the virtual switch should be created.
- Set the MTU (Maximum Transmission Unit) parameter for the virtual switch (Optional).
- Select Modify and Apply to save your changes.
The MTU value determines the maximum packet size that can be transmitted over a network. Azure Stack Edge supports MTU values in the following table. If a device on the network path has an MTU setting lower than 1500, IP packets with the “don't fragment” flag (DF) with packet size 1500 will be dropped.
Azure Stack Edge SKU Network interface Supported MTU values Pro-GPU Ports 1, 2, 3, and 4 1400 - 1500 Pro-GPU Ports 5 and 6 Not configurable, set to default. Pro 2 Ports 1 and 2 1400 - 1500 Pro 2 Ports 3 and 4 Not configurable, set to default. The host virtual switch uses the specified MTU setting.
If a virtual network interface is created on the virtual switch, the interface uses the specified MTU setting. If this virtual switch is enabled for compute, the Azure Kubernetes Service VMs and container network interfaces (CNIs) uses the specified MTU as well.

When you create a virtual switch, the MTU column is populated with its MTU value.
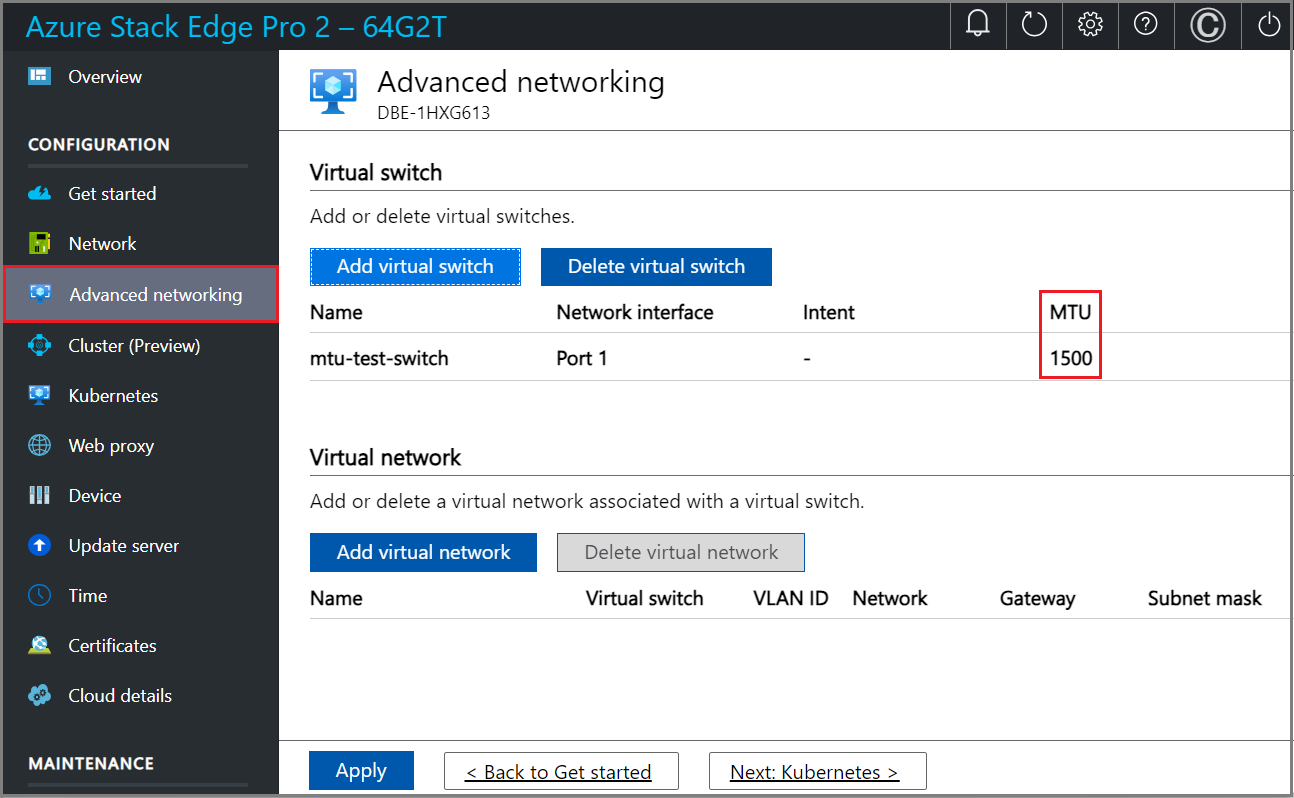
The configuration takes a few minutes to apply and once the virtual switch is created, the list of virtual switches updates to reflect the newly created switch. You can see that the specified virtual switch is created and enabled for compute.

You can create more than one switch by following the steps described earlier.
To delete a virtual switch, under the Virtual switch section, select Delete virtual switch. When a virtual switch is deleted, the associated virtual networks will also be deleted.
Next, you can create and associate virtual networks with your virtual switches.
Configure virtual networks
You can add or delete virtual networks associated with your virtual switches. To add a virtual switch, follow these steps:
In the local UI on the Advanced networking page, under the Virtual network section, select Add virtual network.
In the Add virtual network blade, input the following information:
- Select a virtual switch for which you want to create a virtual network.
- Provide a Name for your virtual network. The name you specify must conform to Naming rules and restrictions for Azure resources.
- Enter a VLAN ID as a unique number in 1-4094 range. The VLAN ID that you provide should be in your trunk configuration. For more information on trunk configuration for your switch, see the instructions from your physical switch manufacturer.
- Specify the Subnet mask and Gateway for your virtual LAN network as per the physical network configuration.
- Select Apply. A virtual network is created on the specified virtual switch.

To delete a virtual network, under the Virtual network section, select Delete virtual network and select the virtual network you want to delete.
Select Next: Kubernetes > to next configure your compute IPs for Kubernetes.
Configure compute IPs
After the virtual switches are created, you can enable the switches for Kubernetes compute traffic.
In the local UI, go to the Kubernetes page.
Specify a workload from the options provided.
- If you're working with an Azure Private MEC solution, select the option for an Azure Private MEC solution in your environment.
- If you're working with an SAP Digital Manufacturing solution or another Microsoft partner solution, select the option for a SAP Digital Manufacturing for Edge Computing or another Microsoft partner solution in your environment.
- For other workloads, select the option for other workloads in your environment.
If prompted, confirm the option you specified and then select Apply.
To use PowerShell to specify the workload, see detailed steps in Change Kubernetes workload profiles.

From the dropdown list, select the virtual switch you want to enable for Kubernetes compute traffic.
Assign Kubernetes node IPs. These static IP addresses are for the Kubernetes VMs.
If you select the Azure Private MEC solution or SAP Digital Manufacturing for Edge Computing or another Microsoft partner workload option for your environment, you must provide a contiguous range of a minimum of 6 IPv4 addresses (or more) for a 1-node configuration, and 7 IPv4 addresses (or more) for a two-node configuration.
If you select the other workloads option for an n-node device, a contiguous range of a minimum of n+1 IPv4 addresses (or more) are provided for the compute VM using the start and end IP addresses. For a 1-node device, provide a minimum of 2 free, contiguous IPv4 addresses. For a two-node cluster, provide a minimum of 3 free, contiguous IPv4 addresses.
Important
- If you're running other workloads in your environment, Kubernetes on Azure Stack Edge uses 172.27.0.0/16 subnet for pod and 172.28.0.0/16 subnet for service. Make sure that these are not in use in your network. For more information, see Change Kubernetes pod and service subnets.
- DHCP mode is not supported for Kubernetes node IPs.
Assign Kubernetes external service IPs. These are also the load-balancing IP addresses. These contiguous IP addresses are for services that you want to expose outside of the Kubernetes cluster and you specify the static IP range depending on the number of services exposed.
Important
We strongly recommend that you specify a minimum of 1 IP address for Azure Stack Edge Hub service to access compute modules. The service IP addresses can be updated later.
Select Apply.

The configuration takes a couple minutes to apply and you may need to refresh the browser.
Select Next: Web proxy to configure web proxy.
Configure setup type
In the local UI for one of the devices, go to the Get started page.
In the Set up a 2-node cluster tile, select Start.

In the local UI for the second device, go to the Get started page.
In the Prepare a node tile, select Start.

Configure network, topology
You configure network and network topology on both the nodes. These steps can be done in parallel. The cabling on both nodes should be identical and should conform with the network topology you choose.
For more information about selecting a network topology, see Supported networking topologies.
Configure network on first node
To configure the network for a 2-node device, follow these steps on the first node of the device:
In the local UI of the first node, in the Network tile, select Needs setup.

In the Network page, configure the IP addresses for your network interfaces. On your physical device, there are four network interfaces. Port 1 and Port 2 are 1-Gbps network interfaces that can also serve as 10-Gbps network interfaces. Port 3 and Port 4 are 100-Gbps network interfaces.
For a new device, the Network page is as follows:

To change the network settings, select a port and in the right pane that appears, modify the IP address, subnet, gateway, primary DNS, and secondary DNS. You can configure your network interface as IPv4.
If you select Port 1, you can see that it's preconfigured as static.

If you select Port 2, Port 3, or Port 4, all of these ports are configured as DHCP by default.

As you configure the network settings, keep in mind:
- Make sure that Port 3 and Port 4 are connected for Network Function Manager deployments. For more information, see Tutorial: Deploy network functions on Azure Stack Edge.
- If DHCP is enabled in your environment, network interfaces are automatically configured. An IP address, subnet, gateway, and DNS are automatically assigned.
- If DHCP isn't enabled, you can assign static IPs if needed.
- Serial number for any port corresponds to the node serial number.
Once the device network is configured, the page updates as shown below.

Note
We recommend that you do not switch the local IP address of the network interface from static to DCHP, unless you have another IP address to connect to the device. If using one network interface and you switch to DHCP, there would be no way to determine the DHCP address. If you want to change to a DHCP address, wait until after the device has activated with the service, and then change. You can then view the IPs of all the adapters in the Device properties in the Azure portal for your service.
Configure network topology on first node
In the Advanced networking page, choose the topology for cluster and the storage traffic between nodes from the following options:
Switchless. Use this option when high-speed switches aren't available for storage and clustering traffic.
Use switches and NIC teaming. Use this option when you need port level redundancy through teaming. NIC Teaming allows you to group two physical ports on the device node, Port 3 and Port 4 in this case, into two software-based virtual network interfaces. These teamed network interfaces provide fast performance and fault tolerance in the event of a network interface failure. For more information, see NIC teaming on Windows Server.
Use switches without NIC teaming. Use this option if you need an extra port for workload traffic and port level redundancy isn't required.

Make sure that your node is cabled as per the selected topology.
Select Apply.
You see a Confirm network setting dialog. This dialog reminds you to make sure that your node is cabled as per the network topology you selected. Once you choose the network cluster topology, you can't change this topology without a device reset. Select Yes to confirm the network topology.

The network topology setting takes a few minutes to apply and you see a notification when the settings are successfully applied.
Once the network topology is applied, the Network page updates. For example, if you selected network topology that uses switches and NIC teaming, you'll see that on a device node, a virtual switch vSwitch1 is created at Port 2 and another virtual switch, vSwitch2 is created on Port 3 and Port 4. Port 3 and Port 4 are teamed and then on the teamed network interface, two virtual network interfaces are created, vPort3 and vPort4. The same is true for the second device node. The teamed network interfaces are then connected via switches.

You'll now configure the network and the network topology of the second node.
Configure network on second node
Prepare the second node for clustering. First, configure the network. Follow these steps in the local UI of the second node:
On the Prepare a node for clustering page, in the Network tile, select Needs setup.

Configure the network on the second node in a similar way that you configured the first node.
Configure network topology on second node
Make sure that the second node is cabled as per the topology you selected for the first node. In the Advanced networking page, choose and Apply the same topology that you selected for the first node.

Select Back to get started.
Get authentication token
Get the authentication token needed to add this node to form a cluster. Follow these steps in the local UI of the second node:
On the Prepare a node for clustering page, in the Get authentication token tile, select Prepare node.

Select Get token.
Copy the node serial number and the authentication token. You use this information when you add this node to the cluster on the first node.

Configure cluster
To configure the cluster, you need to establish a cluster witness and then add a prepared node. You must configure virtual IP settings so that you can connect to a cluster as opposed to a specific node.
Configure cluster witness
You'll now create a cluster witness. A cluster witness helps establish quorum for a two-node device if a node goes down. To learn about quorum, see Understanding quorum.
A cluster witness can be:
Cloud witness if you use an Azure Storage account to provide a vote on cluster quorum. A cloud witness uses Azure Blob Storage to read or write a blob file and then uses it to arbitrate in split-brain resolution.
Use cloud witness when you have internet access. For more information on cloud witness, see Deploy a cloud witness for Failover cluster.
File share witness if you use a local SMB file share to provide a vote in the cluster quorum. Use a file share witness if all the servers in a cluster have spotty internet connectivity or can't use disk witness as there aren't any shared drives.
Use file share witness if you're in an IT environment with other machines and file shares. For more information on file share witness, see Deploy a file share witness for Failover cluster.
Before you create a cluster witness, make sure that you've reviewed the cluster witness requirements.
Follow these steps to configure the cluster witness.
Configure cloud witness
In the local UI of the first node, go to the Cluster (Preview) page. Under Cluster witness type, select Modify.

In the Modify cluster witness blade, enter the following inputs.
- Choose the Witness type as Cloud.
- Enter the Azure Storage account name.
- Specify Storage account authentication from Access key or SAS token.
- If you chose Access key as the authentication mechanism, enter the Access key of the Storage account, Azure Storage container where the witness lives, and the service endpoint.
- Select Apply.

Configure local witness
In the local UI of the first node, go to the Cluster page. Under Cluster witness type, select Modify.

In the Modify cluster witness blade, enter the following inputs.
- Choose the Witness type as Local.
- Enter the file share path as //server/fileshare format.
- Select Apply.

Add prepared node to cluster
You'll now add the prepared node to the first node and form the cluster. Before you add the prepared node, make sure the networking on the incoming node is configured in the same way as that of this node where you initiated cluster creation.
In the local UI of the first node, go to the Cluster page. Under Existing nodes, select Add node.

In the Add node blade, input the following information for the incoming node:
- Provide the serial number for the incoming node.
- Enter the authentication token for the incoming node.
Select Validate & add. This step takes a few minutes.

You see a notification when the node is successfully validated.
The node is now ready to join the cluster. Select Apply. The cluster creation takes several minutes. Once the cluster is created, the page updates to show both the nodes are added.
Configure virtual IPs
For Azure consistent services and NFS, you'll also need to define a virtual IP that allows you to connect to a clustered device as opposed to a specific node. A virtual IP is an available IP in the cluster network and any client connecting to the cluster network on the two-node device should be able to access this IP. Azure consistent services and NFS must be on the same network.
For Azure Consistent Services
For Azure Consistent Services, follow these steps to configure virtual IP.
In the local UI on the Cluster page, under the Virtual IP settings section, select Azure Consistent Services.

In the Virtual IP settings blade, input the following.
- From the dropdown list, select the Azure Consistent Services network.
- Choose IP settings from DHCP or static.
- If you chose IP settings as static, enter a virtual IP. This should be a free IP from within the Azure Consistent Services network that you specified. If you selected DHCP, a virtual IP is automatically picked from the Azure Consistent Services network that you selected.
Select Apply.
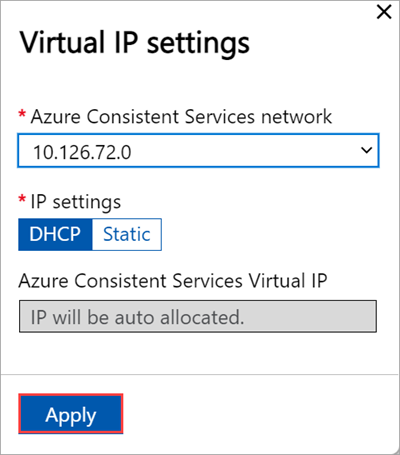
For Network File System
For clients connecting via NFS protocol to the two-node device, follow these steps to configure virtual IP.
In the local UI on the Cluster page, under the Virtual IP settings section, select Network File System.

In the Virtual IP settings blade, input the following.
- From the dropdown list, select the NFS network.
- Choose IP settings from DHCP or Static.
- If you chose IP settings as static, enter a virtual IP. This should be a free IP from within the NFS network that you specified. If you selected DHCP, a virtual IP is automatically picked from the NFS network that you selected.
Select Apply.

Note
Virtual IP settings are required. If you do not configure this IP, you will be blocked when configuring the Device settings in the next step.
Configure virtual switches
After the cluster is formed and configured, you can now create new virtual switches.
Important
On a two-node cluster, compute should only be configured on a virtual switch.
In the local UI, go to Advanced networking page.
In the Virtual switch section, add or delete virtual switches. Select Add virtual switch to create a new switch.

In the Network settings blade, if using a new switch, provide the following:
- Provide a Name for the virtual switch.
- Choose the Network interface onto which the virtual switch should be created.
- Set the MTU (Maximum Transmission Unit) parameter for the virtual switch (Optional).
- Select Modify and Apply to save your changes.
The MTU value determines the maximum packet size that can be transmitted over a network. Azure Stack Edge supports MTU values in the following table. If a device on the network path has an MTU setting lower than 1500, IP packets with the “don't fragment” flag (DF) with packet size 1500 will be dropped.
Azure Stack Edge SKU Network interface Supported MTU values Pro-GPU Ports 1, 2, 3, and 4 1400 - 1500 Pro-GPU Ports 5 and 6 Not configurable, set to default. Pro 2 Ports 1 and 2 1400 - 1500 Pro 2 Ports 3 and 4 Not configurable, set to default. The host virtual switch uses the specified MTU setting.
If a virtual network interface is created on the virtual switch, the interface uses the specified MTU setting. If this virtual switch is enabled for compute, the Azure Kubernetes Service VMs and container network interfaces (CNIs) uses the specified MTU as well.

When you create a virtual switch, the MTU column is populated with its MTU value.
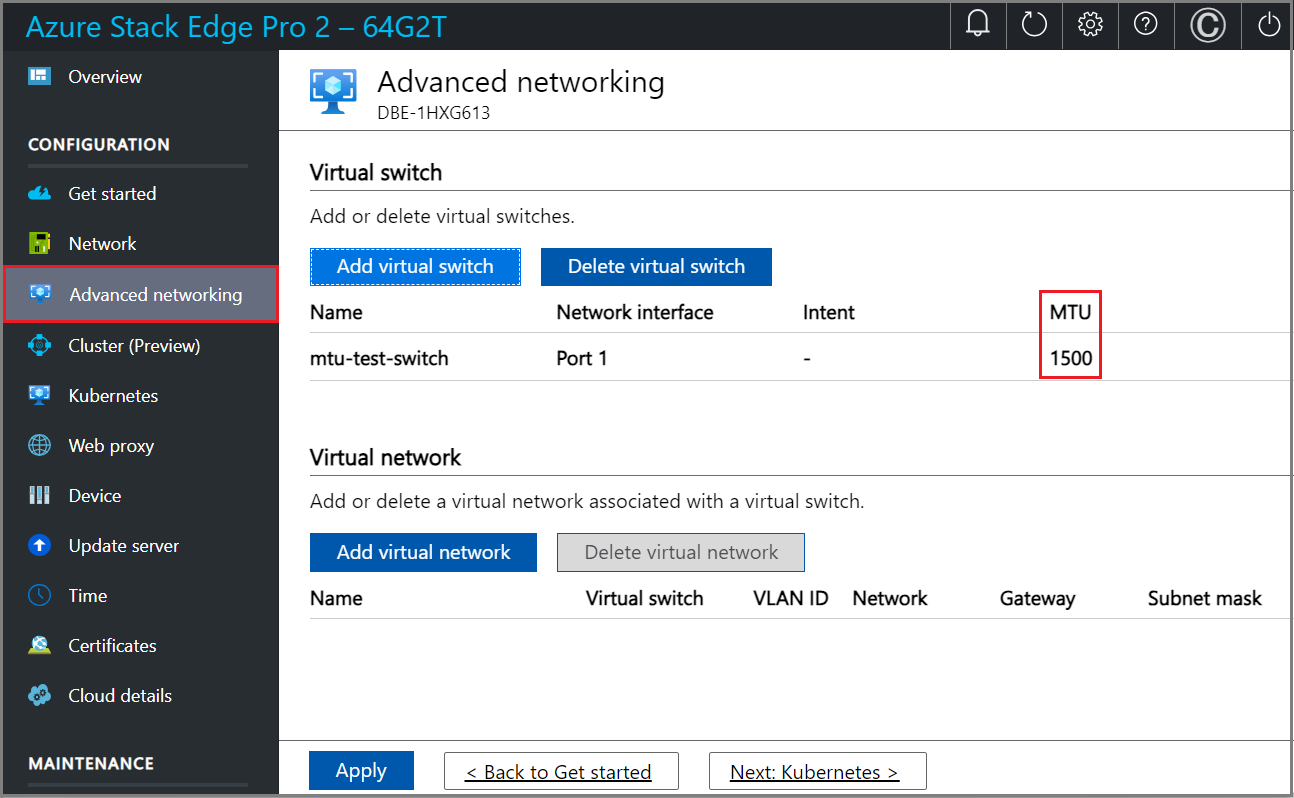
The configuration takes a few minutes to apply and once the virtual switch is created, the list of virtual switches updates to reflect the newly created switch. You can see that the specified virtual switch is created and enabled for compute.

You can create more than one switch by following the steps described earlier.
To delete a virtual switch, under the Virtual switch section, select Delete virtual switch. When a virtual switch is deleted, the associated virtual networks will also be deleted.
Next, you can create and associate virtual networks with your virtual switches.
Configure virtual network
You can add or delete virtual networks associated with your virtual switches. To add a virtual network, follow these steps:
In the local UI on the Advanced networking page, under the Virtual network section, select Add virtual network.
In the Add virtual network blade, input the following information:
- Select a virtual switch for which you want to create a virtual network.
- Provide a Name for your virtual network. The name you specify must conform to Naming rules and restrictions for Azure resources.
- Enter a VLAN ID as a unique number in 1-4094 range. You must specify a valid VLAN that's configured on the network.
- Specify the Subnet mask and Gateway for your virtual LAN network as per the physical network configuration.
- Select Apply.

To delete a virtual network, under the Virtual network section, select Delete virtual network.
Select Next: Kubernetes > to next configure your compute IPs for Kubernetes.
Configure compute IPs
After the virtual switches are created, you can enable the switches for Kubernetes compute traffic.
In the local UI, go to the Kubernetes page.
Specify a workload from the options provided.
- If you're working with an Azure Private MEC solution, select the option for an Azure Private MEC solution in your environment.
- If you're working with an SAP Digital Manufacturing solution or another Microsoft partner solution, select the option for a SAP Digital Manufacturing for Edge Computing or another Microsoft partner solution in your environment.
- For other workloads, select the option for other workloads in your environment.
If prompted, confirm the option you specified and then select Apply.
To use PowerShell to specify the workload, see detailed steps in Change Kubernetes workload profiles.

From the dropdown list, select the virtual switch you want to enable for Kubernetes compute traffic.
Assign Kubernetes node IPs. These static IP addresses are for the Kubernetes VMs.
If you select the Azure Private MEC solution or SAP Digital Manufacturing for Edge Computing or another Microsoft partner workload option for your environment, you must provide a contiguous range of a minimum of 6 IPv4 addresses (or more) for a 1-node configuration, and 7 IPv4 addresses (or more) for a two-node configuration.
If you select the other workloads option for an n-node device, a contiguous range of a minimum of n+1 IPv4 addresses (or more) are provided for the compute VM using the start and end IP addresses. For a 1-node device, provide a minimum of 2 free, contiguous IPv4 addresses. For a two-node cluster, provide a minimum of 3 free, contiguous IPv4 addresses.
Important
- If you're running other workloads in your environment, Kubernetes on Azure Stack Edge uses 172.27.0.0/16 subnet for pod and 172.28.0.0/16 subnet for service. Make sure that these are not in use in your network. For more information, see Change Kubernetes pod and service subnets.
- DHCP mode is not supported for Kubernetes node IPs.
Assign Kubernetes external service IPs. These are also the load-balancing IP addresses. These contiguous IP addresses are for services that you want to expose outside of the Kubernetes cluster and you specify the static IP range depending on the number of services exposed.
Important
We strongly recommend that you specify a minimum of 1 IP address for Azure Stack Edge Hub service to access compute modules. The service IP addresses can be updated later.
Select Apply.

The configuration takes a couple minutes to apply and you may need to refresh the browser.
Select Next: Web proxy to configure web proxy.
Configure web proxy
This is an optional configuration. However, if you use a web proxy, you can configure it only on this page.
Important
- Proxy-auto config (PAC) files are not supported. A PAC file defines how web browsers and other user agents can automatically choose the appropriate proxy server (access method) for fetching a given URL.
- Transparent proxies work well with Azure Stack Edge Pro 2. For non-transparent proxies that intercept and read all the traffic (via their own certificates installed on the proxy server), upload the public key of the proxy's certificate as the signing chain on your Azure Stack Edge Pro device. You can then configure the proxy server settings on your Azure Stack Edge device. For more information, see Bring your own certificates and upload through the local UI.
On the Web proxy settings page, take the following steps:
In the Web proxy URL box, enter the URL in this format:
http://host-IP address or FQDN:Port number. HTTPS URLs aren’t supported.To validate and apply the configured web proxy settings, select Apply.

Validate network settings
Follow these steps to validate your network settings.
Go to the Diagnostic tests page and select the tests as shown below.
Select Run test.

Review test results to ensure that status shows Healthy for each test that was run.

If a test fails, select Recommended actions on the test results page, implement the recommended change, and then rerun the test. For example, the dialog below shows recommended actions if the Azure Edge compute runtime test fails.

After network settings are validated and all tests return Healthy status, proceed to the device settings page.
Repeat the above steps for the second node of the 2-node device. Make sure to use the same web proxy settings on both the device nodes.
Next steps
In this tutorial, you learned about:
- Prerequisites
- Configure network
- Enable compute network
- Configure web proxy
- Validate network settings
- Prerequisites
- Select device setup type
- Configure network on both nodes
- Get authentication token for prepared node
- Configure cluster witness and add prepared node
- Configure virtual IP settings for Azure Consistent Services and NFS
- Configure advanced networking
- Configure web proxy
- Validate network settings
To learn how to set up your Azure Stack Edge Pro 2 device, see:

