Add external users to your organization
Azure DevOps Services
Learn how to invite external users to your organization. If you access Azure DevOps via Microsoft Entra ID, you must add the identities of those users to your Microsoft Entra ID. Doing so also grants the users more privileges. For more information, see more organization-level resources.
Prerequisites
| Category | Requirements |
|---|---|
| Permissions | Member of the Project Collection Administrators group. Organization owners are automatically members of this group. |
| Microsoft Entra tenant | The Microsoft Entra tenant to which you want to invite external users allows adding new users, as per your Microsoft Entra guest policies. For more information, see how to become eligible to invite external users on your Microsoft Entra tenant. |
| Policies | - External guest access turned On for the organization to which you want to invite external users. - Team and Project Administrators can only invite external users if the user policy, Allow team and project administrators to invite new users, is On. For more information, see Restrict invitations from Project and Team Administrators. - If the Invite GitHub users policy displays, you're recognized as a GitHub user and the GitHub invitation experience is available. For more information, see Enable GitHub invitations. |
Important
Required: Use a different email address or user principal name (UPN) for your personal and business accounts. This eliminates the challenge of disambiguating between your business and personal accounts when the email or UPN is the same.
Invite external user
Sign in to your organization (
https://dev.azure.com/{yourorganization}).Select
 Organization settings.
Organization settings.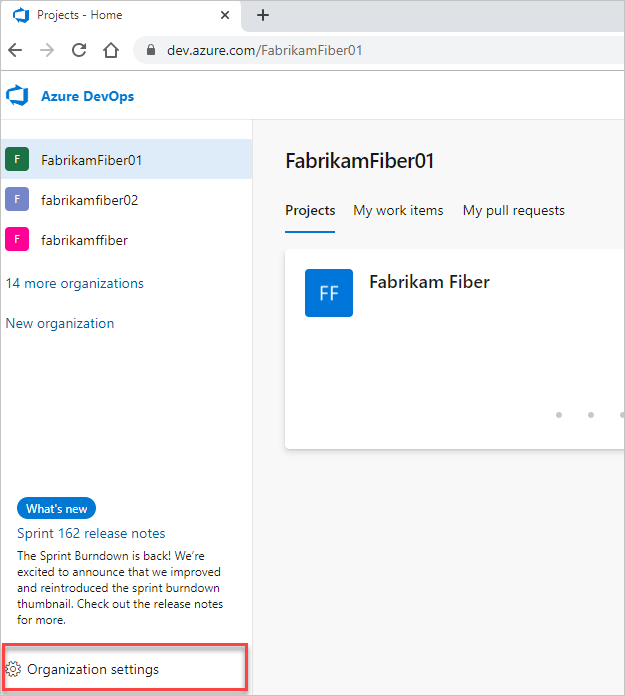
Select Users, and then select Add users.
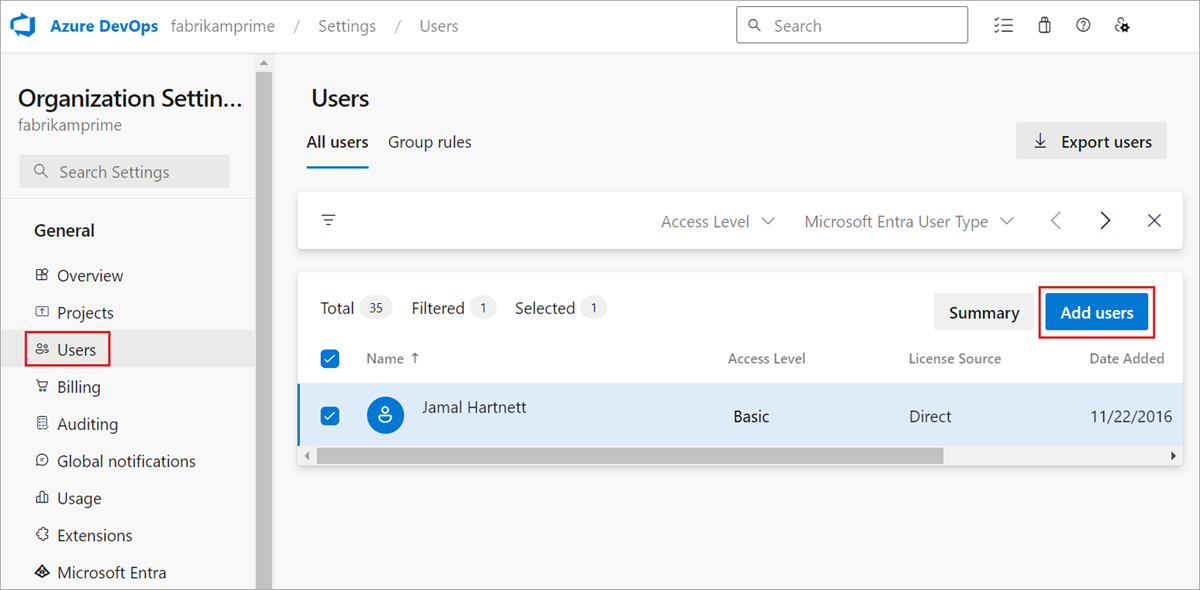
Enter information based on the following guidance, and then select Add.
- Users: Enter the email address for the user. You can add several email addresses by separating them with a semicolon (;). For Microsoft accounts (MSAs), the email addresses display in red.
- Access level: You can add up to five users with Basic access. You're included as one of the five users. Otherwise, you can add an unlimited number of users with Stakeholder access. In public projects, both Stakeholder and Basic access levels grant full access to Code, Work, and Build and Release. But, Stakeholders only get partial access to Test and Dashboards. For more information, see Default roles & permissions.
- Add to projects: Select each public project that you want to add the user to.
- Azure DevOps Groups: Leave this entry at Project Contributors, the default security group for people who contribute to your project. For more information, see Default permissions and access assignments.
- Send email invites: Check this box to invite your new users via their email addresses.
Advise the external user to locate the email that they received from
AzureDevOps@microsoft.comwith the subject, You have been invited to an Azure DevOps project and select Join now. This final step adds the user to your organization. The invitation looks similar to the following image.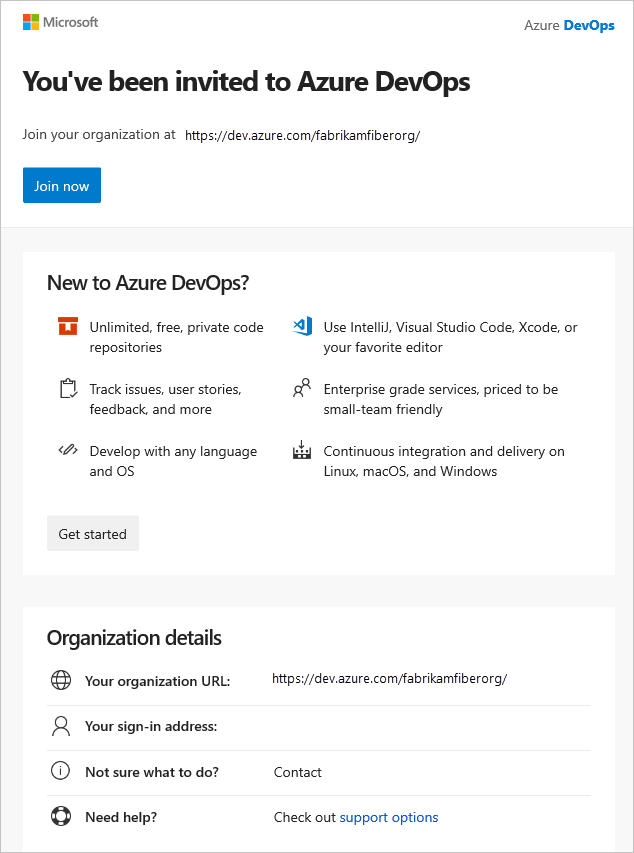
Note
If you need to resend the invitation email, go to Users > select the user > Resend invite.
The external user is added to the organization to which they were invited and has immediate access.
A guest user can add other guest users to the organization after being granted the Guest Inviter role in Microsoft Entra ID.