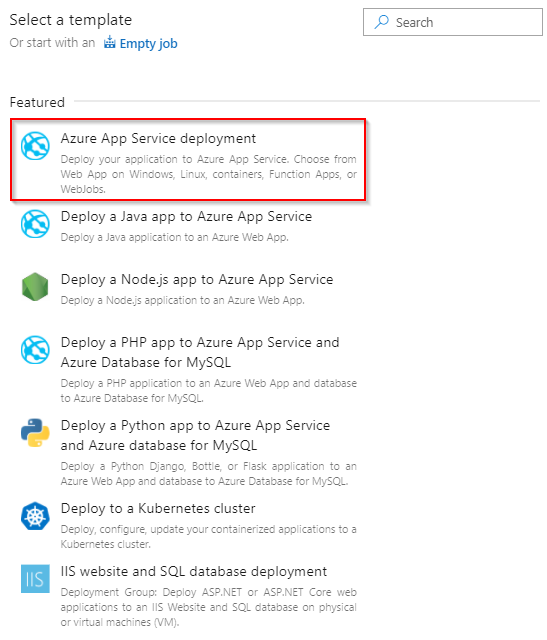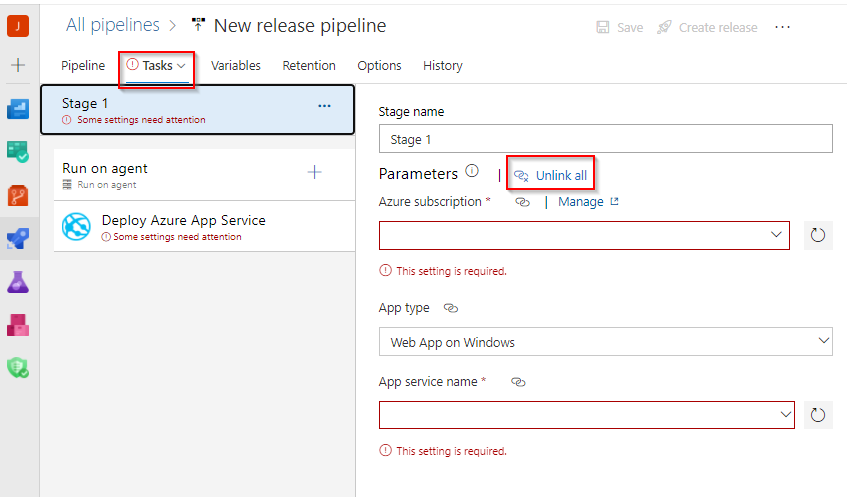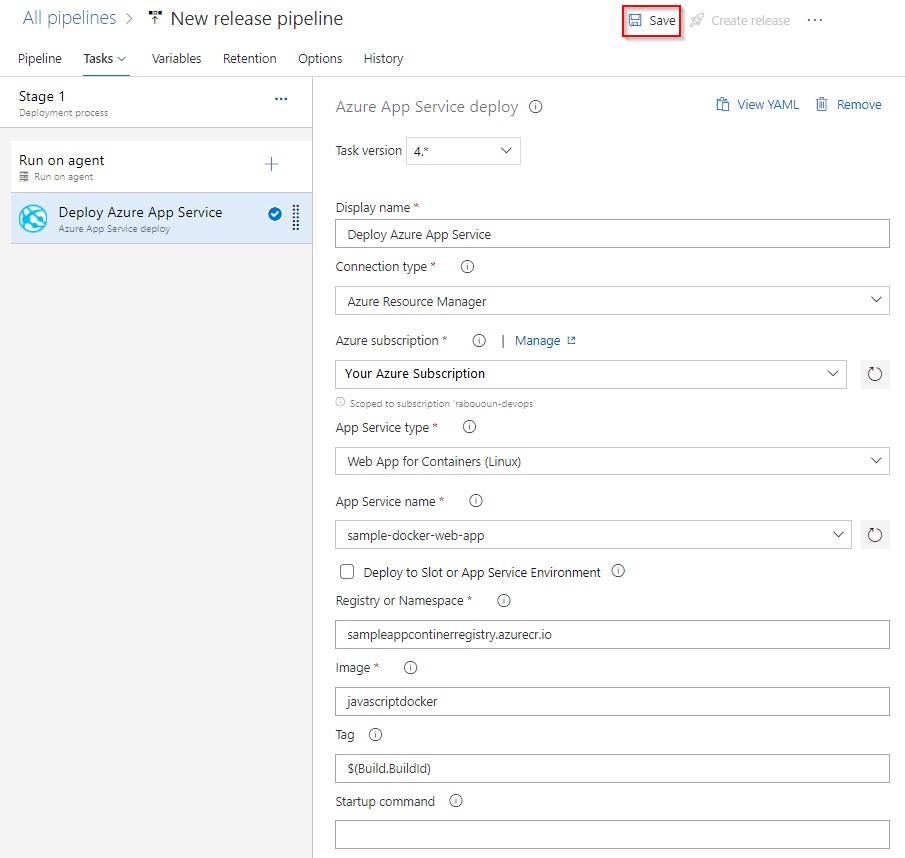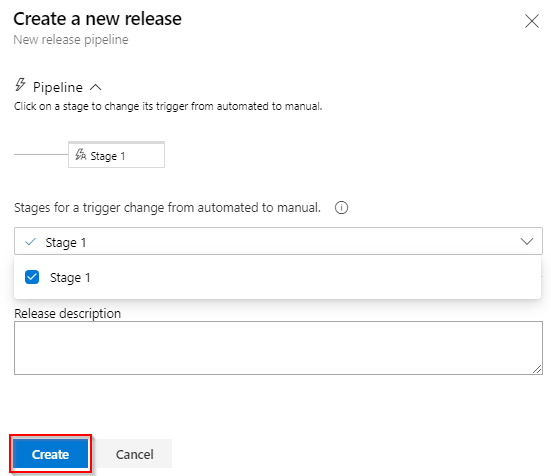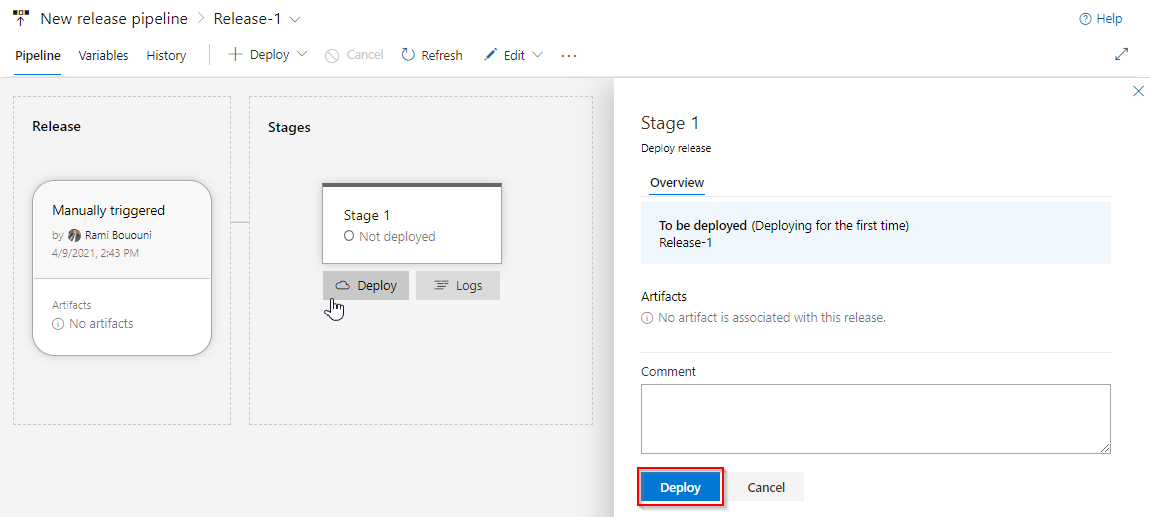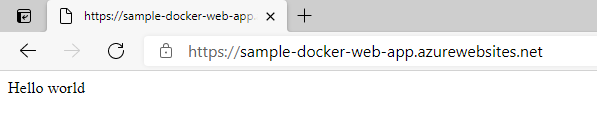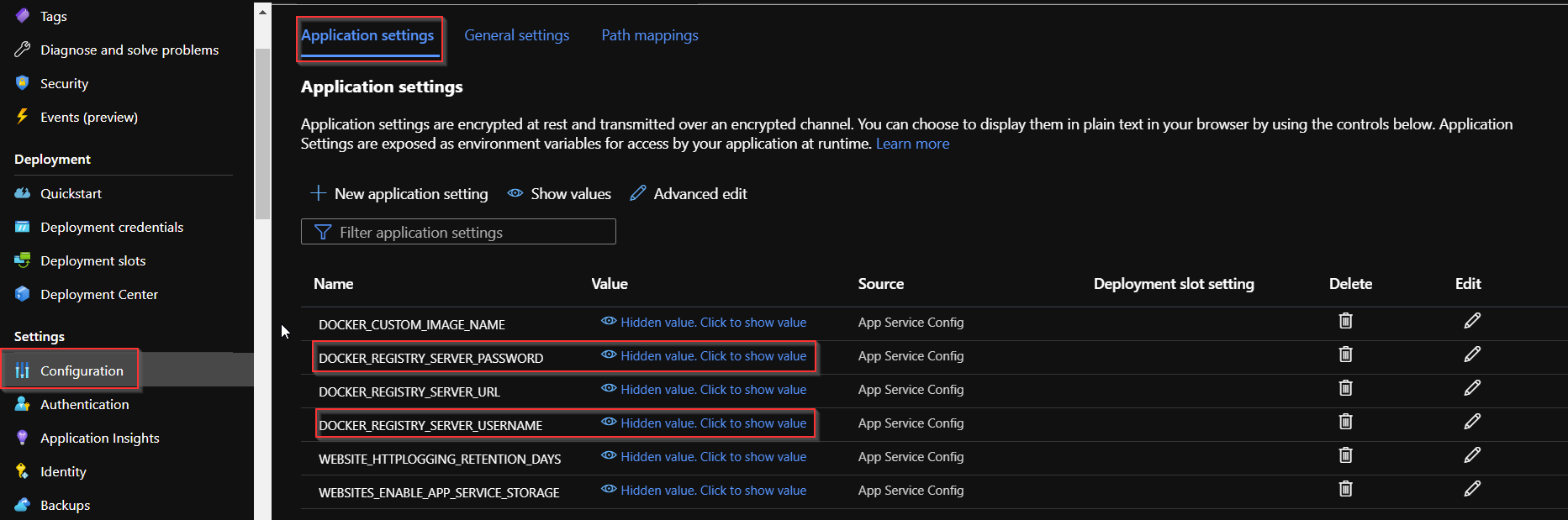Deploy a custom container to Azure App Service with Azure Pipelines
Azure DevOps Services | Azure DevOps Server 2022 - Azure DevOps Server 2019
Using Azure Pipelines, you can build, test, and automatically deploy your web app to an Azure App Service Web App container on Linux. In this article, you will learn how to use YAML or Classic pipelines to:
- Build and publish a Docker image to Azure Container Registry
- Create an Azure Web App
- Deploy a container to Azure App Service
- Deploy to deployment slots
Prerequisites
- An Azure account with an active subscription. Create an account for free.
- A GitHub account. Create a free GitHub account if you don't have one already.
- An Azure DevOps organization. Create an organization, if you don't have one already.
- An Azure Container Registry. Create an Azure container registry if you don't have one already.
Get the code
Fork the following sample app at GitHub.
https://github.com/spring-guides/gs-spring-boot-docker.git
Build and publish a Docker image to Azure Container Registry
To complete this section successfully, you must have an Azure Container Registry. Refer to the prerequisites section for details.
Sign in to your Azure DevOps organization and navigate to your project.
Select Pipelines, and then New Pipeline.
Select GitHub when prompted for the location of your source code, and then select your repository.
Select the Docker: build and push an image to Azure Container Registry pipeline template.
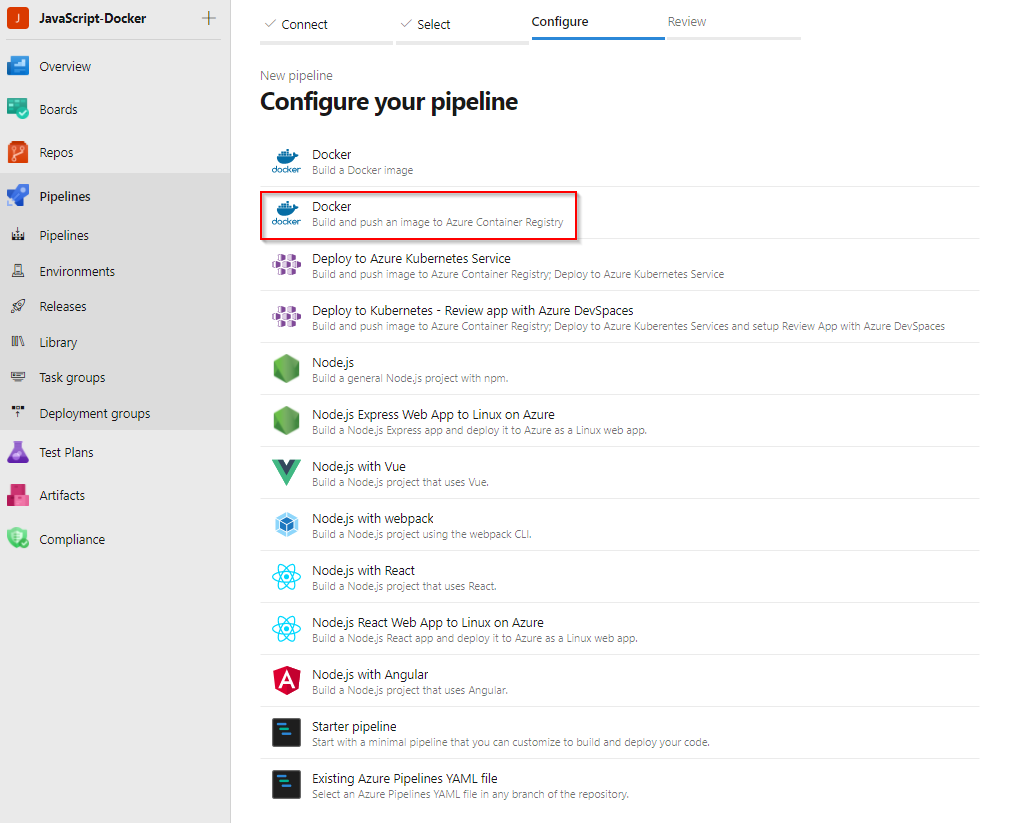
Select your Azure subscription, and then select Continue.
Select your Container registry from the drop-down menu, and then select Validate and configure.
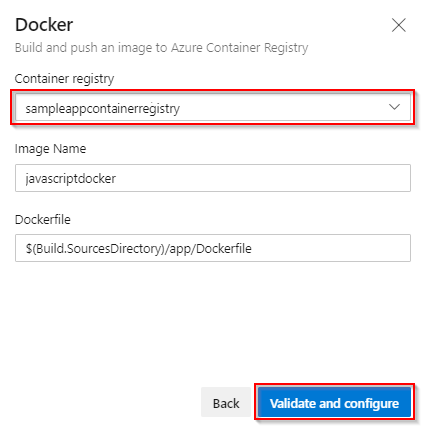
Review the pipeline YAML template, and then select Save and run to build and publish the Docker image to your Azure Container Registry.
trigger: - main resources: - repo: self variables: # Container registry service connection established during pipeline creation dockerRegistryServiceConnection: '{{ containerRegistryConnection.Id }}' imageRepository: 'javascriptdocker' containerRegistry: 'sampleappcontainerregistry.azurecr.io' dockerfilePath: '$(Build.SourcesDirectory)/app/Dockerfile' tag: '$(Build.BuildId)' # Agent VM image name vmImageName: 'ubuntu-latest' stages: - stage: Build displayName: Build and push stage jobs: - job: Build displayName: Build pool: vmImage: $(vmImageName) steps: - task: Docker@2 displayName: Build and push an image to container registry inputs: command: buildAndPush repository: $(imageRepository) dockerfile: $(dockerfilePath) containerRegistry: $(dockerRegistryServiceConnection) tags: | $(tag)To view the published Docker image after your pipeline run has been completed, navigate to your container registry in Azure portal, and then select Repositories.
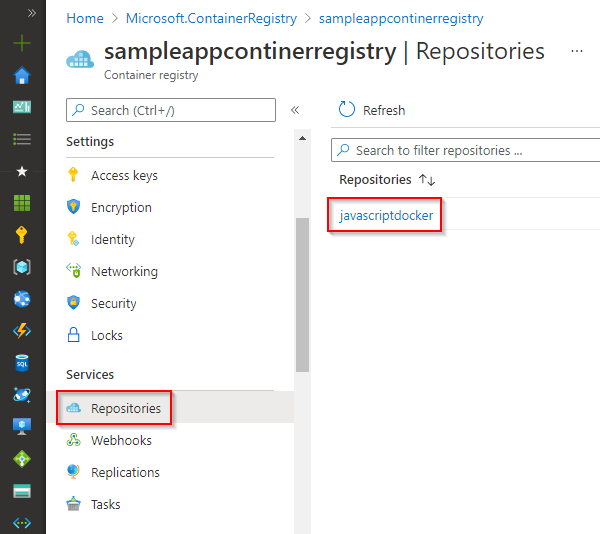
To deploy your image from the container registry, you must enable the admin user account. Navigate to your container registry in Azure portal, and select Access keys. Next, select the toggle button to Enable Admin user.
Create a Web App
Navigate to Azure portal.
Select Create a resource > Containers, and then choose Web App for Containers.
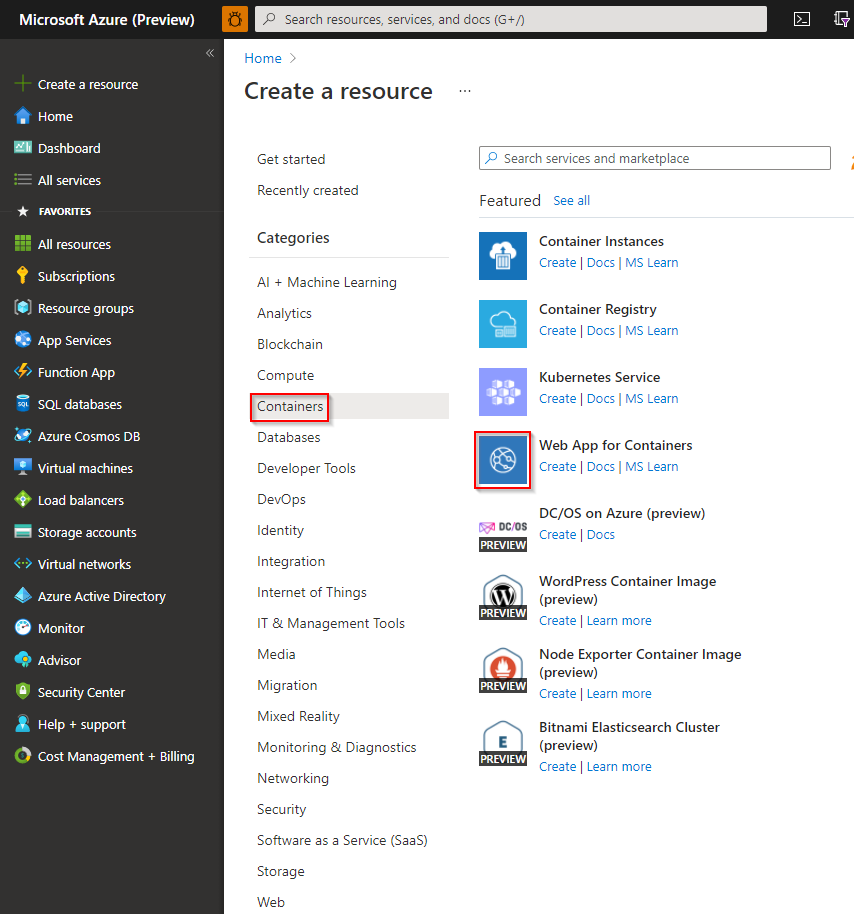
Enter a name for your new web app, and create a new Resource Group. Select Linux for the Operating System.
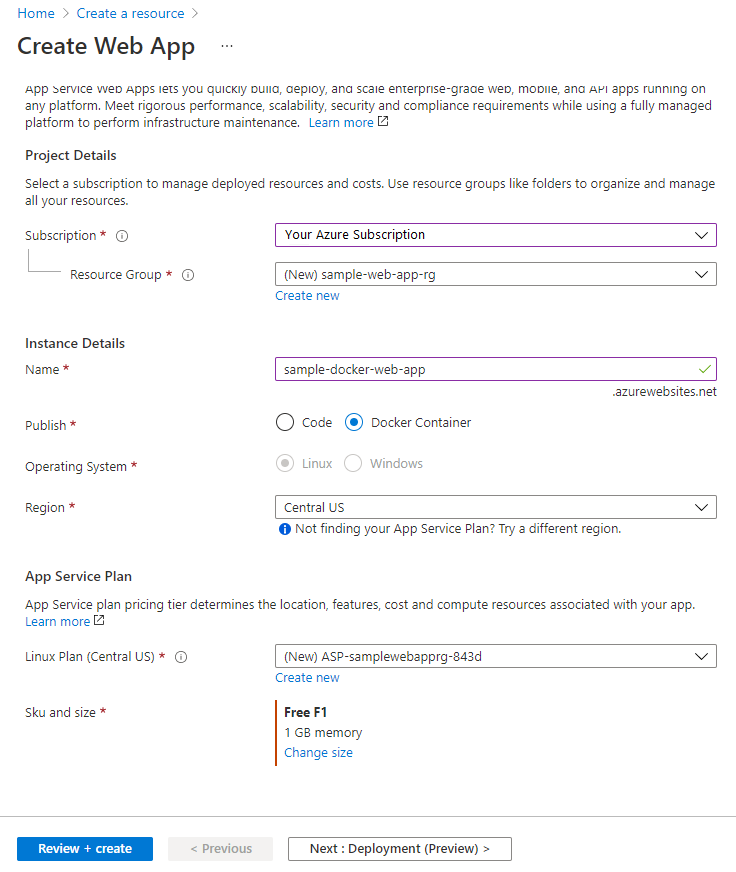
In the Pricing plans section, choose the F1 Free plan.
Select Review and create. Review your configuration, and select Create when you are done.
Deploy to Web App for Containers
In this YAML, you build and push a Docker image to a container registry and then deploy it to Azure Web App for Containers. In the Build stage, you build and push a Docker image to an Azure Container Registry with the Docker@2 task. The AzureWebAppContainer@1 task deploys the image to Web App for Containers.
trigger:
- main
resources:
- repo: self
variables:
## Add this under variables section in the pipeline
azureSubscription: <Name of the Azure subscription>
appName: <Name of the Web App>
containerRegistry: <Name of the Azure container registry>
dockerRegistryServiceConnection: '4fa4efbc-59af-4c0b-8637-1d5bf7f268fc'
imageRepository: <Name of image repository>
dockerfilePath: '$(Build.SourcesDirectory)/Dockerfile'
tag: '$(Build.BuildId)'
vmImageName: 'ubuntu-latest'
stages:
- stage: Build
displayName: Build and push stage
jobs:
- job: Build
displayName: Build
pool:
vmImage: $(vmImageName)
steps:
- task: Docker@2
displayName: Build and push an image to container registry
inputs:
command: buildAndPush
repository: $(imageRepository)
dockerfile: $(dockerfilePath)
containerRegistry: $(dockerRegistryServiceConnection)
tags: |
$(tag)
## Add the below snippet at the end of your pipeline
- task: AzureWebAppContainer@1
displayName: 'Azure Web App on Container Deploy'
inputs:
azureSubscription: $(azureSubscription)
appName: $(appName)
containers: $(containerRegistry)/$(imageRepository):$(tag)
Deploy to a deployment slot
You can configure the Azure Web App container to have multiple slots. Slots allow you to safely deploy your app and test it before making it available to your customers. See Create staging environments for more details.
The following YAML snippet shows how to deploy to a staging slot, and then swap to a production slot:
- task: AzureWebAppContainer@1
inputs:
azureSubscription: '<Azure service connection>'
appName: '<Name of the web app>'
containers: $(containerRegistry)/$(imageRepository):$(tag)
deployToSlotOrASE: true
resourceGroupName: '<Name of the resource group>'
slotName: staging
- task: AzureAppServiceManage@0
inputs:
azureSubscription: '<Azure service connection>'
WebAppName: '<name of web app>'
ResourceGroupName: '<name of resource group>'
SourceSlot: staging
SwapWithProduction: true
FAQ
Q: How can I find my Docker registry credentials?
A: Navigate to Azure portal, and then select your Web App for Containers. Select Configuration > Application settings and then click to show the value.