Create a Power BI report with an OData Query
Azure DevOps Services | Azure DevOps Server 2022 - Azure DevOps Server 2019
With Power BI Desktop, you can easily start creating reports for your project in Azure DevOps.
If you don't have Power BI Desktop, download and install it for free.
Prerequisites
| Category | Requirements |
|---|---|
| Access levels | - Project member. - At least Basic access. |
| Permissions | View Analytics permission set to Allow. For more information, see Grant permissions for Analytics access |
| Tools | - Azure Boards enabled - Power BI Desktop |
| Tasks | Monitor work items over a specified period to generate a trend report. |
| Category | Requirements |
|---|---|
| Access levels | - Project member. - At least Basic access. |
| Permissions | View Analytics permission set to Allow. For more information, see Grant permissions for Analytics access |
| Tools | - Analytics extension. Project Collection Administrators can add and enable the service. - Power BI Desktop. - Azure Boards turned on |
| Tasks | Monitor work items over a specified period to generate a trend report. |
Create a Power BI query
Create a Power BI query to pull the data into Power BI as follows:
Choose Get Data, and then Blank Query.
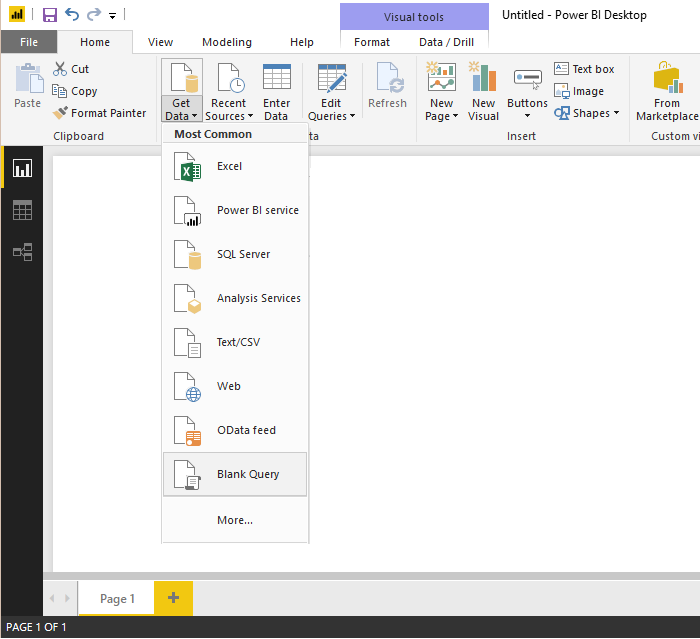
From the Power BI Query editor, choose Advanced Editor.
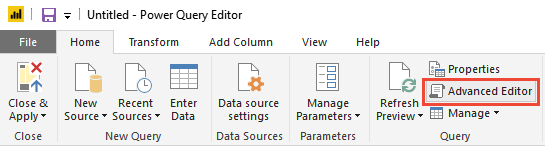
The Advanced Editor window opens.

Replace the contents with the following query:
let The query you provided has a syntax issue due to the placement of double quotes. Specifically, the `$apply` and `$orderby` parameters should be part of the URL string, but they are not correctly concatenated. Here is the corrected version:
let
Source = OData.Feed (
"https://analytics.dev.azure.com/{organization}/{project}/_odata/v4.0-preview/WorkItemSnapshot?"
&"$apply=filter("
&"WorkItemType eq 'Bug' "
&"AND StateCategory ne 'Completed' "
&"AND startswith(Area/AreaPath,'{areapath}') "
&"AND DateValue ge {startdate} )/"
&"groupby((DateValue,State,WorkItemType,Area/AreaPath), aggregate($count as Count))"
&"&$orderby=DateValue",
null, [Implementation="2.0", OmitValues = ODataOmitValues.Nulls, ODataVersion = 4]
)
in
Source

Substitute your values within the sample query.
The sample query has strings that you must replace with your values:
{organization}- Your organization name{project}- Your team project name. Or omit/{project}entirely, for a cross-project query{areapath}- Your Area Path. Format: Project\Level1\Level2{startdate}- The date to start your trend report on. Format: YYYY-MM-DDZ. Example:2022-09-01Zrepresents 2022-September-01. Don't enclose in quotes.

Choose Done to execute the query.
Power BI might require you to authenticate. For more information, see Client authentication options.
Expand Area, Iteration, AssignedTo columns
The query returns several columns that you need to expand before you can use them in Power BI. Any entity pulled in using an $expand statement returns a record with potentially several fields. You need to expand the record to flatten the entity into its fields. Examples of such entities are: AssignedTo, Iteration, and Area.
After closing the Advanced Editor and while remaining in the Power Query Editor, select the expand button on the entities you need to flatten.
For example, choose the expand button for Area, select the properties you want to expand, and choose OK. Here, we choose
AreaNameandAreaPathto flatten. TheAreaNameproperty is similar to the Node Name field.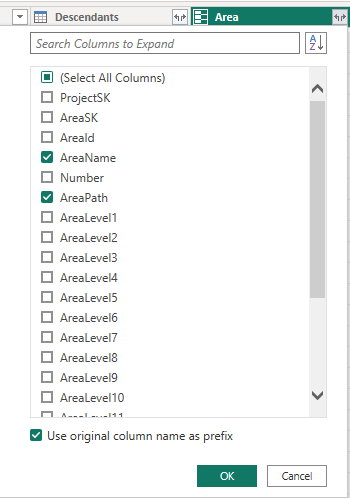
Note
The available properties to select depends on the properties requested to return in the query. If you don't specify any properties, then all properties are available. For more information about these properties, see the following metadata references: Areas, Iterations, and Users.
The table now contains entity fields.

Repeat steps 1 through 3 for all fields representing entities that need to expand. These fields appear with Record listed in the table column when unexpanded.
Rename fields and query, then Close & Apply
When finished, you might choose to rename columns.
Right-click a column header and select Rename...
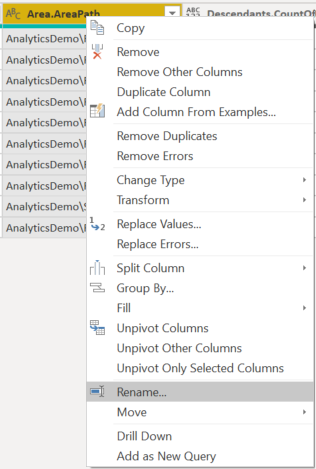
You also might want to rename the query from the default Query1, to something more meaningful.

Once done, choose Close & Apply to save the query and return to Power BI.
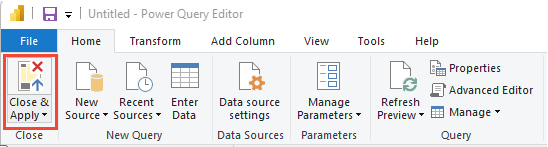
Create the report
Power BI shows you the fields you can report on.
Note
The following example assumes that no one renamed any columns.
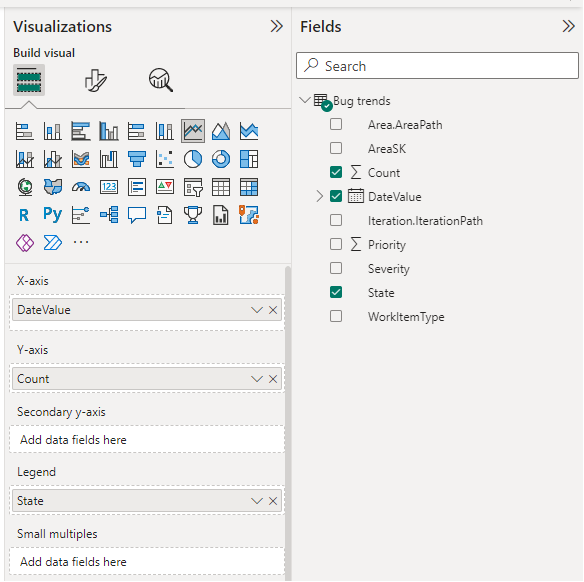
For a simple report, do the following steps:
- Select Power BI Visualization Line chart.
- Add the field "DateValue" to Axis
- Right-click "DateValue" and select "DateValue," rather than Date Hierarchy
- Add the field "State" to Legend
- Add the field "Count" to Values
- Right-click WorkItemId field and ensure Sum is selected
Example report:
