Troubleshoot Azure Digital Twins failed service request: Error 403 (Forbidden)
This article describes causes and resolution steps for receiving a 403 error from service requests to Azure Digital Twins. This information is specific to the Azure Digital Twins service.
Symptoms
This error may occur on many types of service requests that require authentication with Azure Digital Twins. The effect is that the API request fails, returning an error status of 403 (Forbidden).
Causes
Cause #1
Most often, receiving this error in Azure Digital Twins indicates that your Azure role-based access control (Azure RBAC) permissions for the service aren't set up correctly. Many actions for an Azure Digital Twins instance require you to have the Azure Digital Twins Data Owner role on the instance you are trying to manage.
Cause #2
If you're using a client app to communicate with Azure Digital Twins that's authenticating with an app registration, this error may happen because your app registration doesn't have permissions set up for the Azure Digital Twins service.
The app registration must have access permissions configured for the Azure Digital Twins APIs. Then, when your client app authenticates against the app registration, it will be granted the permissions that the app registration has configured.
Solutions
Solution #1
The first solution is to verify that your Azure user has the Azure Digital Twins Data Owner role on the instance you're trying to manage. If you don't have this role, set it up.
This role is different from...
- the former name for this role during preview, Azure Digital Twins Owner (Preview). In this case, the role is the same, but the name has changed.
- the Owner role on the entire Azure subscription. Azure Digital Twins Data Owner is a role within Azure Digital Twins and is scoped to this individual Azure Digital Twins instance.
- the Owner role in Azure Digital Twins. These are two distinct Azure Digital Twins management roles, and Azure Digital Twins Data Owner is the role that should be used for management.
Check current setup
One way to check that you have successfully set up the role assignment is to view the role assignments for the Azure Digital Twins instance in the Azure portal. Go to your Azure Digital Twins instance in the Azure portal. To get there, you can look it up on the page of Azure Digital Twins instances or search its name in the portal search bar).
Then, view all of its assigned roles under Access control (IAM) > Role assignments. Your role assignment should appear in the list.
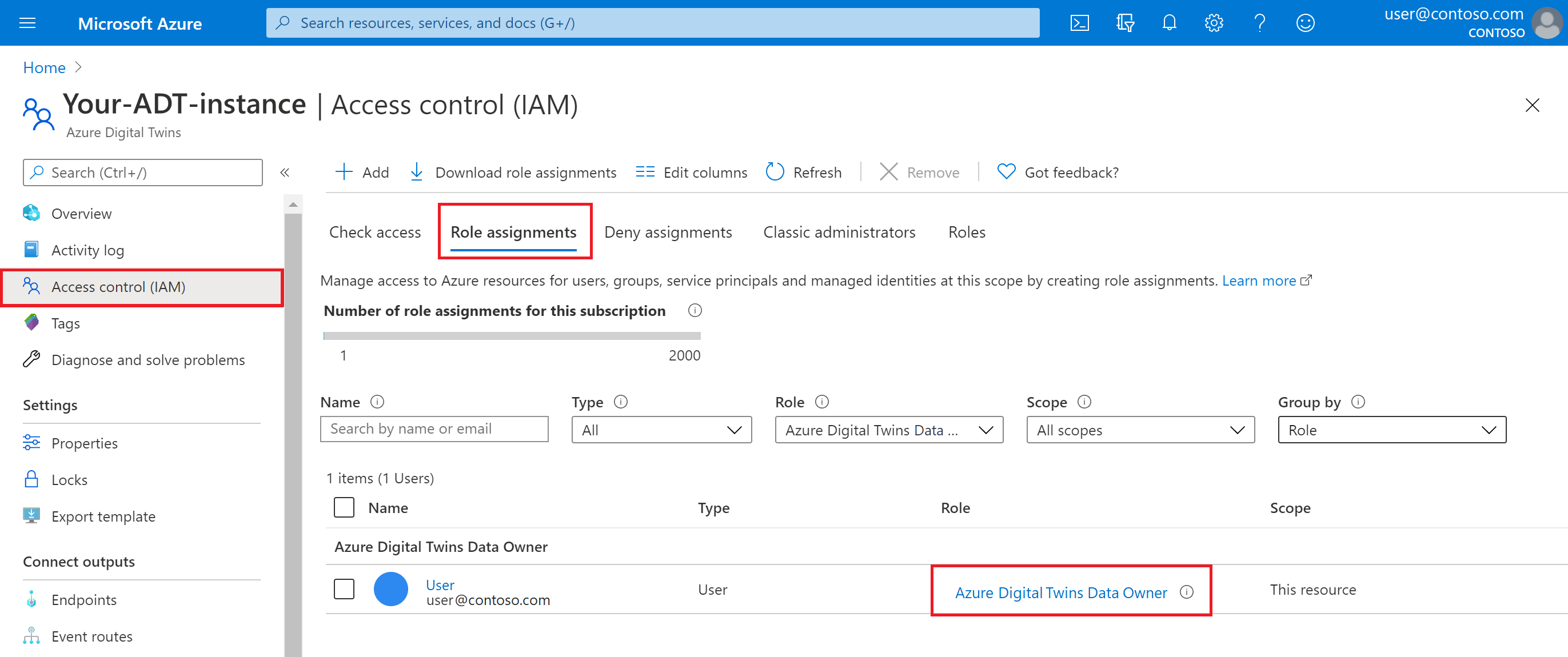
Fix issues
If you don't have this role assignment, someone with an Owner role in your Azure subscription should run the following command to give your Azure user the Azure Digital Twins Data Owner role on the Azure Digital Twins instance.
If you're an Owner on the subscription, you can run this command yourself. If you're not, contact an Owner to run this command on your behalf.
az dt role-assignment create --dt-name <your-Azure-Digital-Twins-instance> --assignee "<your-Azure-AD-email>" --role "Azure Digital Twins Data Owner"
For more information about this role requirement and the assignment process, see Set up your user's access permissions.
If you have this role assignment already and you're using a Microsoft Entra app registration to authenticate a client app, you can continue to the next solution if this solution didn't resolve the 403 issue.
Solution #2
If you're using a Microsoft Entra app registration to authenticate a client app, the second possible solution is to verify that the app registration has permissions configured for the Azure Digital Twins service. If these aren't configured, set them up.
Check current setup
To check whether the permissions have been configured correctly, navigate to the Microsoft Entra app registration overview page in the Azure portal. You can get to this page yourself by searching for app registrations in the portal search bar.
Switch to the All applications tab to see all the app registrations that have been created in your subscription.
You should see the app registration you created in the list. Select it to open up its details.

First, verify that the Azure Digital Twins permissions settings were properly set on the registration: Select Manifest from the menu bar to view the app registration's manifest code. Scroll to the bottom of the code window and look for these fields under requiredResourceAccess. The values should match the ones in the screenshot below:

Next, select API permissions from the menu bar to verify that this app registration contains Read/Write permissions for Azure Digital Twins. You should see an entry like this:

Fix issues
If any of this appears differently than described, follow the instructions on how to set up an app registration in Create an app registration with Azure Digital Twins access.
Next steps
Read the setup steps for creating and authenticating a new Azure Digital Twins instance:
Read more about security and permissions on Azure Digital Twins: