Quickstart: Deploy native C++ WMR sample to HoloLens
This quickstart covers how to deploy and run the native C++ Windows Mixed Reality (WMR) tutorial application on a HoloLens 2.
In this quickstart you'll learn how to:
- Build the tutorial application for HoloLens.
- Change the Azure Remote Rendering credentials in the source code.
- Deploy and run the sample on the device.
Prerequisites
To get access to the Remote Rendering service, you first need to create an account.
The following software must be installed:
- Windows SDK 10.0.18362.0 or later.
- The latest version of Visual Studio 2022.
- Visual Studio tools for Mixed Reality. Specifically, the following Workload installations are required:
- Desktop development with C++
- Universal Windows Platform (UWP) development
- Git.
- Git LFS plugin
Clone the Remote Rendering samples repository
As a first step, clone the Git repository, which houses the global Azure Remote Rendering samples. Type cmd in the Windows Start menu to open a command prompt window. Change to a directory where you want to store the ARR sample project.
Run the following commands:
mkdir ARR
cd ARR
git clone https://github.com/Azure/azure-remote-rendering
The last command creates a folder in the ARR folder that contains the various sample projects for Azure Remote Rendering.
The C++ HoloLens tutorial can be found in the folder NativeCpp/HoloLens-Wmr.
Build the project
Open the solution file HolographicApp.sln located in the NativeCpp/HoloLens-Wmr folder with Visual Studio.
Switch the build configuration to Debug (or Release) and ARM64. Make sure the debugger mode is set to Device as opposed to Remote Machine:
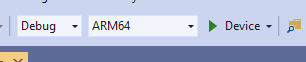
Since the account credentials are hardcoded in the tutorial's source code, change them to valid credentials. Open the file HolographicAppMain.cpp inside Visual Studio and change the part where the client is created inside the constructor of class HolographicAppMain:
// 2. Create Client
{
// Users need to fill out the following with their account data and model
RR::SessionConfiguration init;
init.AccountId = "00000000-0000-0000-0000-000000000000";
init.AccountKey = "<account key>";
init.RemoteRenderingDomain = "westus2.mixedreality.azure.com"; // <change to the region that the rendering session should be created in>
init.AccountDomain = "westus2.mixedreality.azure.com"; // <change to the region the account was created in>
m_modelURI = "builtin://Engine";
m_sessionOverride = ""; // If there is a valid session ID to re-use, put it here. Otherwise a new one is created
m_client = RR::ApiHandle(RR::RemoteRenderingClient(init));
}
Specifically, change the following values:
init.AccountId,init.AccountKey, andinit.AccountDomainto use your account data. See the section about how to retrieve account information.- Specify where to create the remote rendering session by modifying the region part of the
init.RemoteRenderingDomainstring for other regions thanwestus2, for instance"westeurope.mixedreality.azure.com". - In addition,
m_sessionOverridecan be changed to an existing session ID. Sessions can be created outside this sample. For more information, see RenderingSession.ps1 or Use the session management REST API directly.
Creating a session outside the sample is recommended when the sample should run multiple times. If no session is passed in, the sample creates a session upon each startup, which may take several minutes.
Now you can compile the application.
Launch the application
- Connect the HoloLens with a USB cable to your PC.
- Turn on the HoloLens and wait until the start menu shows up.
- Start the Debugger in Visual Studio (F5). It automatically deploys the app to the device.
The sample app launches and a text panel appears that informs you about the current application state. The status at startup time is either starting a new session or connecting to an existing session. After model loading finishes, the built-in engine model appears right at your head position. Occlusion-wise, the engine model interacts properly with the spinning cube that is rendered locally.
If you want to launch the sample again later, you can also find it from the HoloLens start menu. It might have an expired session ID compiled into it.
Next steps
This quickstart is based on the outcome of a tutorial that explains how to integrate all Remote Rendering related pieces into a stock Holographic App. To learn which steps are necessary, follow this tutorial:
Feedback
Coming soon: Throughout 2024 we will be phasing out GitHub Issues as the feedback mechanism for content and replacing it with a new feedback system. For more information see: https://aka.ms/ContentUserFeedback.
Submit and view feedback for