Tutorial: Configure a data retention policy for a table in a Log Analytics workspace
In this tutorial, you'll set a retention policy for a table in your Log Analytics workspace that you use for Microsoft Sentinel or Azure Monitor. These steps allow you to keep older, less used data in your workspace at a reduced cost.
Retention policies in a Log Analytics workspace define when to transition old records in data tables in the workspace to the low-cost, minimal-access long-term retention (formerly known as archive) state. By default, all tables in your workspace inherit the workspace's interactive retention setting and have no long-term retention (archive) policy. You can modify the interactive and long-term retention policies of individual tables, except for workspaces in the legacy Free Trial pricing tier.
In this tutorial, you learn how to:
- Set the retention policy for a table
- Review interactive and long-term retention policies
Prerequisites
To complete the steps in this tutorial, you must have the following resources and roles.
Azure account with an active subscription. Create an account for free.
Azure account with the following roles:
Built-in Role Scope Reason Log Analytics Contributor Any of - Subscription
- Resource group
- Table
To set retention policy on tables in Log Analytics Log Analytics workspace.
Set the retention policy for a table
In your Log Analytics workspace, change the interactive retention policy of the SecurityEvent table from the workspace default of 90 days to 180 days, and the total retention policy to 3 years. The total retention period is the sum of the interactive and long-term (archive) retention periods.
Sign in to the Azure portal.
In the Azure portal, search for and open Log Analytics workspaces.
Select the appropriate workspace.
Under Settings, select Tables.
Find the SecurityEvent table in the list, and open the context menu (...).
Select Manage table.
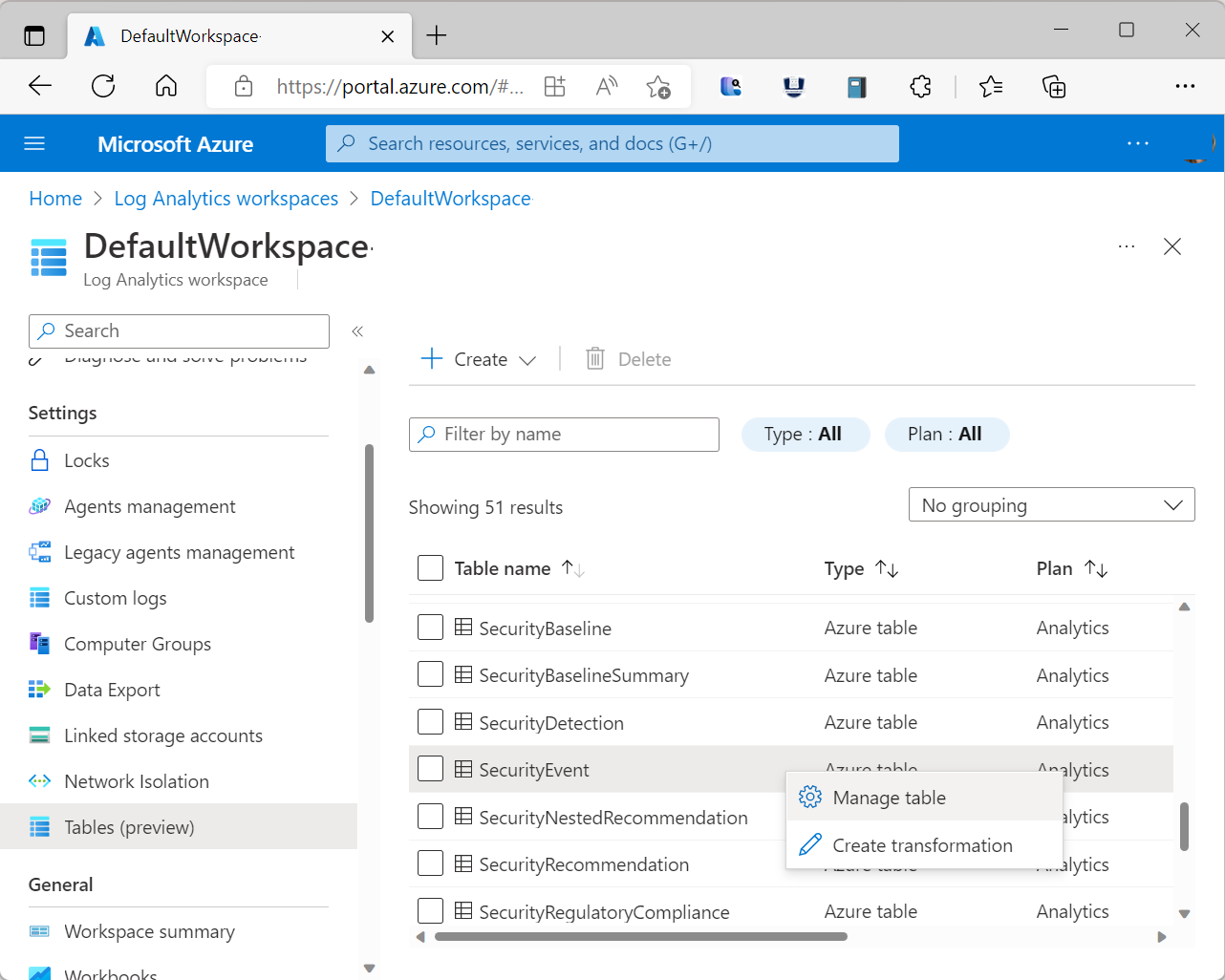
Under Data retention settings, enter the following values.
Field Value Interactive retention 180 days Total retention period 3 years 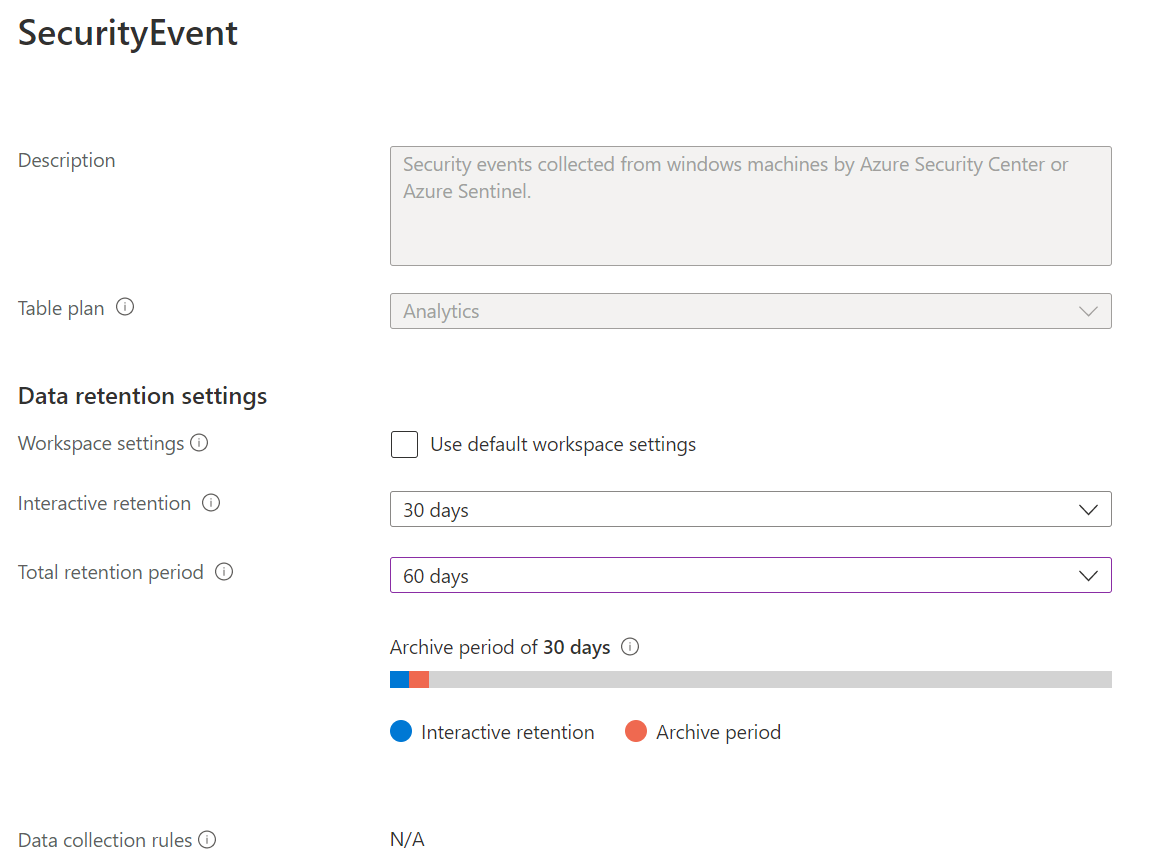
See that the time graph shows that the long-term retention period equals the total retention period in days minus the interactive retention period in days. In this case, 915 days, or 2.5 years.
Select Save.
Review interactive and total retention policies
On the Tables page for the table you updated, review the field values for Interactive retention and Total retention.
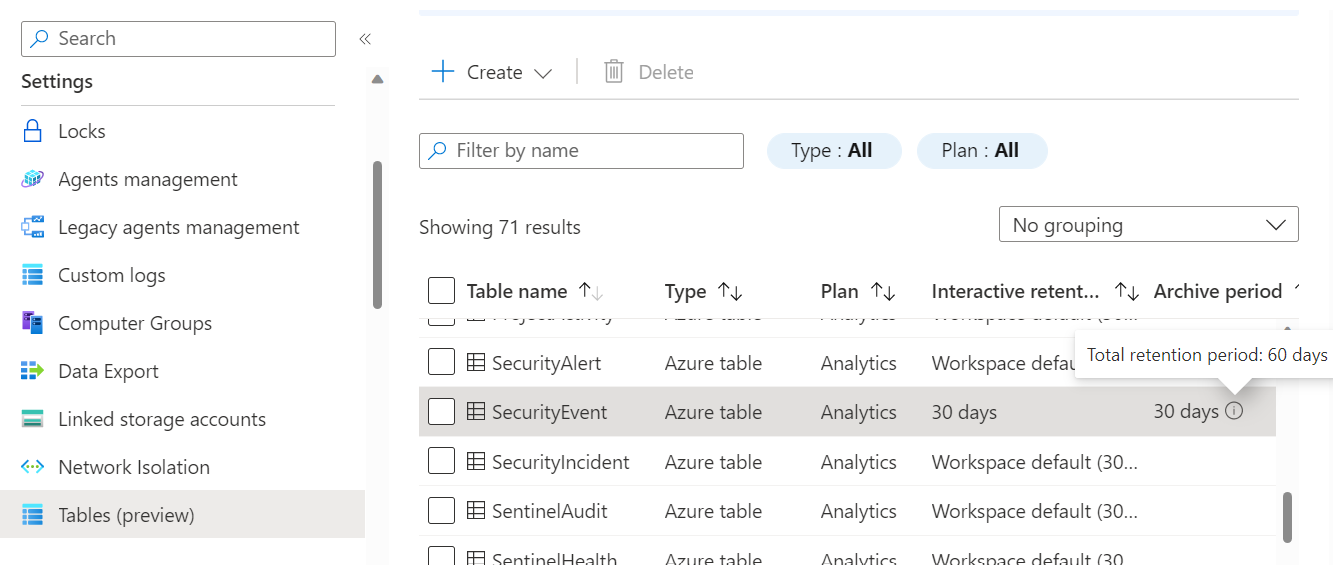
Clean up resources
No resources were created but you might want to restore the data retention settings you changed.