Experience the schedule board in Universal Resource Scheduling
This article discusses the main features and concepts of the schedule board for dispatchers and other users.
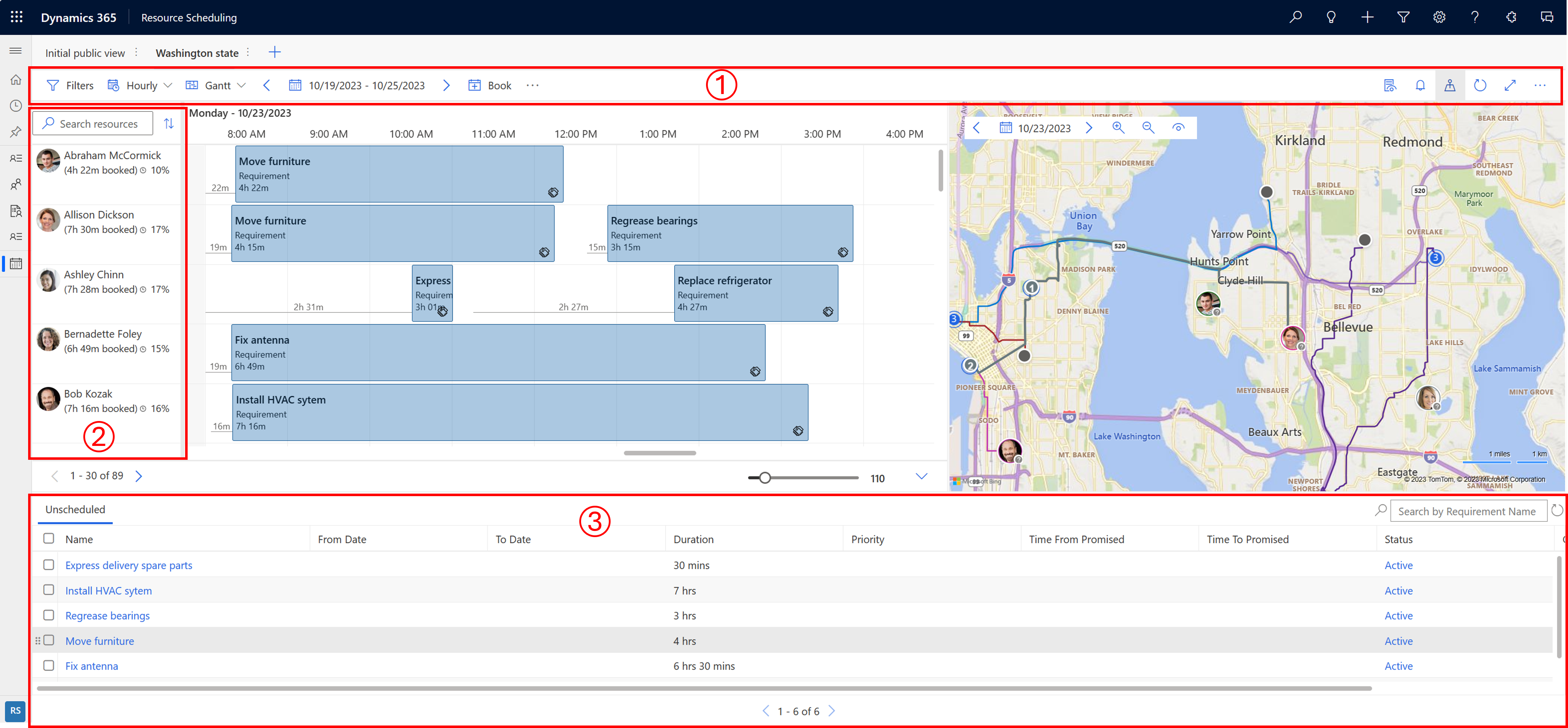
| Number | Area |
|---|---|
| 1 | Actions area |
| 2 | Resource list |
| 3 | Requirement pane |
Actions area
Filters
Apply filters to define which resources show on the schedule board. You can configure the board settings so filters also apply to requirements.
Filter values are pulled from the Bookable Resource entity.
Select the ellipsis (…) > Select Resources to choose a subset of all resources for the schedule board. Applying filters then only filters the selected resources.
To make the applied filter configuration the default for all schedule boards, select … > Save as default.
Select Reset to default to remove all applied filters. The list of selected resources resets when you remove the resources from the selection.
Select Apply to see the changes on the schedule board.
Time scale
Switch between hourly, daily, weekly, and monthly views of the board. Choose the weekly or monthly views to see scheduled jobs at a higher level.
Note
Weekly view will always consider Sunday as the start of the week regardless of day visibility settings.
View type
- Gantt: A Gantt chart is a type of bar chart that illustrates a schedule. Use it to show activities over time. The position and length of an activity reflects the start date, duration, and end date.
- List: Shows resources in a list. Expanding a resource shows the selected time granularity in the selected time frame. You can change columns in the list.
Date range
Set the time frame that shows on the board. Use the arrows to move between time frames. Weeks start on Sundays.
Book
Book a requirement manually. Select a requirement and a resource, start date/time, end date/time, booking status, and booking method. Manual bookings don't validate constraints like availability, characteristics, or location. Use the schedule assistant if you want the system to honor constraints of a booking.
Move bookings
Select Show more schedule board actions (…) > Move bookings to move bookings of a specific status to a different day. Moving bookings preserves times and other parameters.
Print schedule board
Select Show more schedule board actions (…) > Print schedule board to open the print settings where you can set schedule range, pagination, paper format, and orientation. Select Print to open the system print options.
Contextual details
To see more details about the selected booking, resource, or requirement, open the details pane.
Booking alerts
To see your active booking alerts or create a new alert, select the bell icon. For more information, see Create and view booking alerts
Map view
To see resources and requirements on a map, select the Map view icon.
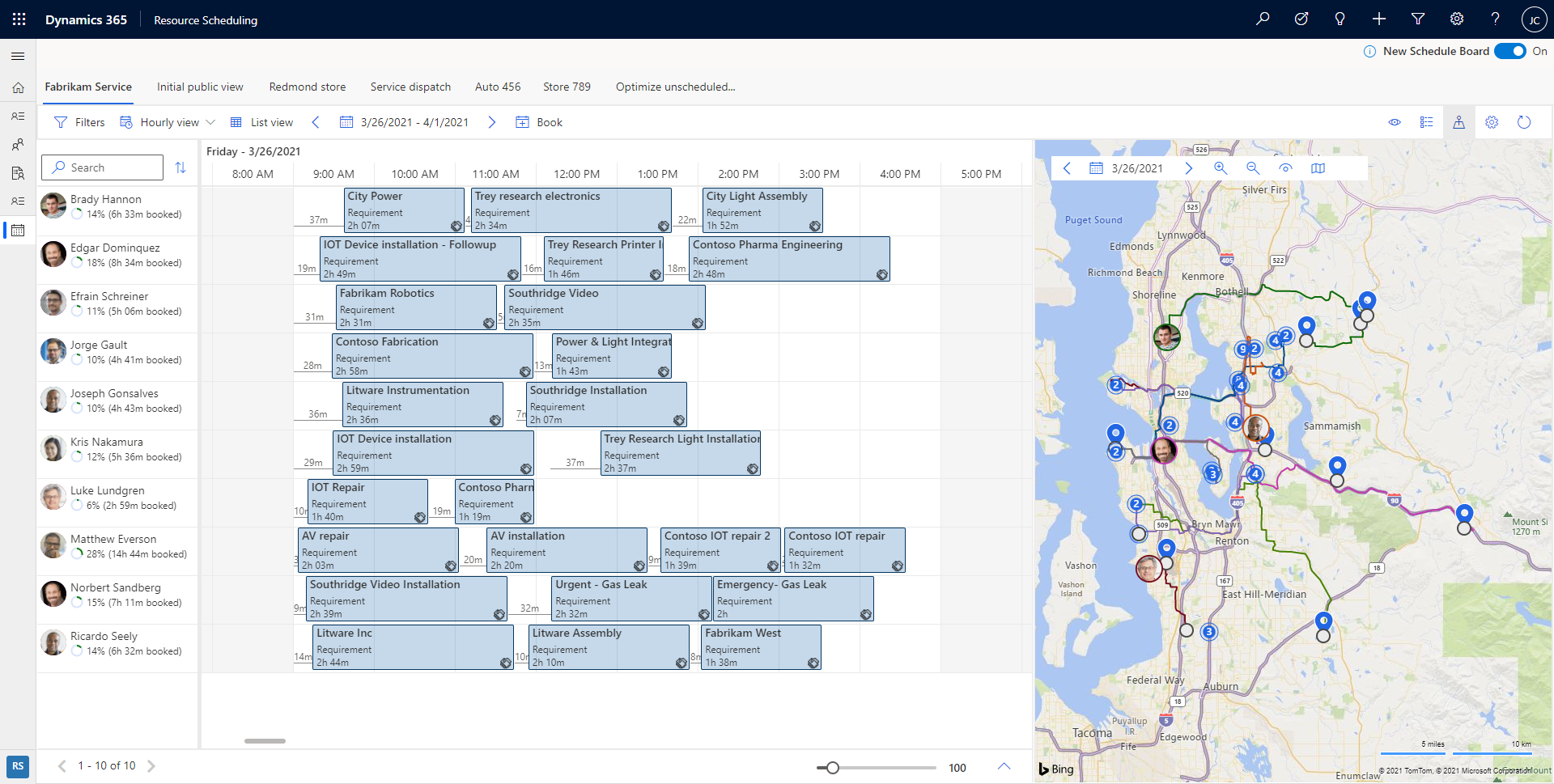
On the map view, select a resource to see their planned route. The numbers indicate in which order requirements are scheduled to a resource.
Change the date to see the map for a different day. Zoom out of the map to see grouped requirements and resources. Quickly identify areas with unscheduled jobs and start scheduling these jobs to the nearest resources. Select View settings to set which items show on the map.
You can drag an unscheduled requirement pin from the map to the resource timeline and schedule it to that resource. You can also drag the resource route to a nearby unscheduled requirement to schedule it and add it to the resource route.
On each resource pin associated with a user, there's an indicator icon representing how long ago the resource's location was detected. Green indicates that the user was seen since the start of the current day. A grey question mark indicates that the location was last detected yesterday or earlier.
Refresh board
The schedule board refreshes automatically if there are changes in the start date, end date, resource assignment, or status of a booking. Automated refresh only considers changes to bookings in the current week.
Select Refresh to manually refresh the schedule board.
Tip
Availabilities in the scheduling assistant don't refresh when the schedule board gets refreshed. Search for availabilities again or refresh the browser to have the latest updates on the schedule board reflected in the availabilities.
Focus mode
Focus on the details of the schedule board and hide all other navigation items.
Select the Focus mode icon to change to full screen mode.
Legend
View all color codes and icons for status, priority, timeline, and travel time. Select the ellipsis (…) > Legend.
Board view settings
Select the ellipsis (…) > Scheduler settings to open the board view settings. For more information about board view settings, see Configure the schedule board tab settings.
Resource list
Right-click a resource's name and to show more options about the resource.
- Choose View resource card to see details like the resource's skills and roles. From here, you can also initiate a message, email, or phone call.
- Choose Get driving directions to get the driving directions for a work day.
Requirement pane
The requirement pane is where you find unscheduled requirements. Each column can be sorted and filtered by accessing a drop-down menu next to each column header.
Note
Filtering is not supported on the Owner column on the Unscheduled Work Orders tab
Select a single requirement from the requirement pane and select Find availability to launch the schedule assistant.
The schedule assistant lists available and matching resources that you can book for the requirement.
Bookings on the timeline
You can move a booking to a resource on the current schedule board tab, or change the start date/time, or both
Right-click the booking on th schedule board and select Move to. Reassign the booking to any resource on the current schedule board tab, or change the start date and the start time of the booking. To assign the booking to a resource that doesn't show on this schedule board, select the filter icon in the resource field and change the filter from Resources on this tab to All resources. Select Update to apply the changes.
Change Time Granularity
You can change the time granularity of the schedule board. Use the slider on the bottom right or the browser zoom keyboard shortcuts (for example, Ctrl+scroll or pinching a trackpad).
Create a new schedule board tab
To create a new schedule board tab, select New schedule board tab (+) in the tab list on the schedule board.
Enter the relevant details about your new schedule board and select Add.
Copy the link to a schedule board
The schedule board is accessible through a URL that loads the web resource. The simplest way to access this URL is to configure the schedule board as you prefer, select More options (…) and choose Copy link. The generated link includes the parameters currently configured on your board.
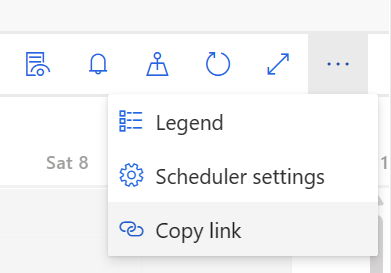
For more information about how to construct the URL, see: Open the schedule board from a URL.
Cached settings when loading the schedule board
To facilitate workflows, some parameters are cached so you can quickly continue where you left:
- Last accessed tab
- Map panel: Open or closed
- View type: Gantt or list view
- View mode: Hourly/daily/weekly
- Board start date: Cached for 15 minutes
- Column width: Zoom level
- Requirement panel filters