Go live with publishable entities and track the go-live status of records
Many entities within Dynamics 365 Customer Insights - Journeys require you to go live with a record before you can incorporate it into your marketing initiatives. The go-live process checks a record for errors, prepares it for use, and then marks it as available. In some cases, the go-live process ends by moving the record to a marketing service, which runs in parallel and processes data-intensive features like bulk email sending, collecting and analyzing results, or populating dynamic segments. The go-live process is also referred to as publishing.
Some entities require you to stop live records before you edit the entity, while others let you push updates from the Customer Insights - Journeys application without stopping the live process. In some cases, you won't be able to make certain types of changes (or even any changes at all) after you go live with a given record.
Monitor go-live status with the status and status reason fields
Most entities in Dynamics 365 have a Status and a Status reason field. A record's Status is either active or inactive, which indicates whether the record is in use, and affects where the record is visible and selectable in the user interface. The Status reason gives more information about the Status, and often functions as a substatus (which it usually does for publishable entities in Customer Insights - Journeys).
For most entities, you can manually assign the active or inactive Status for each record using buttons on the command bar. For example, you might mark a contact as inactive, which hides that contact from most views but keeps it in your database for future or historical reference. For publishable entities in the Customer Insights - Journeys application, the system usually manages the Status reason value (which is read-only) to give you more information about the publish status. For some publishable entities, the Status field is managed by the system and may not be editable directly either.
All entities provide a view selector for list views where you choose a saved query such as "Active journeys," "All live journeys," "Inactive journeys," and so on. In most cases, you can find inactive records by going to the "Inactive …" view, where you can usually reactivate a record if needed.
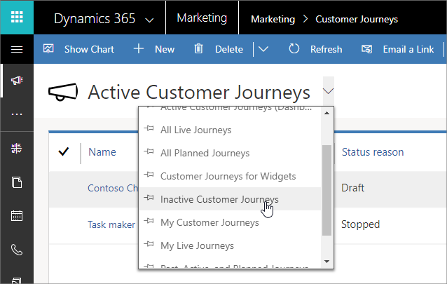
Customer journey go-live operations and status
For customer journeys, the Status and Status reason fields are managed by the system to indicate the journey's current go-live and operational status. Both values are read-only.
| Status | Status reason | Description |
|---|---|---|
| Active | Draft | The journey has never been live and can be edited, saved, or deleted without restrictions. To publish a draft journey, open it and then choose Go Live on the command bar. |
| Active | Live | The journey is currently live. If the current date is between the journey start and end dates, then it is processing contacts. The journey will automatically go to the stopped state when its end date passes. To stop a live journey, open it and then choose Stop on the command bar. To edit a live journey without stopping it, open it and then choose Edit on the command bar. You can't delete a journey while it's live. |
| Active | Stopped | The message was once live but is now stopped. While stopped, you can edit and save the content without going live. Select Go live to republish it. Note that for your changes to take effect in journeys that are already live, you must stop and go live with the respective journeys again. Otherwise, the previous version of the email will continue to be used. |
| Active | Live, editable | The journey is currently live, but you have chosen to edit it locally. The live journey will continue to process contacts and take other actions while you work with the local version. Make the required changes and then choose Save to update the live journey automatically (after an error check) and return to the active/live state. You can't delete a journey while it's in this state. |
| Active | Error | An error occurred while the journey was going live. This issue is usually temporary so you should wait a short time, then try again to go live. |
| Active | Going live | The journey is currently in the process of going live. |
| Active | Stopping | The journey has been live but is currently in the process of stopping due to a stop request. |
| Inactive | Expired | The journey end date or user-triggered stop date passed at least 30 days ago and the journey can't be restarted. You can delete expired journeys if needed. |
Some customer journey settings become locked (read-only) based on the journey's status reason. Some settings become permanent after you've gone live once. The following table summarizes these effects.
| Field | Draft | Live-editable and Stopped | Live and others |
|---|---|---|---|
| Name | Editable | Editable | Locked |
| Start date and time | Editable | Editable only if the journey hasn't started yet. | Locked |
| End date and time | Editable | Editable | Locked |
| Is recurring | Editable | Locked | Locked |
| Recurrence count | Editable | Editable | Locked |
| Recurrence interval | Editable | Editable (see note) | Locked |
| Content settings | Editable | Locked | Locked |
| Suppression segment | Editable | Locked | Locked |
| Time zone | Editable | Locked | Locked |
| Template | Editable | Editable | Locked |
| Pipeline (tile positions) | Editable | Locked | Locked |
| Tile settings | Editable | Editable (see note) | Locked |
If you attempt to stop records such as email messages, forms, or segments utilized by live customer journeys, a warning pops up to prevent you from stopping a record that may disrupt a live journey.
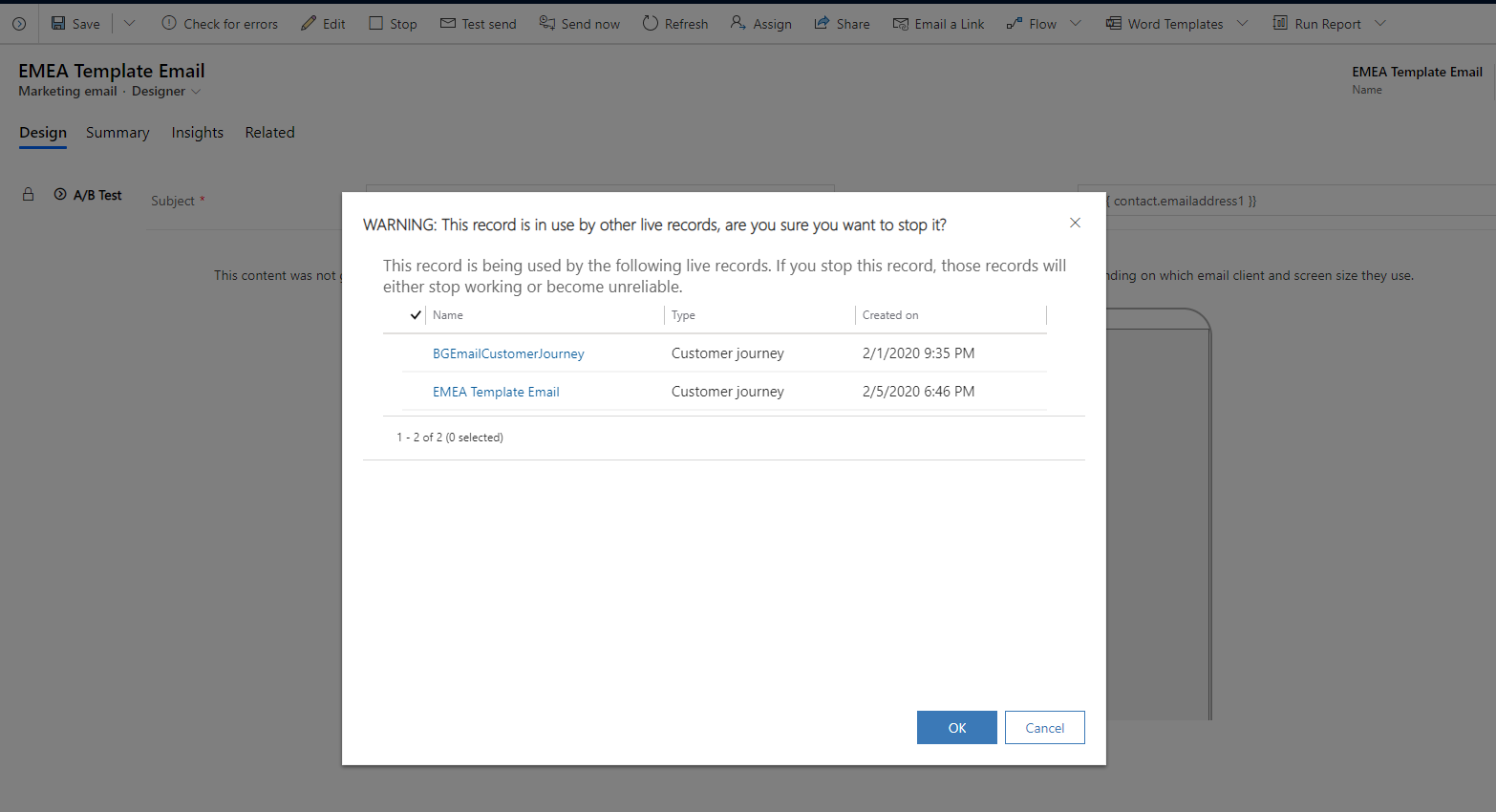
Note
If you change the recurrence interval after the journey has already started, the current iteration will continue to run using the previous interval. Your new interval will take effect starting at the next iteration.
Note
If you change the segment source for one or more segment tiles after a journey has started, the journey won't process any contacts that are no longer part of the segment and that haven't yet left the segment group tile. However, removed contacts that have already started the journey (that have left the segment group tile) continue to be processed to the end. The removed segment might be fully unprocessed, partially processed, or fully processed, depending on how far it progressed by the time you removed it. New contacts added by a new segment join the journey as usual, and contacts that were part of both the replaced and new segment continue where they left off.
Customer Insights - Journeys go-live operations and status
| Status | Description |
|---|---|
| Draft | The journey has never been live. It can be edited, saved, or deleted without restrictions. To publish a draft journey, open it and select Publish on the command bar. |
| Live | The journey is currently live. To make changes to a live journey, open it and select Create a new version on the command bar. |
| Stopped | The journey was once live and may have processed some contacts but is now stopped manually. No actions are being taken and no more contacts can be processed, including customers that were in the middle of the journey flow. Stop is a manual user action. |
| Completed | The journey is completed and is no longer accepting new customers into it. The journey completed because: (1) the end date passed, (2) a static segment-based journey has run through every member, or (3) the last customer exited the previous journey version and the journey was marked as completed. Completed is a system action. |
| Publishing | The journey is currently being published. No actions can be taken. |
| Completing | The journey is currently being completed. No actions can be taken. |
Marketing email go-live operations and status
You can manually set the Status of a message to active or inactive by using the buttons on the command bar. The Status reason indicates the message's go-live state and is read-only.
| Status | Status reason | Description |
|---|---|---|
| Active | Draft | The message has never been live and can be edited and saved locally without restrictions. To publish a draft message, open it and then choose Go Live on the command bar. |
| Active | Live | The message is currently live and can't be edited locally. It is available to be sent at any time by a customer journey. To stop a live message, open it and then choose Stop from the command bar. To edit a live message without stopping it, open it and then choose Edit on the command bar. |
| Active | Stopped | The message was once live, and may have already been delivered to some contacts, but is now stopped so no new copies are being sent. If the message is used in a customer journey, then the message will be sent by the journey but an error will appear on the email tile that it is inactive. While stopped, you can edit and save the content without going live. Select Go live to republish it. |
| Active | Live, editable | The message is currently live (and that version could be sent by a customer journey at any time), but you have chosen to edit it locally at the same time. Make the required changes and then choose Save to update the message and return it to the active/live state. Note that for your changes to take effect in already live journeys, you must stop and go live with the respective journeys again, otherwise the previous version of the email will continue to be used. |
| Inactive | Expired | A user has manually deactivated the message using the Deactivate button on the command bar. If the message was previously live, then this operation also stops it. |
Some email settings become locked (read-only) based on the message's status reason. Some settings become permanent after you've gone live once. The following table summarizes these effects.
| Field | Draft | Live-editable and Stopped | Live and expired |
|---|---|---|---|
| Legal designation | Editable | Locked | Locked |
| Content type | Editable | Locked | Locked |
| Name | Editable | Editable | Locked |
| Subject | Editable | Editable | Locked |
| Design | Editable | Editable | Locked |
| From user | Editable | Editable | Locked |
| From name | Editable | Editable | Locked |
| From address | Editable | Editable | Locked |
| To | Editable | Editable | Locked |
| Reply to | Editable | Editable | Locked |
| Template | Editable | Editable | Locked |
| Generate plain text | Editable | Editable | Locked |
| Plain text content | Editable | Editable | Locked |
Content settings go-live operations and status
You can manually set the Status of a content-settings record to active or inactive by using the buttons on the command bar. The Status reason indicates the content-settings record's go-live state and is read-only.
| Status | Status reason | Description |
|---|---|---|
| Active | Draft | The record has never been live and can be edited and saved locally without restrictions. To publish a draft content-settings record, open it and then choose Go Live on the command bar. |
| Active | Live | The record is currently live and can't be edited locally. It is available for use at any time by a customer journey. To stop a live content-settings record, open it and then choose Stop from the command bar. To edit a live content-settings record without stopping it, open it and then choose Edit on the command bar. |
| Active | Stopped | The record was once live, and may have been used, but is now stopped. If the record is used in a customer journey, then the journey won't send any messages until you start it again (and contacts will wait at the related email tile). While stopped, you can edit and save the record without going live. Select Go live to republish it. |
| Active | Live, editable | The record is currently live (and that version could be used by a customer journey at any time), but you have chosen to edit it locally at the same time. Make the required changes and then choose Save to update the live record automatically (after an error check) and return it to the active/live state. |
| Inactive | Expired | A user has manually deactivated the record using the Deactivate button on the command bar. If the record was previously live, then this operation also stops it. |
All settings for content settings records are editable when the record has a status reason of Draft, Live-editable, or Stopped, but all are locked when the record is Live or Expired. No settings become permanent as a result of the record going live once.
Lead-scoring model go-live operations and status
You can manually set the Status of a lead-scoring model to active or inactive by using the buttons on the command bar (as with most entities). The Status reason indicates the model's current go-live state and is read-only.
| Status | Status reason | Description |
|---|---|---|
| Active | Draft | The model is either new or stopped and you can edit all its settings. To publish a draft model, open it and then choose Go Live on the command bar. |
| Active | Error | An error has occurred. |
| Active | Going live | The model is currently in the process of going live. |
| Active | Live | The model is currently live and scoring your leads. The model can't be edited locally while in this state, but you can stop it at any time by choosing Stop on the command bar, then edit and go-live again if needed. |
| Active | Stopping | The model has been live but is currently in the process of stopping due to a stop request. After stopping, the model returns to the Draft state. |
| Inactive | Expired | A user has manually deactivated the model using the Deactivate button on the command bar. If the model is live, then you must stop it (by choosing Stop on the command bar) before you can deactivate it. |
Segment go-live operations and status
The Status reason indicates the segment's current go-live state and is read-only.
| Status | Status reason | Description |
|---|---|---|
| Active | Draft | The segment is new and has never been live. You can edit all settings. To publish a draft segment, open it and then choose Go Live on the command bar. |
| Active | Live | The segment is currently live and continuously updating its contacts list. It might be in use for targeting a customer journey. The segment can't be edited locally while in this state, but you can stop it at any time by choosing Stop on the command bar, then edit and go live again if needed. |
| Active | Live, editable | The segment is currently live, and can still be used, but you have chosen to edit it locally at the same time. Make the required changes and then choose Save to update the live segment automatically (after an error check) and return to the active/live state. |
| Active | Stopped | The segment was once live but is now stopped and can be edited if needed. While stopped, you can edit and save the segment without going live. Select Go live to republish it. |
| Inactive | (none) | Segments should never have an inactive status. |
Some segment settings become locked (read-only) based on the segment's status reason. Some settings become permanent after you've gone live once. The following table summarizes these effects.
| Field | Draft | Stopped | Live and others |
|---|---|---|---|
| Segment type | Editable | Locked | Locked |
| Segment name | Editable | Locked | Locked |
| Segment ID | Editable | Locked | Locked |
| Dynamic query | Editable | Editable | Locked |
| Filter (for finding static members) | Editable | Editable | Locked |
| Static members | Editable | Editable | Locked |
| Owner ID | Editable | Locked | Locked |
| Description | Editable | Locked | Locked |
Marketing page go-live operations and status
You can manually set the Status of a marketing page to active or inactive by using the buttons on the command bar (as with most entities). The Status reason indicates the page's go-live state and is read-only.
| Status | Status reason | Description |
|---|---|---|
| Active | Draft | The page has never been live and can be edited and saved locally without restrictions. To publish a draft page, open it and then choose Go Live on the command bar. |
| Active | Live | The page is currently live and available publicly on the internet. To stop a live page, open it and then choose Stop on the command bar. To edit a live page without stopping it, open it and then choose Edit on the command bar. |
| Active | Stopped | The page was once live, and may have already been used, but is now stopped and unavailable publicly on the internet. While stopped, you can edit and save the page without going live. Select Go live to publish the page again. |
| Active | Live, editable | The page is currently live, and can still be used, but you have chosen to edit it locally at the same time. Make the required changes and then choose Save to update the live page automatically (after an error check) and return to the active/live state. |
| Active | Error | An error occurred while the page was going live. This is usually a temporary issue, so you should wait a short time, then try to go live again. |
| Active | Going live | The page is currently in the process of going live. |
| Active | Stopping | The page has been live but is currently in the process of stopping due to a stop request. |
| Inactive | Expired | A user has manually deactivated the page using the Deactivate button on the command bar. If the page is live, then you must stop it (by choosing Stop on the command bar) before you can deactivate it. |
All marketing-page settings are editable when the page has a status reason of Draft, Live-editable, or Stopped, but all are locked when Live, Expired, or transitioning. No settings become permanent as a result of the record going live once.
Marketing forms go-live operations and status
Marketing forms are reusable form elements that you can embed in your marketing pages. They are published to the marketing services, where they are made available to marketing pages running on the portal. You can also embed the forms onto any web page, such as on your own website, rather than on a Customer Insights - Journeys page.
You can manually set the Status of a draft or stopped marketing form to active or inactive by using the buttons on the command bar (as with most entities). The Status reason indicates the page's go-live state and is read-only.
| Status | Status reason | Description |
|---|---|---|
| Active | Draft | The form has never been live and can be edited and saved locally without restrictions. To publish a draft form, open it and then choose Go Live on the command bar. |
| Active | Live | The form is currently live and available publicly on the internet. To stop a live form, open it and then choose Stop on the command bar. To edit a form page without stopping it, open it and then choose Edit on the command bar. |
| Active | Stopped | The form was once live, and may have already been used, but is now stopped and unavailable publicly on the internet. While stopped, you can edit and save the form without going live. Select Go live to publish the form again. |
| Active | Live, editable | The form is currently live, and can still be used, but you have chosen to edit it locally at the same time. Make the required changes and then choose Save to update the live form automatically (after an error check) and return to the active/live state. |
| Active | Error | An error occurred while the form was going live. This is usually a temporary issue, so you should wait a short time, then try to go live again. |
| Inactive | Expired | A user has manually deactivated the form using the Deactivate button on the command bar. If the form is live, then you must stop it (by choosing Stop on the command bar) before you can deactivate it. |
All marketing-form settings are editable when the page has a status reason of Draft, Live-editable, or Stopped, but all are locked when Live. No settings become permanent as a result of the record going live once.
Events, session, and tracks go-live operations and status
When you go live with an event, Customer Insights - Journeys makes that event available to the event website. The event website displays many types of information that are defined on, and linked to, the event record. The event and all its settings remain editable even after you go live, and any changes you make to a live event, and its related live records will immediately be reflected on the website too.
Event sessions work similarly to the event itself, and essentially function as sub-events that, taken together, create the overall event schedule. The event website shows a schedule of live sessions that belong to each event. An event can include both live and not-live sessions, but only live sessions belonging to live events are shown on the website.
Event tracks are collections of sessions, usually related by theme or audience. Tracks provide a convenient way for attendees to register for several related sessions at once. Like event sessions, you must publish each track to make it appear on the website for its related event. An event can include both live and not-live tracks, but only the live tracks belonging to live events are shown on the website.
Event, session, and tracks all have a Status field, which works the same way as it does for most entities, but their go-live functionality works slightly differently than for other types of entities. For details, see Publish events, sessions, tracks, and related records to the website.