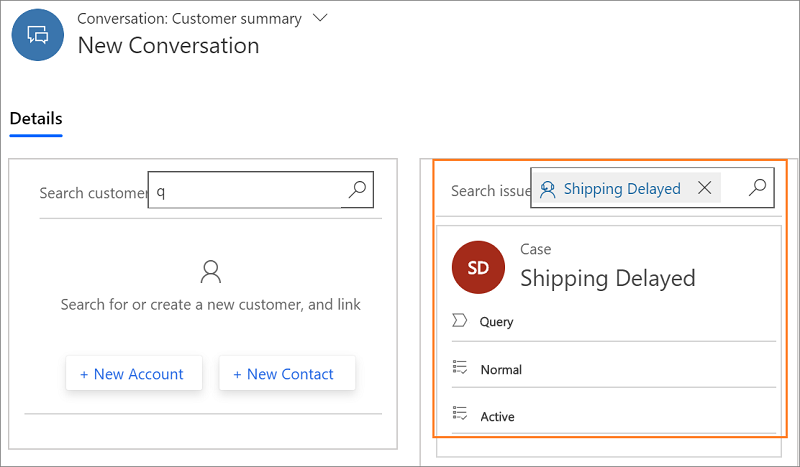Create a record for conversations
Applies to: Dynamics 365 Contact Center—standalone and Dynamics 365 Customer Service only
Note
Case information is applicable to Customer Service only.
When no records are linked to the conversation, you can create a record. You can create a record in one of the following ways:
- Create a record from the Active Conversation page
- Create a record using the Quick Create option
- Create a record using the New option
Create a record from the Active Conversation page
In the Active Conversation page and on the customer and case forms, you'll see an option to create a new record. When you select the New option, a corresponding form opens in a new tab. You can fill in the details and save the record, and the record is auto-linked to the conversation.
Depending on your administrator's settings, you'll see the enhanced Active Conversation or the default Active Conversation page.
To create a record from the Active Conversation page:
Select an option in the Customer or Case section based on the record you want to create. After you select the option, a form opens in an application tab panel.
Option Section Description New Account Customer Select this option to create a new account record New Contact Customer Select this option to create a new contact record New Case Case Select this option to create a new case record 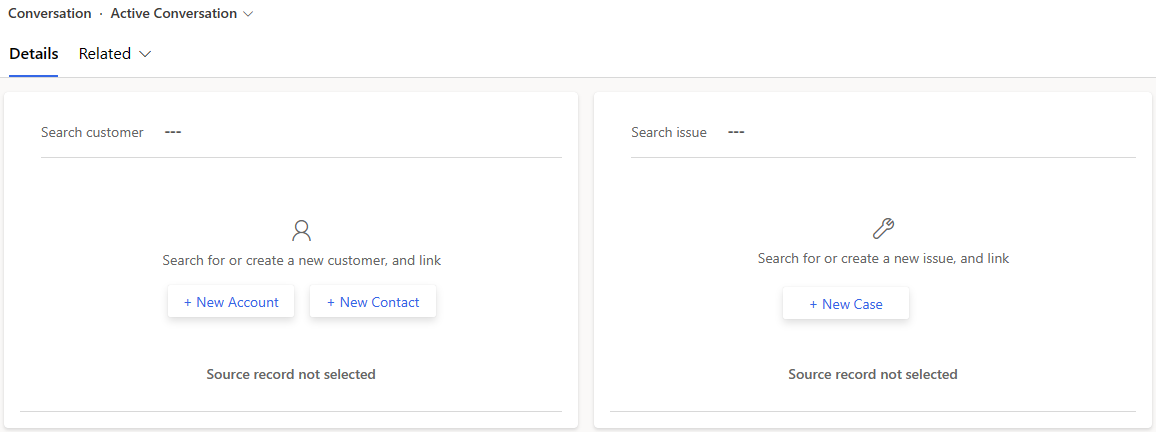
Specify the details in the form fields.
Select Save.
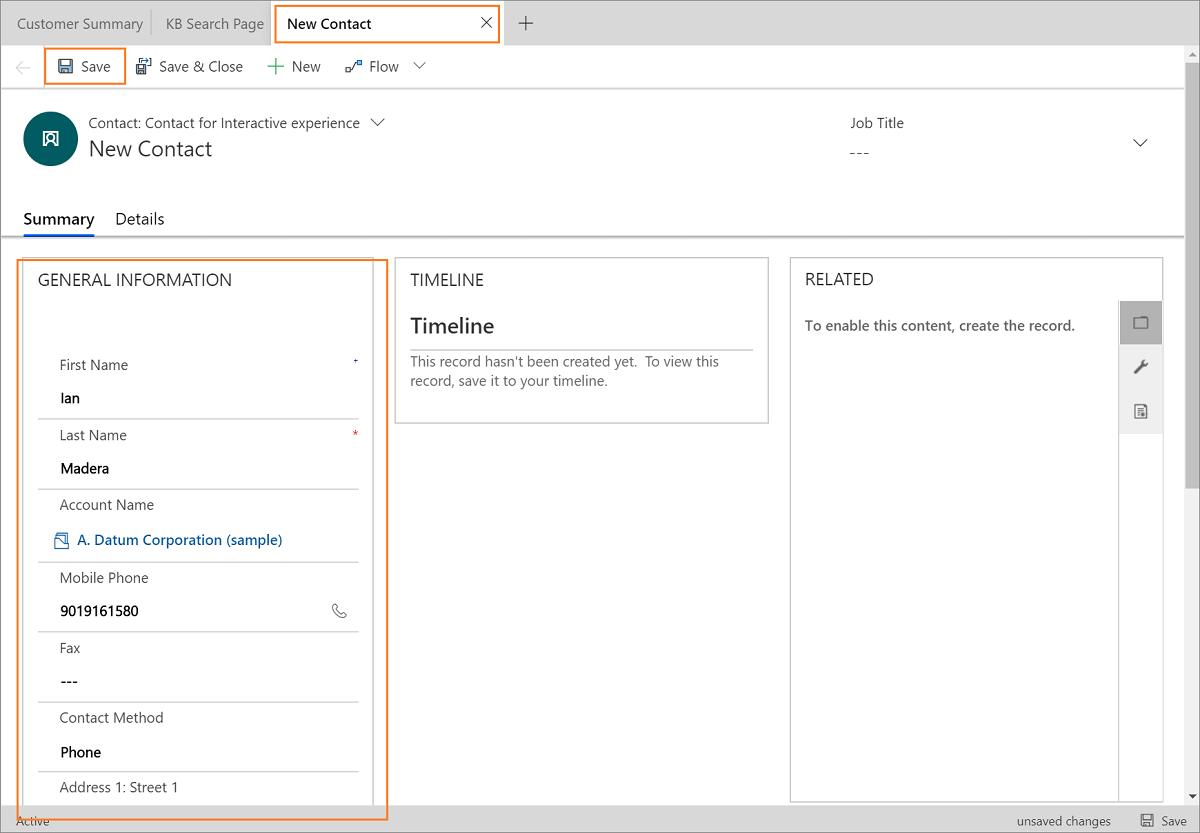
After you save, the record is automatically linked to the conversation. When you switch to the Active Conversation page, you can view the auto-linked record.
If you create the account or contact first and then start to create a case record, the case form shows the linked customer name in the Customer field.
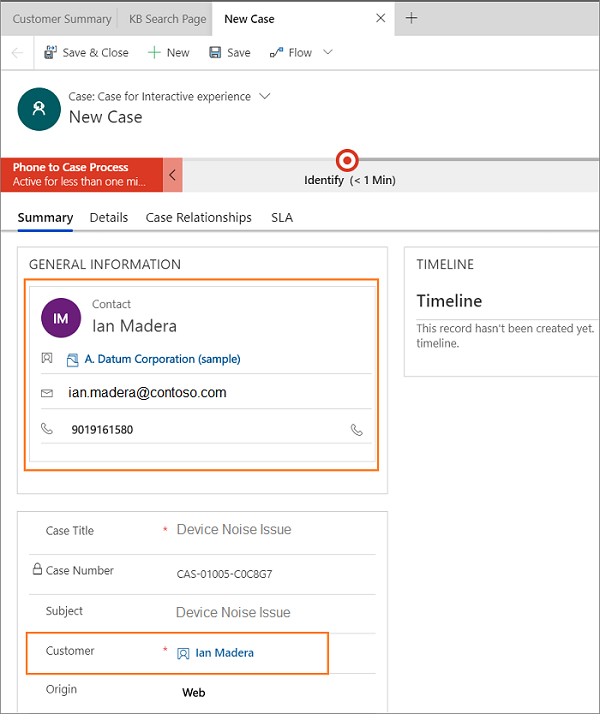
Create a record using the Quick Create option
Use the quick create (+) option in the nav bar to create a record. After creating the record, you must manually search and link the record to the conversation.
To create a record
Select the + icon to create a record.
Select a record type from the list:
- Case
- Contact
- Account
Note
Case information is applicable to Customer Service only.
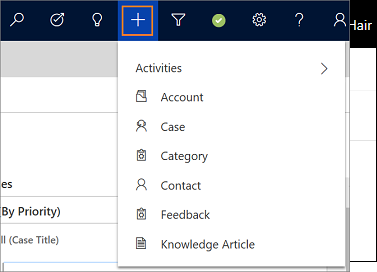
In the left pane, you can see a new record page. Specify the details in the form.
Select Save and Close to save the changes and close the form.
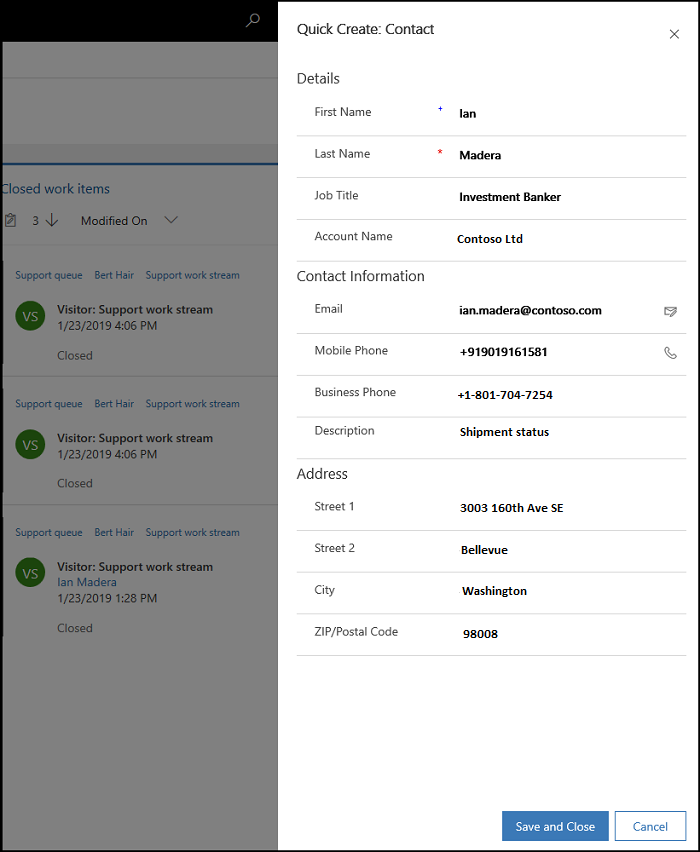
After you save the changes, you can link the record to the conversation. To learn more, see Search and link a record to the conversation
Create a record using the New option
Note
Case information is applicable to Customer Service only.
In the Active Conversation page, when you are trying to search a record in customer or case section, after you type few characters to search, you can use the inline New button to create a record. After you select the button, the Quick Create pane of the record appears.
Type to search in the search box. The records appear as a list that matches your search criteria.
Select New below the list of records. The Quick Create pane appears.
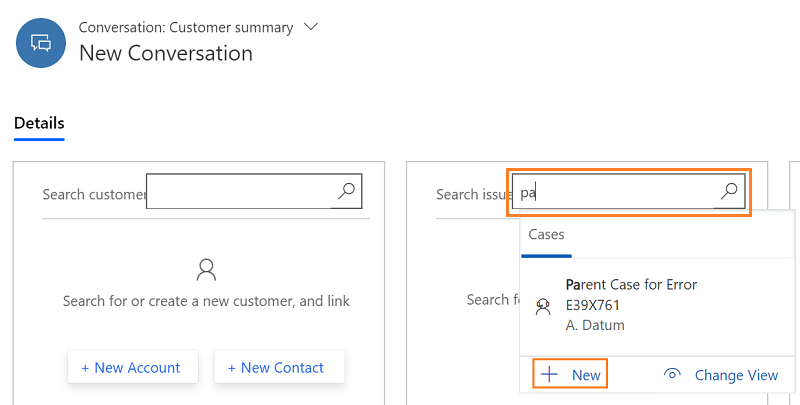
Fill in the form and select Save and Close. The Quick Create pane closes and the Active Conversation page refreshes. The record you created is auto-linked in the customer or case section.