Microsoft Entra SSO integration with V-Client
In this tutorial, you'll learn how to integrate V-Client with Microsoft Entra ID. When you integrate V-Client with Microsoft Entra ID, you can:
- Control in Microsoft Entra ID who has access to V-Client.
- Enable your users to be automatically signed-in to V-Client with their Microsoft Entra accounts.
- Manage your accounts in one central location.
Prerequisites
To get started, you need the following items:
- A Microsoft Entra subscription. If you don't have a subscription, you can get a free account.
- V-Client single sign-on (SSO) enabled subscription.
Scenario description
In this tutorial, you configure and test Microsoft Entra SSO in a test environment.
- V-Client supports IDP initiated SSO.
Add V-Client from the gallery
To configure the integration of V-Client into Microsoft Entra ID, you need to add V-Client from the gallery to your list of managed SaaS apps.
- Sign in to the Microsoft Entra admin center as at least a Cloud Application Administrator.
- Browse to Identity > Applications > Enterprise applications > New application.
- In the Add from the gallery section, type V-Client in the search box.
- Select V-Client from results panel and then add the app. Wait a few seconds while the app is added to your tenant.
Alternatively, you can also use the Enterprise App Configuration Wizard. In this wizard, you can add an application to your tenant, add users/groups to the app, assign roles, as well as walk through the SSO configuration as well. Learn more about Microsoft 365 wizards.
Configure and test Microsoft Entra SSO for V-Client
Configure and test Microsoft Entra SSO with V-Client using a test user called B.Simon. For SSO to work, you need to establish a link relationship between a Microsoft Entra user and the related user in V-Client.
To configure and test Microsoft Entra SSO with V-Client, perform the following steps:
- Configure Microsoft Entra SSO - to enable your users to use this feature.
- Create a Microsoft Entra test user - to test Microsoft Entra single sign-on with B.Simon.
- Assign the Microsoft Entra test user - to enable B.Simon to use Microsoft Entra single sign-on.
- Configure V-Client SSO - to configure the single sign-on settings on application side.
- Create V-Client test user - to have a counterpart of B.Simon in V-Client that is linked to the Microsoft Entra representation of user.
- Test SSO - to verify whether the configuration works.
Configure Microsoft Entra SSO
Follow these steps to enable Microsoft Entra SSO.
Sign in to the Microsoft Entra admin center as at least a Cloud Application Administrator.
Browse to Identity > Applications > Enterprise applications > V-Client > Single sign-on.
On the Select a single sign-on method page, select SAML.
On the Set up single sign-on with SAML page, click the pencil icon for Basic SAML Configuration to edit the settings.

On the Basic SAML Configuration section, perform the following steps:
a. In the Identifier text box, type a URL using one of the following patterns:
Identifier https://<Environment>.verona.amigram.xyz/<CustomerName>https://<Environment>.all-cloud.jp/<CustomerName>b. In the Reply URL text box, type a URL using one of the following patterns:
Reply URL https://<Environment>-api.verona.amigram.xyz/id/saml2/acshttps://<Environment>-api.all-cloud.jp/id/saml2/acsNote
These values are not real. Update these values with the actual Identifier and Reply URL. Contact V-Client Client support team to get these values. You can also refer to the patterns shown in the Basic SAML Configuration section.
V-Client application expects the SAML assertions in a specific format, which requires you to add custom attribute mappings to your SAML token attributes configuration. The following screenshot shows the list of default attributes.

In addition to above, V-Client application expects few more attributes to be passed back in SAML response which are shown below. These attributes are also pre populated but you can review them as per your requirements.
Name Source Attribute oid user.objectid displayname user.displayname On the Set up single sign-on with SAML page, in the SAML Signing Certificate section, find Certificate (PEM) and select Download to download the certificate and save it on your computer.
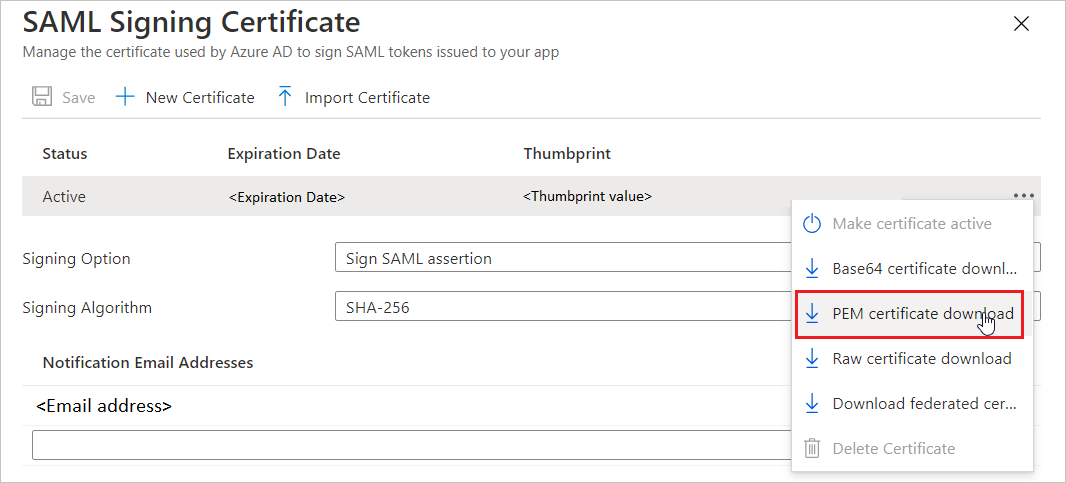
Create a Microsoft Entra test user
In this section, you'll create a test user called B.Simon.
- Sign in to the Microsoft Entra admin center as at least a User Administrator.
- Browse to Identity > Users > All users.
- Select New user > Create new user, at the top of the screen.
- In the User properties, follow these steps:
- In the Display name field, enter
B.Simon. - In the User principal name field, enter the username@companydomain.extension. For example,
B.Simon@contoso.com. - Select the Show password check box, and then write down the value that's displayed in the Password box.
- Select Review + create.
- In the Display name field, enter
- Select Create.
Assign the Microsoft Entra test user
In this section, you'll enable B.Simon to use single sign-on by granting access to V-Client.
- Sign in to the Microsoft Entra admin center as at least a Cloud Application Administrator.
- Browse to Identity > Applications > Enterprise applications > V-Client.
- In the app's overview page, select Users and groups.
- Select Add user/group, then select Users and groups in the Add Assignment dialog.
- In the Users and groups dialog, select B.Simon from the Users list, then click the Select button at the bottom of the screen.
- If you are expecting a role to be assigned to the users, you can select it from the Select a role dropdown. If no role has been set up for this app, you see "Default Access" role selected.
- In the Add Assignment dialog, click the Assign button.
Configure V-Client SSO
To configure single sign-on on V-Client side, you need to send the downloaded Certificate (PEM) and appropriate copied URLs from the application configuration to V-Client support team. They set this setting to have the SAML SSO connection set properly on both sides.
Create V-Client test user
In this section, you create a user called Britta Simon in V-Client. Work with V-Client support team to add the users in the V-Client platform. Users must be created and activated before you use single sign-on.
Test SSO
In this section, you test your Microsoft Entra single sign-on configuration with following options.
Click on Test this application, and you should be automatically signed in to the V-Client for which you set up the SSO.
You can use Microsoft My Apps. When you click the V-Client tile in the My Apps, you should be automatically signed in to the V-Client for which you set up the SSO. For more information, see Microsoft Entra My Apps.
Related content
Once you configure V-Client you can enforce session control, which protects exfiltration and infiltration of your organization’s sensitive data in real time. Session control extends from Conditional Access. Learn how to enforce session control with Microsoft Defender for Cloud Apps.