Microsoft Store & Intune
With the retirement of the Microsoft Store for Business, a new and improved Microsoft Store app management experience is available in Intune, leveraging Windows Package Manager and other improvements. For more details, read Update to Intune integration with the Microsoft Store on Windows
A Mobile Device Management (MDM) solution enables IT administrators to distribute and auto-install apps to the managed HoloLens 2 devices in their organization. HoloLens 2 devices work best with Microsoft Intune as the MDM solution.
The following instructions describe how to download HoloLens 2 app packages using WinGet, and then to distribute those app packages to your managed HoloLens 2 devices using Intune.
Note
Prior to WinGet adding support for downloading Microsoft Store apps, these apps were downloaded from the Microsoft Store for Business. Microsoft has announced plans to retire the Microsoft Store for Business. If you're looking for instructions on how to download app packages using the Microsoft Store for Business, see Microsoft Store for Business & Intune.
Step 1: Download an app package
To prepare for distributing an app to HoloLens 2 devices using Intune, you first need to download the app package (or obtain the app package directly from the app vendor).
Ensure that you have the latest version of WinGet:
- On a PC, open Command Prompt and type
winget -v- If the version is
1.8.1791or greater, proceed to the next step. - If the version is lower than
1.8.1791, typewinget upgrade wingetto update WinGet to the latest version - If WinGet isn't found, install WinGet.
- If the version is
- On a PC, open Command Prompt and type
Search for the app using WinGet:
- On a PC, open Command Prompt and type
winget search "<app name>". For example, if you want to download Holographic Remoting Player, typewinget search "holographic remoting player". - In the search result, find the app that you're looking for (it should have a Source of "msstore"), and note its Package ID. For Holographic Remoting Player, the Package ID is
9NBLGGH4SV40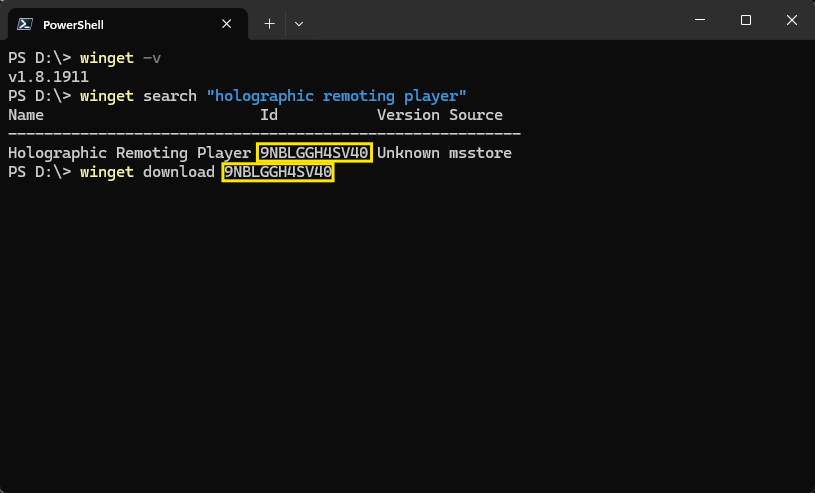
- On a PC, open Command Prompt and type
Download the app package using WinGet
- On a PC, open Command Prompt and type
winget download <package ID>, wherepackage IDis the Package ID you found in the previous step. For example, if you want to download Holographic Remoting Player, typewinget download 9NBLGGH4SV40.- There are various parameters that can be used with the
downloadcommand such as-dto control where the downloaded packages are saved (by default they go into your Downloads directory). For a complete list of parameters, see download command (winget). - An offline license is required if you're deploying the app in an offline environment. To retrieve an offline license your Microsoft Entra account needs to have administrator access to the Microsoft Entra tenant. Use the
--skip-licenseswitch (winget download <app ID> --skip-license) to skip retrieving an offline license.
- There are various parameters that can be used with the
- By default, the
winget downloadcommand downloads the main app package and any dependencies. Note the download location in the output of thewinget downloadcommand.
Note
The download may fail if the app you are looking for is not available for offline download. You will need to contact the app vendor to request the offline app pacakge (appx) file.
For app developers only
To enable offline download of your app, allow disconnected (offline) licensing.
- On a PC, open Command Prompt and type
Note
Dynamics 365 Guides and Dynamics 365 Remote Assist are pre-installed on HoloLens 2 devices. If you use Windows Autopilot for managed device setup, these apps will automatically be updated to the latest versions during device setup.
Step 2: Distribute an app package to HoloLens 2 devices
Once you have downloaded an app package file from step 1, you can use Intune to distribute it as a line-of-business app to be installed on HoloLens 2 devices.
Note
Store Auto Update continues to work. Only the initial installation via Intune is as a line-of-business app. Apps continue to update when the publisher updates the app.
Select the app type:
- Sign in to the Microsoft Intune admin center.
- Select Apps > All apps > Add.
- In the Select app type pane, under the Other app types, select Line-of-business app.
- Click Select. The Add app steps are displayed.
Select the app package file:
- In the Add app pane, click Select app package file.
- In the App package file pane, select the browse button. Then, select an app package file with the extension .appx.
- When finished, select OK on the App package file pane to add the app.
Set app information:
In the App information page, add the details for your app. Depending on the app that you chose, some of the values in this pane might be automatically filled in.
- Name: Enter the name of the app as it appears in the company portal. Make sure all app names that you use are unique. If the same app name exists twice, only one of the apps appears in the company portal.
- Description: Enter the description of the app. The description appears in the company portal.
- Publisher: Enter the name of the publisher of the app.
- App Install Context: Select the install context to be associated with this app. For dual mode apps, select the desired context for this app. For all other apps, this is pre-selected based on the package and can't be modified.
- Category: Select one or more of the built-in app categories, or select a category that you created. Categories make it easier for users to find the app when they browse through the company portal.
- Show this as a featured app in the Company Portal: Display the app prominently on the main page of the company portal when users browse for apps.
- Information URL: Optionally, enter the URL of a website that contains information about this app. The URL appears in the company portal.
- Privacy URL: Optionally, enter the URL of a website that contains privacy information for this app. The URL appears in the company portal.
- Developer: Optionally, enter the name of the app developer.
- Owner: Optionally, enter a name for the owner of this app. An example is HR department.
- Notes: Enter any notes that you want to associate with this app.
- Logo: Upload an icon that is associated with the app. This icon is displayed with the app when users browse through the company portal.
Click Next to display the Scope tags page.
Select scope tags (optional): You can use scope tags to determine who can see client app information in Intune. For full details about scope tags, see Use role-based access control and scope tags for distributed IT.
- Click Select scope tags to optionally add scope tags for the app.
- Click Next to display the Assignments page.
Assignments:
- Select the Required group assignment for the app. For more information, see Add groups to organize users and devices and Assign apps to groups with Microsoft Intune.
- Click Next to display the Review + create page.
Review + create:
- Review the values and settings you entered for the app.
- When you're done, click Create to add the app to Intune. The Overview blade for the line-of-business app is displayed.
Next steps:
The app that you created now appears in the list of apps. From the list, you can assign the apps to groups that you choose. For help, see How to assign apps to groups.
Tip
Learn more about distributing offline apps when using apps like Advanced Recovery Companion (ARC) and Windows Configuration Designer (WCD).
Smart Retry for app updates
- Introduced in Windows Holographic, version 21H2.
This policy allows IT Admins to set a recurring or one time date to restart apps whose update failed due to the app being in use. These can be set based on a few different triggers such as a scheduled time or sign-in. To learn more about how to use this policy please view ApplicationManagement/ScheduleForceRestartForUpdateFailures.