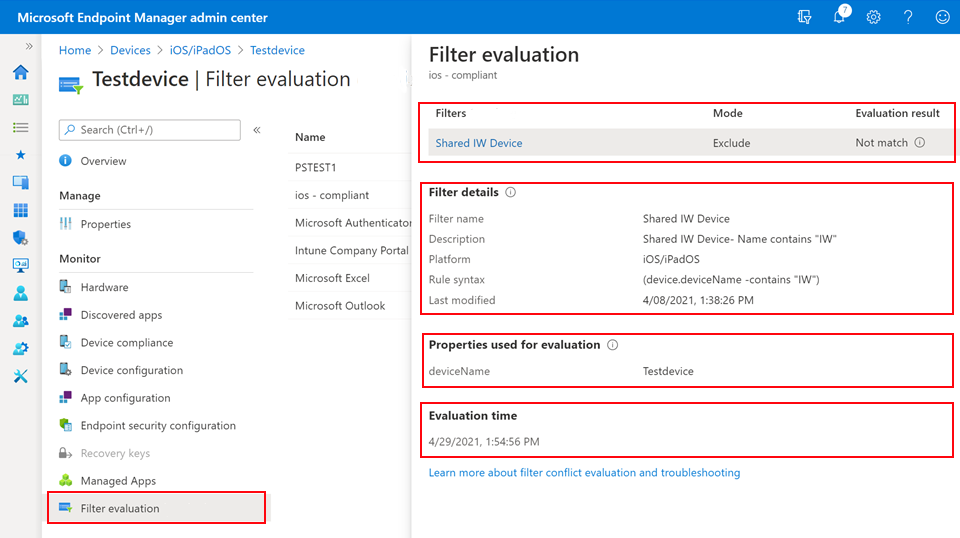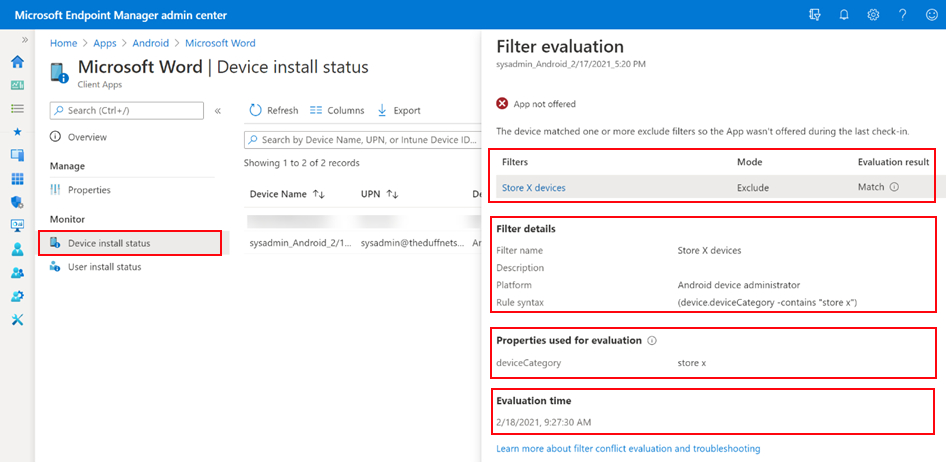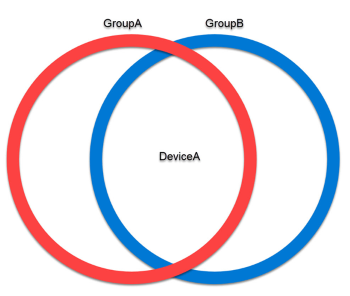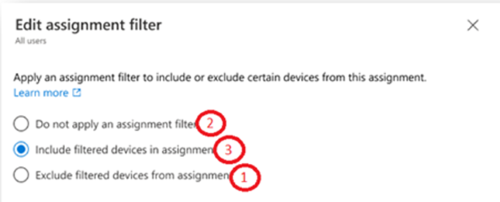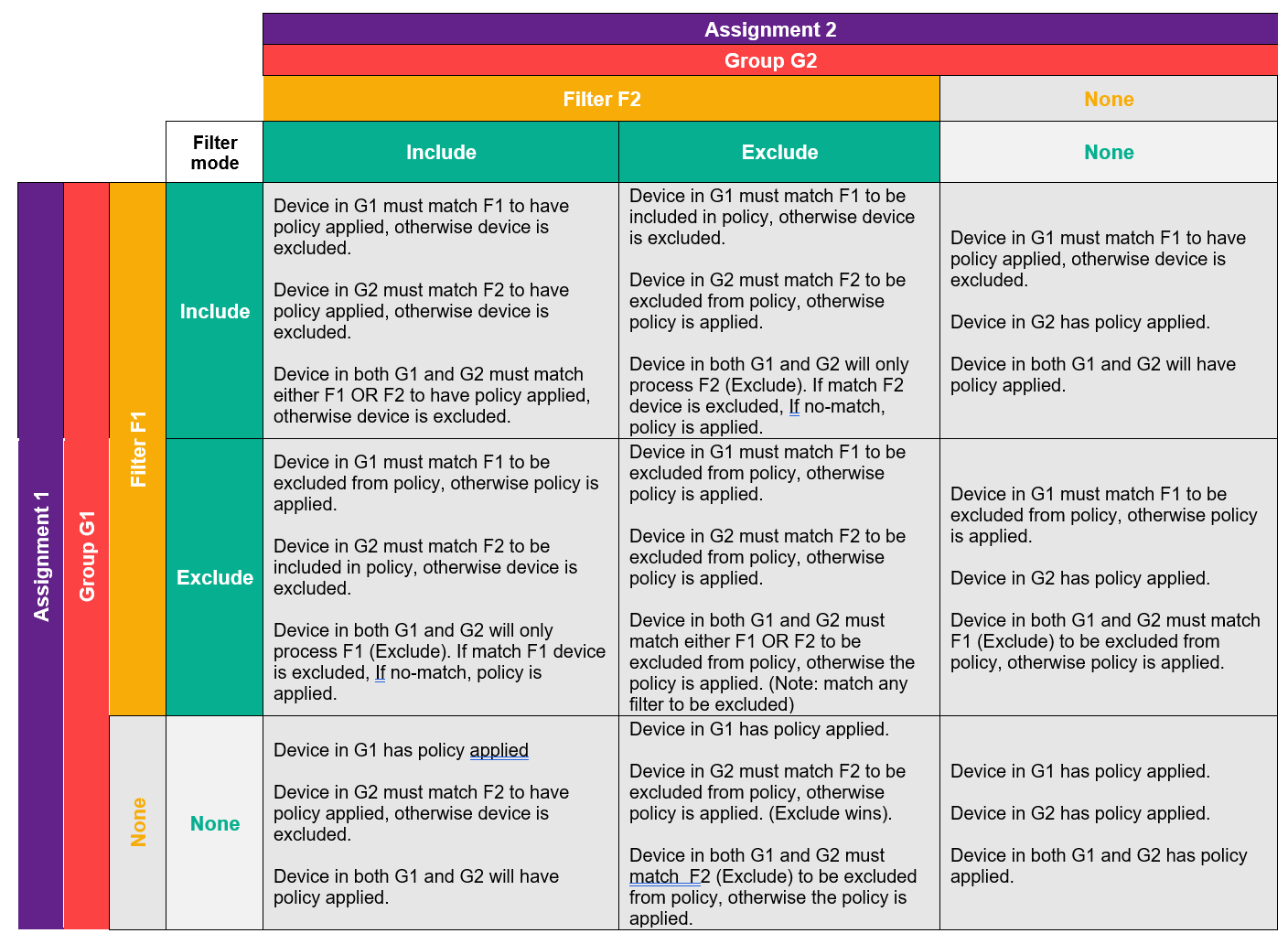Filter reports and troubleshooting in Microsoft Intune
When you create an app, compliance policy, or configuration profile, you assign the policy to groups (users or devices). When you assign the app or policy, you can also use filters. For example, you can assign policies to Windows 10/11 devices running a specific OS version.
You can use filters on managed devices (devices enrolled in Intune) and managed apps (apps managed by Intune). For more information, go to Use filters when assigning your apps, policies, and profiles.
Managed apps and managed devices are evaluated against these filters to meet the rules you configure. The results of the filter evaluations are logged, and reported in the Microsoft Intune admin center.
Use this article to learn more about the reporting features, and to help troubleshoot filters and conflicts.
Important
From evaluation time, the filter evaluation results can take up to 30 minutes to show in the Intune admin center.
Reports for managed devices
The Intune admin center has per-device and per-app reporting information. Use this information to help troubleshoot filter evaluation, and determine why a policy applied or didn't apply.
You can use the following reports to get more information on your filters:
- Filter evaluation report for devices (in this article)
- Workload filter evaluation reports (in this article)
Filter evaluation report for devices
This report shows every app or policy with a filter that's been applied. For each evaluated app or policy, you can see the applied filters, and get more detailed information.
To see this report, use the following steps:
Sign in to the Intune admin center.
Select Devices > All Devices > select a device > Filter evaluation. The following information is shown:
- The filters that were evaluated.
- The date and time the evaluation occurred.
- The evaluation results: Match or No match
- If the filter is using Include or Exclude mode
- The filter name, description, and rules
- The properties that were evaluated, such as
deviceName. - The available apps that can be assigned to the device.
The Filter information section is populated with the currently configured filter name, description, and rules. The information isn't populated from log data. The filter name, syntax, and any other metadata can change since the last evaluation time. When troubleshooting, be sure to look at the Evaluation time and Last modified timestamps.
In the following example, you can see this information for the TestDevice:
Important
Filter evaluation reports for devices don't show the results of any Microsoft Entra Conditional Access evaluations. To troubleshoot Conditional Access issues, use the Microsoft Entra sign-in logs. For more information, go to Microsoft Entra sign-in logs overview.
Workload filter evaluation reports
These reports show filter information for each device that's evaluated in an app or policy assignment. For each device, you can see the device's overall applicability for a workload, and get more detailed information about the filter evaluation.
To see these reports, use the following steps:
Sign in to the Intune admin center.
Select Apps > All apps > select an app > Device install status.
Select the Filter column > Filters evaluated. The following information is shown:
- The filters that were evaluated.
- The date and time the evaluation occurred.
- The evaluation results: Match or No match, and App assignment applied or App assignment not applied
- If the filter was using Include or Exclude mode
- The filter name, description, and rules
- The properties that were evaluated, such as
deviceCategory.
In the following example, you can see this information for the Microsoft Word store app:
Important
- In the Device install status report, apps deployed as "Available" aren't shown. To troubleshoot if a user/device is filtered in or out of an Available assignment, use the Filter evaluation report for devices. To generate filter evaluation results, the end user must go to the list of apps in the Company portal app or website.
- When assigning a policy, you can add devices to the "Excluded groups". These excluded devices aren't shown in the workload device status reports.
- In the Apps and Settings Catalog device status reports, there's a column that shows any filter evaluation. Currently, the filter evaluation information isn't available for all Intune workloads.
Reports for managed apps
The Intune admin center has per-device and per-platform reporting information for managed apps. Use this information to help troubleshoot filter evaluation, and determine why a policy applied or didn't apply.
You can use the following reports to get more information on properties used for the assignment filter:
App configuration status report
For more information about app configuration policies, go to:
Include vs. Exclude
When you create a filter, you choose to include or exclude devices based on some properties, such as device.model -equals "Surface pro", or device.model -notEquals "Surface pro". It can be difficult to understand the evaluation results, especially when including or excluding devices.
Use the following table to help understand when you include or exclude devices:
| Filter mode | Filter result | Overall result |
|---|---|---|
| Include | Match | Apply policy or app assignment |
| Include | Not Match | Don't apply policy or app assignment |
| Exclude | Match | Don't apply policy or app assignment |
| Exclude | Not Match | Apply policy or app assignment |
What you need to know
A Not evaluated filter result can show when a policy has a conflicting assignment on the device. For more information, go to Filters and assignment conflict resolution (in this article).
Filters are evaluated at enrollment and when the device checks in with the Intune service. The evaluation can also run at other times, such as a compliance check. In some scenarios, you can experience race conditions.
For example, consider the following sequence of events, where each time is a different point in time:
Time1: You assign an app to a users group. This group uses a filter based on the "Category" property.
Time2: A targeted user enrolls a new device and checks in with the Intune service. During the check-in, the category filter evaluates. Since a category isn't set on the device yet, the filter evaluates as a null category, and the app installs.
If a filter was working in "Exclude" mode, then the app could be installed since it might not match the exclusion criteria.
Time3: In the Company Portal app, the user is prompted to choose a device category. Remember, enrollment and check-in is already completed.
Time4: On the next device check-in, the category property updates and now returns a different filter evaluation result. Remember, the app was already installed. And, it won't be automatically removed.
For approximate check-in times, go to Intune policy refresh intervals.
The latest filter evaluation results are stored for 30 days. If the logs are expired, you can see a
We were not able to retrieve any filter evaluation resultsmessage.
Filters and assignment conflict resolution
When you assign a policy to a group (users or devices), it's possible to overlap assignments. This section describes the behavior you can expect when there's overlapping assignments.
Managed apps
Managed devices and managed app filters target different workloads. You can't assign the same filter policy to managed devices and managed apps. So, there isn't any conflict resolution or assignment overlap.
If you create two managed app filter policies and they conflict, then the filter policy isn't applied.
Managed devices
Overlapping can cause conflicts and Intune helps avoid conflicts.
Intune prevents you from creating multiple assignments to the same Microsoft Entra group. It's not recommended to assign apps or policies to the same target user or device with more than one intent. For example, when you deploy an app, you can't select a group for an Available assignment, and then the same group for a Required assignment.
An overlap can occur when a user or device is in multiple targeted groups. Conflicting assignments aren't recommended. For more information, go to conflicts between app intents.
When you use filters, conflict resolution is handled using the following methods:
- Filter mode (in this article)
- Use "OR" logic when filter modes are the same (in this article)
- App intent (in this article)
Filter mode
When there's a device with conflicting assignments for the same policy, the following precedence applies:
- Exclude mode applies. Exclude wins over No filter, and wins over Include mode.
- No filter mode applies. No filter wins over Include mode.
- Include mode applies.
When you assign the app or policy, you choose to apply a filter:
For example:
- PolicyA is assigned to three device groups: GroupA, GroupB, and GroupC.
- The GroupA assignment uses FilterA. FilterA uses Include mode.
- The GroupB assignment uses FilterB. FilterB uses Exclude mode.
- The GroupC assignment isn't using any filters.
- DeviceA is a member of all three groups: GroupA, GroupB, and GroupC.
In this scenario, the exclude assignment wins because of filter mode precedence. DeviceA evaluates FilterB. If DeviceA matches the rules, then DeviceA is excluded from PolicyA. If DeviceA doesn't match FilterB, then PolicyA applies. DeviceA doesn't do any more evaluations against GroupB and GroupC assignments and filters.
Use "OR" logic when filter modes are the same
If multiple filters using the same mode are applied, such as Include, then OR logic is used. The device only needs to match the rules in one of the filters to be included (or excluded) from the policy assignment.
For example:
- PolicyA is assigned to two groups: GroupA and GroupB.
- The GroupA assignment uses FilterA. FilterA uses Include mode.
- The GroupB assignment uses FilterB. FilterB uses Include mode.
- DeviceA is a member of both groups: GroupA and GroupB.
In this scenario, both filters use the same mode. So, the filters resolve the conflict with OR logic. DeviceA evaluates FilterA and FilterB. If DeviceA matches the rules in either filter, then DeviceA receives PolicyA. If DeviceA doesn't match either filter, then PolicyA isn't applied.
App intent
Apps use conflict resolution based on "intent". The intent is evaluated before filters are evaluated. For example, apps evaluate if a device is targeted with the Available, Required, or Uninstall assignment intent. The winning intent is then passed to the filtering engine to determine applicability.
For example:
- AppA is assigned to two groups: GroupA and GroupB.
- The GroupA assignment uses the Required intent. The GroupA assignment uses FilterA, which uses Include mode.
- The GroupB assignment uses the Uninstall intent. The GroupB assignment uses FilterB, which uses Include mode.
- DeviceA is a member of both groups: GroupA and GroupB.
In this scenario, the winning app intent is Required. For more information, go to conflicts between app intents. So, DeviceA must only evaluate FilterA. If DeviceA matches the rules in FilterA, DeviceA receives AppA as a required app.
Apps use special behavior when resolving conflicts between Required and Available assignments. If a user or device is targeted with both Available and Required assignments, then it receives a merged intent called Required and Available. The device must evaluate filters used in both assignments. When it evaluates both filters, the device implements the same conflict resolution: Filter mode and "OR" logic when filter modes are the same.
Conflict resolution matrix
In the following example, there's a conflict between assignments because the same user/device is in both assignments:
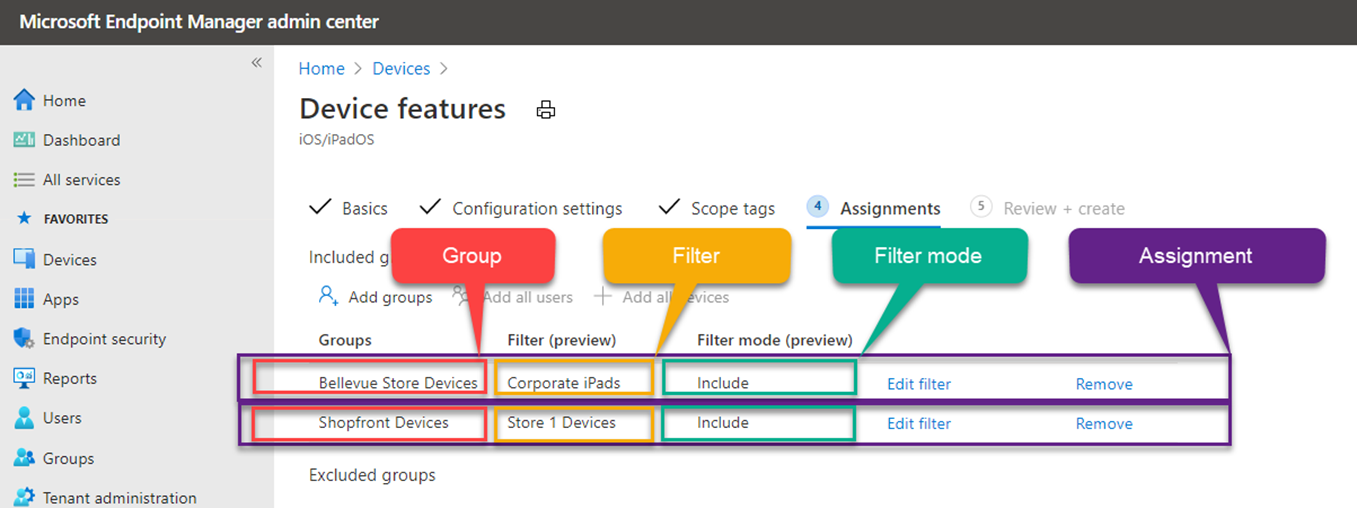
The following matrix explains the effect, depending on the conflict scenario: