Use the Search pane
You can now use the Search pane to locate objects—like media files, variables, collections, and data sources—across your app. You can also use the Search pane to find repeated instances of strings in formulas. For example, using the Search pane, you can look for each instance of HoverColor to determine the setting for that property in other areas of your app. You can use the Search pane to learn more about what's being used by your app, where, and you can go right to those results to make any necessary updates. In addition, you can use the replace capability to update one or more instances of text, variables, collections, or formula references.

Prerequisites
- Sign up for Power Apps.
- Create an app from a template, create a new app, or open an existing app in Power Apps.
- Learn how to configure a control.
Open the Search pane
You can open the Search pane by selecting Search ![]() . You can also use shortcut keys by selecting Ctrl+F when your cursor is outside the formula bar, or selecting Ctrl+Shift+F when your cursor is inside the formula bar.
. You can also use shortcut keys by selecting Ctrl+F when your cursor is outside the formula bar, or selecting Ctrl+Shift+F when your cursor is inside the formula bar.
You can also open the Search pane directly to the Replace functionality by selecting Ctrl+H when your cursor is outside the formula bar, or selecting Ctrl+Shift+H when your cursor is inside the formula bar.
Note
Selecting Ctrl+F or Ctrl+H inside the formula bar will open the Find and Replace capability inside the formula bar.
Filter search results
You can filter search results by selecting one or more categories. These categories help you focus the search by narrowing down the areas within the app—such as screens, media, and collections.
To select the categories you want to search on, use the filter option next to the search box. The default selection is All, which searches across all categories within the open app.
The following example shows search results filtered for the search term Snow with the selected categories of Variables and Collections.

Refine your search
You can use more search options to further refine your search. These options are available inside the filter option named More search options (below the Categories section).

Match case returns search results that only match the specified case.
In the following example, instances of Snow (uppercase S) will appear as a match, but snow (lowercase S) won't.

Match whole word returns search results for exact matches of the entire sequence of characters.
In the following example, Snow returns only a few results although Snow appears within names many times across all app objects.
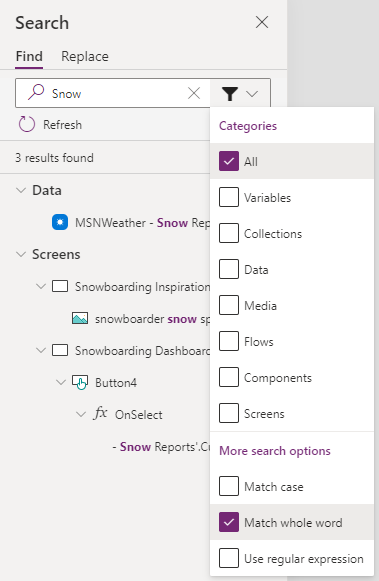
Use regular expression (RegEx) returns search results for matches conforming to the regular expression specified within the input area.
In the following example, using the regular expression search capability with
Snowboarding( Mountain | Dashboard)formula returns matches for Snowboarding when it appears together with either Mountain or Dashboard.
Work with search results
Selecting search results in different areas of the Search pane will behave differently depending on the context of the result. The search results can be classified under two broad categories—Definitions and Instances:
Definitions describe the object being referred to in your app, usually in a formula.
There are several category headers inside the Search pane that you can use to navigate through the results. Categories such as Variables, Collections, Data, Media, Flows, and Components are referred to as definitions.
Selecting the results under such definition category headers takes you to the appropriate information screen such as for Variables and Collections, or to the appropriate pane where that object is available in your app (such as Data, Media, Flows, or Components).
Instances describe the search results that are tied to an individual app, screen, or control property in the formula bar. All these results are tied to the Screens category based on the structure found inside the Tree View. When you select a result under this Screens category, you'll be taken to that specific formula bar reference or the related control, as applicable.
Variables
Selecting a global or a context variable under the Variables header in the search results will take you to the Variables information screen for the selection.
As shown below, you're taken to the definition of the global or context variable depending on your selection from the search results available.
Search result:

If you're using the preview version of Power Apps Studio, select the Context variables or Global variables to see more information about the variable.

If you're using the classic version of Power Apps Studio, depending on the selected global or context variable, you're taken to the information screen for the selected type of variable.
Global variable selected:

Context variable selected:

Collections
Selecting a collection under the Collections header will take you to the information screen for that collection.

Data
Selecting a result under the Data header opens the Data pane, and prepopulates the search input for that pane by using the selected result text.

Media
Selecting a result under the Media header opens the Media pane, and prepopulates the search input for that pane with the selected result text.

Flows
The Flows header only appears if you've enabled the Power Automate pane (preview). Selecting a result here opens the Power Automate pane and prepopulates the search input with the selected result text.
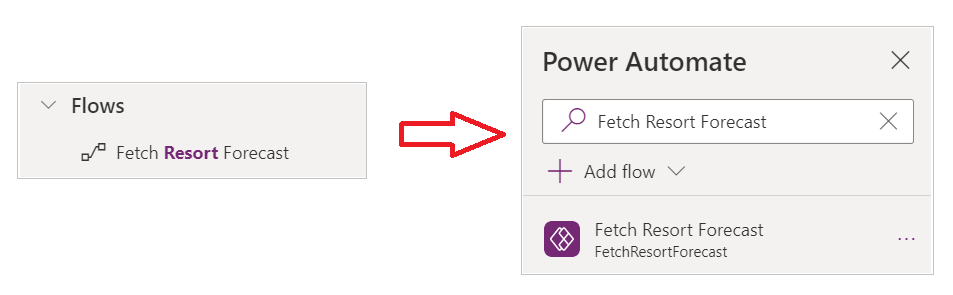
Components
Selecting a result under the Components header takes you to the components section in the Tree view pane, and prepopulates the search input for that pane with the selected result text.

Screens
Selecting a result under the Screen header selects the appropriate control or screen on the canvas, and opens the property for the result in the formula bar. The selected result also gets highlighted in the formula bar.

Refreshing the search results
If you make changes within the app, you'll need to refresh the results pane to see the change reflected in your search results.

Clear the search term
Search terms and results are kept until you no longer need them. To clear the search term and results, select the X to the right of the input area.

Replace
You can replace one or more instances of certain types of search results, including variable names, collection names, any formula text including strings, or other formula references.
After you perform a search, the replace pivot shows the list of search results that can be replaced.

Replace results
All results that can be replaced are selected by default. You can refine the list of results to replace by deselecting individual results or entire categories by selecting the checkbox next to the result or category heading.

You can also filter the result list to only show selected categories of results.

As you refine the list of results to replace, the replace button at the bottom of the panel keeps track of the number of replacements to be made. If all items are selected, the button reads Replace all with the total count of all replaceable items.

If you've selected results from the list, the button is updated to read Replace selected with the total count of selected items.

You can also interact with individual results in the results list directly to perform replacements by selecting the ellipsis to the right of each individual result in the result list.

Replacing Variables results
Performing a replacement for results in the Variables category replaces the variable name at the definition level, meaning all instances of the matching variable name will be replaced across the entire app. You can also view the variable details on their information screen to review the usage before making the replacement.

Replacing Collections results
Similar to variables, replacing a result in the Collections category replaces the collection name at the definition level, replacing all matching instances of the collection name across the app. You can view collection details on their information screen prior to making the replacement.

Replacing Screens results
The Screens category shows individual replaceable results following the structure in the tree view, so you can replace text in formulas, formula references, and control names. Replacements made in the Screens category only replace the single instance of the selected matching result, so you can pick and choose what you'd like to replace. You can also review the formula match before making the replacement.

Completing the replacement and undoing replacements
After you've refined your selection to the items you'd like to replace, selecting the button prompts you to confirm the operation.
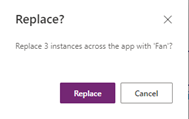
Confirming the operation performs the replacement, and a notification indicates whether the replacement was successful.

The replacement operation might fail if a control name is already in use or unsupported characters are included.

After the replacement is complete, you can undo the replacement by using the undo button or by selecting Ctrl+Z.
Limitations
The Search pane is limited to returning a maximum of 2,000 results. A notification appears if you exceed this limit.
