Custom metrics overview
Custom metrics (also known as calculated metrics) allow you to use the following to define your own custom metrics:
Pre-defined metrics in the application.
Different aggregations, mathematical, datetime, string, and other operations.
Functions and constants in a formula editor.
It's then possible to visualize them in the process map or according to their context in other parts of the application in a similar way as the static ones.
If you already have custom metrics defined, you see a list in the Process context screen. To view the formula for a custom metric, select the right arrow next to its name. The arrow turns into a down arrow.
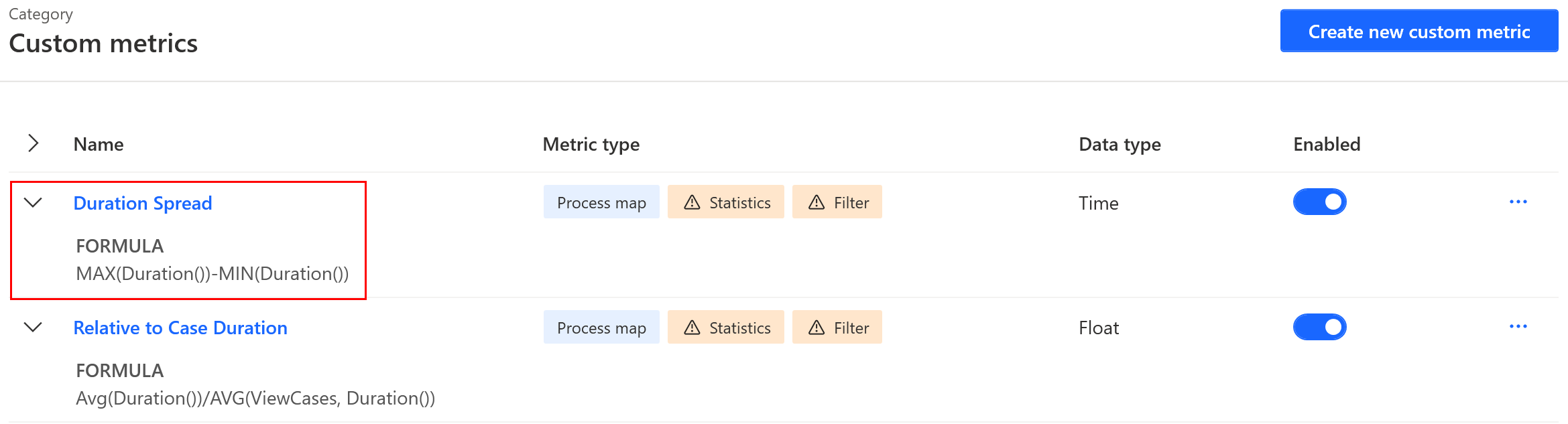
Define a custom metric
Define custom metrics in the context of the current process. They can be used and evaluated only if they're valid in the particular context.
In the Processes screen, select a process.
On any screen selected from the left panel, select Process context on the menu at the top-right.
Select Create new custom metric.
In the Custom metric name field, enter a name.
In the Metric formula field, write your formula.
The editor offers full syntax editing features including the following:
Syntax highlighting
Intellisense with function overload hints
Formula validation - syntax errors, datatype issues
Resulting metrics data type identification
Select Save.

Select a Metric type to see further details to verify the applicability of the expression for various functions.
To learn more about the requirements for using custom metrics for various purposes, go to Requirements for application.
Apply a custom metric to a process map
The process map visualization will adjust to the selected metric based on the context and datatype you select, and show the calculated values.
On the panel to the right, select the Customize (the first icon).
On the toolbar in the Customize panel, select Custom (the fx icon).
Below the toolbar, select the desired metrics from the dropdown menus.
The top dropdown menu is used for selecting the custom metric on the activities and the bottom one for edges. The link icon in between will lock the metric for activities and edges to show the same metric for both elements.
Use the ellipses (...) next to the dropdown menu to add a new custom metric to process context, edit the formula of the selected metric, or delete it.
Apply a custom metric to filters
You can use custom metrics for all types of filters except for Timeframe, Edge (conditional), and Variants.
To enter a custom metrics formula:
Select or add a filter in the Add filter dropdown menu.
Select the filter setting you want to define (for example, for the Attributes filter).
Select the holds any of the values field.
Select the Expression tab.
Select the appropriate operator (for example, select Equal to), and then select fx to enter a custom metrics formula in the Expression field.
The editor supports syntax highlighting, intellisense, and formula validation.
For the Metrics filter type, you can also apply custom metrics stored in the process context or create a new one.
To select existing custom metrics, use the metric dropdown menu. Custom metrics are available at the end of the list.
To create a new custom metric, select (...) next to the metric dropdown menu and select Add.
This opens the standard custom metrics editor (see previous step). You can also edit and delete existing custom metrics here.
Use a custom metric in the Statistics view
Once a custom value or case type metric is defined in the process map, it also becomes available in the Statistics view as a new column. It also can be visualized in the graph.
Use a custom metric in root cause analysis (RCA)
Custom metrics that return values on case level can be used in RCA either as a main metric, or in the influenced by section. Supported custom metrics are any returning numerical, time, or boolean value and metrics returning string values with less than 50 unique values for the data used in RCA.
Custom metrics can be also created in RCA settings screen by selecting (...) next to the main metric in the Metric field.