Note
Access to this page requires authorization. You can try signing in or changing directories.
Access to this page requires authorization. You can try changing directories.
Applies to:
Canvas apps
Cards
Copilot Studio
Desktop flows
Model-driven apps
Power Platform CLI
Dataverse functions
Power Pages
Finds one or more records in a table.
Watch this video to learn how to use Filter, **Search, and LookUp functions:
Note
PAC CLI pac power-fx commands do not support the Search function.
Description
The Filter function finds records in a table that satisfy a formula. Use Filter to find a set of records that match one or more criteria and discard those records that don't.
The LookUp function finds the first record in a table that satisfies a formula. Use LookUp to find a single record that matches one or more criteria.
For both, the formula is evaluated for each record of the table. Records that result in true are included in the result. Besides the normal formula operators, you can use the in and exactin operators for substring matches.
Fields of the record currently being processed are available within the formula. Use the ThisRecord operator or simply reference fields by name as you would any other value. The As operator can also be used to name the record being processed which can help make your formula easier to understand and make nested records accessible. For more information, see the examples below and working with record scope.
The Search function finds records in a table that contain a string in one of their columns. The string might occur anywhere within the column; for example, searching for "rob" or "bert" would find a match in a column that contains "Robert". Searching is case-insensitive. Unlike Filter and LookUp, the Search function uses a single string to match instead of a formula.
Filter and Search return a table that contains the same columns as the original table and the records that match the criteria. LookUp returns only the first record found, after applying a formula to reduce the record to a single value. If no records are found, Filter and Search return an empty table, and LookUp returns blank.
Tables are a value in Power Apps, just like a string or number. They can be passed to and returned from functions. Filter, Search, and LookUp don't modify a table. Instead, they take a table as an argument and return a table, a record, or a single value from it. See working with tables for more details.
Delegation
When possible, Power Apps will delegate filter and sort operations to the data source and page through the results on demand. For example, when you start an app that shows a Gallery control filled with data, only the first set of records will be initially brought to the device. As the user scrolls, additional data is brought down from the data source. The result is a faster start time for the app and access to very large data sets.
However, delegation may not always be possible. Data sources vary on what functions and operators they support with delegation. If complete delegation of a formula isn't possible, the authoring environment will flag the portion that can't be delegated with a warning. When possible, consider changing the formula to avoid functions and operators that can't be delegated. The delegation list details which data sources and operations can be delegated.
If delegation is not possible, Power Apps will pull down only a small set of records to work on locally. Filter and sort functions will operate on a reduced set of records. What is available in the Gallery may not be the complete story, which could be confusing to users.
See the delegation overview for more information.
Syntax
Filter(Table*, Formula1 [, *Formula2*, ... ] )
- Table - Required. Table to search.
- Formula(s) - Required. The formula by which each record of the table is evaluated. The function returns all records that result in true. You can reference columns within the table. If you supply more than one formula, the results of all formulas are combined with the And function.
Search(Table*, SearchString, Column1 [, *Column2*, ... ] )
- Table - Required. Table to search.
- SearchString - Required. The string to search for. If blank or an empty string, all records are returned.
- Column(s) - Required. The names of columns within Table to search. If SearchString is found within the data of any of these columns as a partial match, the full record will be returned.
Note
In Power Apps prior to version 3.24042, column names for the Search function were specified with a text string using double quotes, and if connected to a data source they also needed to be logical names. For example, the logical name "cr43e_name" with double quotes was used instead of the display name Name without quotes. For SharePoint and Excel data sources that contain column names with spaces, each space was specified with "_x0020_", for example "Column Name" as "Column_x0020_Name". After this version, all apps were automatically updated to the new syntax described in this article.
LookUp(Table*, Formula [, *ReductionFormula* ] )
- Table - Required. Table to search. In the UI, the syntax is shown as source above the function box.
- Formula - Required. The formula by which each record of the table is evaluated. The function returns the first record that results in true. You can reference columns within the table. In the UI, the syntax is shown as condition above the function box.
- ReductionFormula - Optional. This formula is evaluated over the record that was found, and then reduces the record to a single value. You can reference columns within the table. If you don't use this parameter, the function returns the full record from the table. In the UI, the syntax is shown as result above the function box.
Examples
The following examples use the IceCream data source:
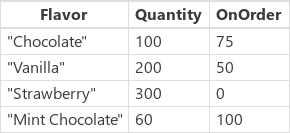
| Formula | Description | Result |
|---|---|---|
| Filter(IceCream, OnOrder > 0) | Returns records where OnOrder is greater than zero. | 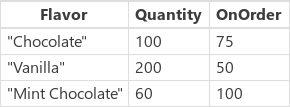 |
| Filter(IceCream, Quantity + OnOrder > 225) | Returns records where the sum of Quantity and OnOrder columns is greater than 225. | 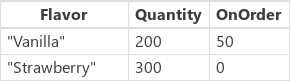 |
| Filter(IceCream, "chocolate" in Lower(Flavor )) | Returns records where the word "chocolate" appears in the Flavor name, independent of uppercase or lowercase letters. | 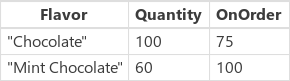 |
| Filter(IceCream, Quantity < 10 && OnOrder < 20) | Returns records where the Quantity is less than 10 and OnOrder is less than 20. No records match these criteria, so an empty table is returned. |  |
| Search(IceCream, "choc", Flavor) | Returns records where the string "choc" appears in the Flavor name, independent of uppercase or lowercase letters. | 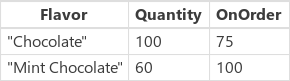 |
| Search(IceCream, "", Flavor) | Because the search term is empty, all records are returned. | 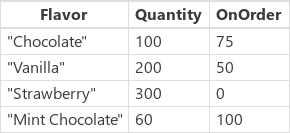 |
| LookUp(IceCream, Flavor = "Chocolate", Quantity) | Searches for a record with Flavor equal to "Chocolate", of which there's one. For the first record that's found, returns the Quantity of that record. | 100 |
| LookUp(IceCream, Quantity > 150, Quantity + OnOrder) | Searches for a record with Quantity greater than 150, of which there are multiple. For the first record that's found, which is "Vanilla" Flavor, returns the sum of Quantity and OnOrder columns. | 250 |
| LookUp(IceCream, Flavor = "Pistachio", OnOrder) | Searches for a record with Flavor equal to "Pistachio", of which there are none. Because none is found, Lookup returns blank. | blank |
| LookUp(IceCream, Flavor = "Vanilla") | Searches for a record with Flavor equal to "Vanilla", of which there's one. Since no reduction formula was supplied, the entire record is returned. | { Flavor: "Vanilla", Quantity: 200, OnOrder: 75 } |
Filtering with choice columns
The following example uses the Account table in Microsoft Dataverse as data source. This example shows how to Filter list of accounts based on selected Combo box control values:
Step by step
Open a blank app.
Add a new screen by selecting the New Screen option.
On the Insert tab, select Gallery and then select Vertical.
On the Properties tab of the right-hand pane, open Data Source and then select Accounts.
(Optional) In the Layout list, select different options.
On the Insert tab, select Input and then select Combo box. Repeat the step to add two more combo box controls.
For each combo box control, on the Properties tab of the right-hand pane, open Data Source and then select Accounts. Select Edit next to Fields option and then select the Primary text and SearchField values. The Primary text should be the choices column you want to add to the combo box. Repeat the step for other two combo box controls.
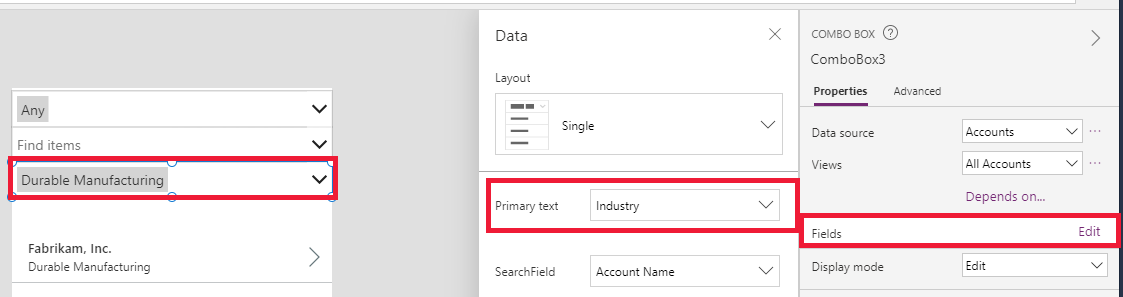
Now select Gallery control and set the Items property to the following formula:
Filter(Accounts, 'Industry' = ComboBox3.Selected.Industry Or IsBlank(ComboBox3.Selected.Industry), 'Relationship Type' = ComboBox2.Selected.'Relationship Type' Or IsBlank(ComboBox2.Selected.'Relationship Type'), 'Preferred Method of Contact' = ComboBox1.Selected.'Preferred Method of Contact' Or IsBlank(ComboBox1.Selected.'Preferred Method of Contact'))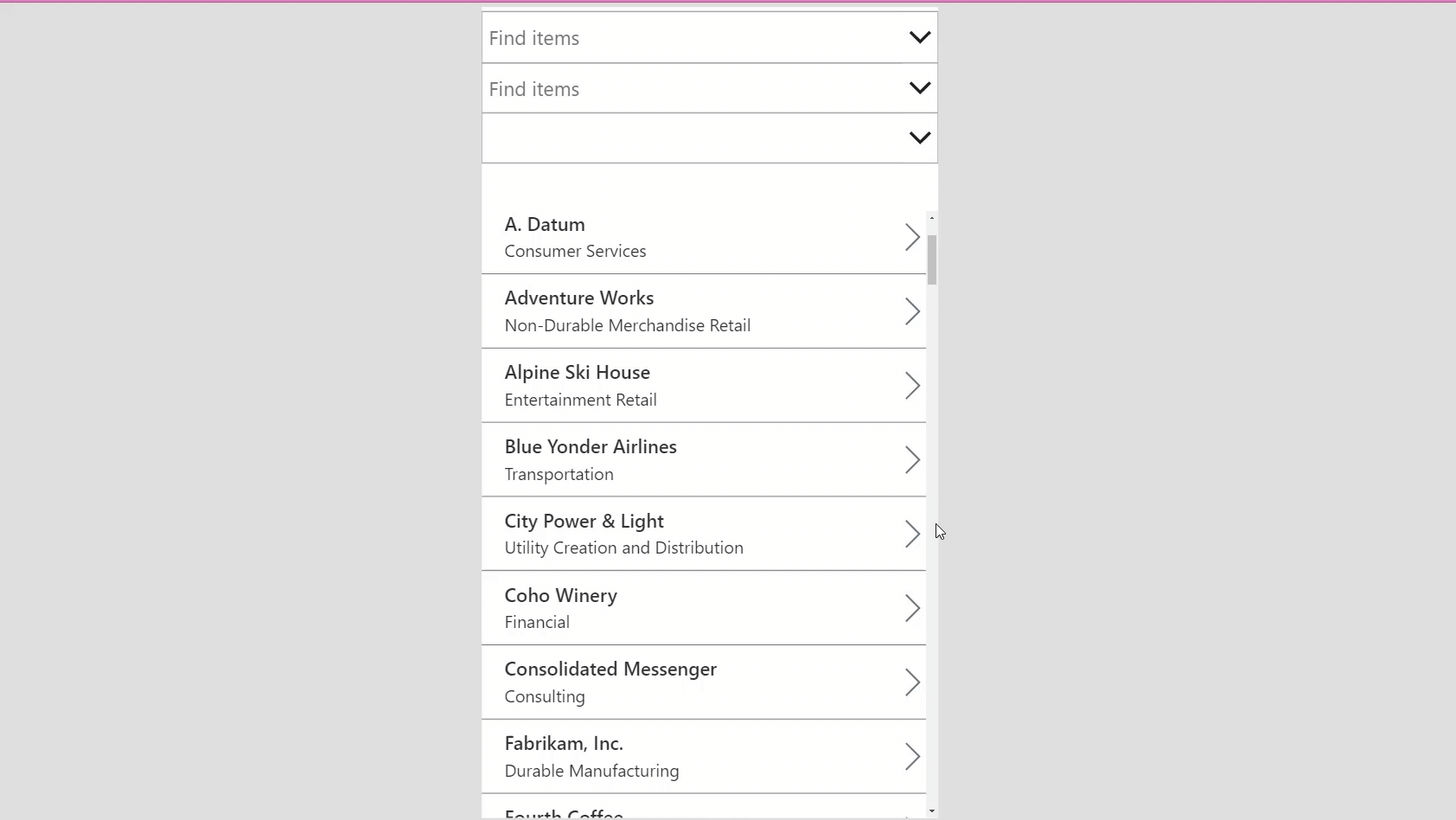
Search user experience
The following examples use the IceCream data source:
In many apps, you can type one or more characters into a search box to filter a list of records in a large data set. As you type, the list shows only those records that match the search criteria.
The examples in the rest of this article show the results of searching a list, named Customers, that contain this data:
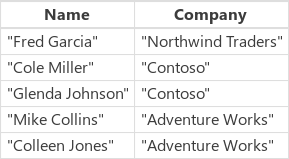
To create this data source as a collection, create a Button control and set its OnSelect property to this formula:
ClearCollect(Customers, Table({ Name: "Fred Garcia", Company: "Northwind Traders" }, { Name: "Cole Miller", Company: "Contoso" }, { Name: "Glenda Johnson", Company: "Contoso" }, { Name: "Mike Collins", Company: "Adventure Works" }, { Name: "Colleen Jones", Company: "Adventure Works" }) )
As in this example, you can show a list of records in a Gallery control at the bottom of a screen. Near the top of the screen, you can add a Text input control, named SearchInput, so that users can specify which records interest them.

As the user types characters in SearchInput, the results in the gallery are automatically filtered. In this case, the gallery is configured to show records for which the name of the customer (not the name of the company) starts with the sequence of characters in SearchInput. If the user types co in the search box, the gallery shows these results:
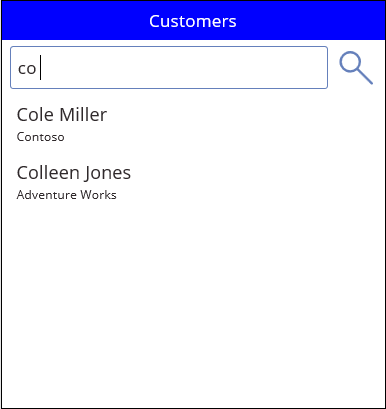
To filter based on the Name column, set the Items property of the gallery control to one of these formulas:
| Formula | Description | Result |
|---|---|---|
| Filter(Customers, StartsWith(Name, SearchInput.Text) ) | Filters the Customers data source for records in which the search string appears at the start of the Name column. The test is case insensitive. If the user types co in the search box, the gallery shows Colleen Jones and Cole Miller. The gallery doesn't show Mike Collins because the Name column for that record doesn't start with the search string. | 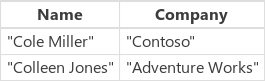 |
| Filter(Customers, SearchInput.Text in Name) | Filters the Customers data source for records in which the search string appears anywhere in the Name column. The test is case insensitive. If the user types co in the search box, the gallery shows Colleen Jones, Cole Miller, and Mike Collins because the search string appears somewhere in the Name column of all of those records. | 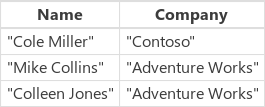 |
| Search(Customers, SearchInput.Text, Name) | Similar to using the in operator, the Search function searches for a match anywhere within the Name column of each record. You must enclose the column name in double quotation marks. | 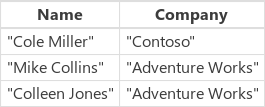 |
You can expand your search to include the Company column and the Name column:
| Formula | Description | Result |
|---|---|---|
| Filter(Customers, StartsWith(Name, SearchInput.Text) || StartsWith(Company, SearchInput.Text) ) | Filters the Customers data source for records in which either the Name column or the Company column starts with the search string (for example, co). The || operator is true if either StartsWith function is true. | 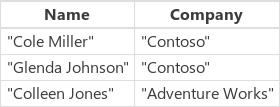 |
| Filter(Customers, SearchInput.Text in Name || SearchInput. Text in Company) | Filters the Customers data source for records in which either the Name column or the Company column contains the search string (for example, co) anywhere within it. | 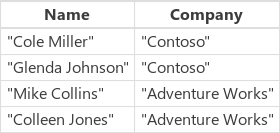 |
| Search(Customers, SearchInput.Text, Name, Company) | Similar to using the in operator, the Search function searches the Customers data source for records in which either the Name column or the Company column contains the search string (for example, co) anywhere within it. The Search function is easier to read and write than Filter if you want to specify multiple columns and multiple in operators. | 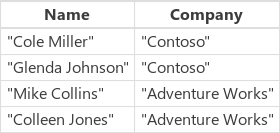 |