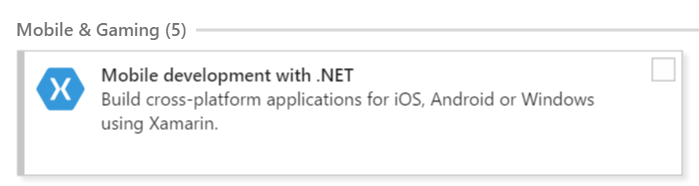Uninstall Xamarin from Visual Studio
This guide explains how to remove Xamarin from Visual Studio on Windows.
Visual Studio 2019 and Visual Studio 2017
Xamarin is uninstalled from Visual Studio 2019 and Visual Studio 2017 using the installer app:
Use the Start menu to open the Visual Studio Installer.
Press the Modify button for the instance you wish to change.
In the Workloads tab, de-select the Mobile Development with .NET option (in the Mobile & Gaming section).
Click the Modify button in the bottom right of the window.
The installer will remove the de-selected components (Visual Studio 2017 must be closed before the installer can make any changes).
Individual Xamarin components (such as the Profiler or Workbooks) can be uninstalled by switching to the Individual Components tab in step 3, and unchecking specific components:
To uninstall Visual Studio 2017 completely, choose Uninstall from the three-bar menu next to the Launch button.
Important
If you have two (or more) instances of Visual Studio installed side-by-side (SxS) – such as a Release and a Preview version – uninstalling one instance might remove some Xamarin functionality from the other Visual Studio instance(s), including:
- Xamarin Profiler
- Xamarin Workbooks/Inspector
- Xamarin Remote iOS Simulator
- Apple Bonjour SDK
Under certain conditions, uninstalling one of the SxS instances can result in the incorrect removal of these features. This may degrade the performance of the Xamarin Platform on the Visual Studio instance(s) that remain on the system after the uninstallation of the SxS instance.
This is resolved by running the Repair option in the Visual Studio installer, which will re-install the missing components.
Visual Studio 2015 and earlier
To uninstall Visual Studio 2015 completely, use the support answer on visualstudio.com.
Xamarin can be uninstalled from a Windows machine through Control Panel. Navigate to Programs and Features or Programs > Uninstall a Program as illustrated below:
From the Control Panel, uninstall any of the following that are present:
- Xamarin
- Xamarin for Windows
- Xamarin.Android
- Xamarin.iOS
- Xamarin for Visual Studio
In Explorer, delete any remaining files from the Xamarin Visual Studio extension folders (all versions, including both Program Files and Program Files (x86)):
C:\Program Files*\Microsoft Visual Studio 1*.0\Common7\IDE\Extensions\Xamarin
Delete Visual Studio's MEF component cache directory, which should be located in the following location:
%LOCALAPPDATA%\Microsoft\VisualStudio\1*.0\ComponentModelCache
Check in the VirtualStore directory to see if Windows might have stored any overlay files for the Extensions\Xamarin or ComponentModelCache directories there:
%LOCALAPPDATA%\VirtualStore
Open the registry editor (regedit) and look for the following key:
HKEY_LOCAL_MACHINE\SOFTWARE\Wow6432Node\Microsoft\Windows\CurrentVersion\SharedDlls
Find and delete any entries that match this pattern:
C:\Program Files*\Microsoft Visual Studio 1*.0\Common7\IDE\Extensions\Xamarin
Look for this key:
HKEY_CURRENT_USER\Software\Microsoft\VisualStudio\1*.0\ExtensionManager\PendingDeletions
Delete any entries that look like they might be related to Xamarin. For example, anything containing the terms mono or xamarin.
Open an administrator cmd.exe command prompt, and then run the devenv /setup and devenv /updateconfiguration commands for each installed version of Visual Studio. For example, for Visual Studio 2015:
"%ProgramFiles(x86)%\Microsoft Visual Studio 14.0\Common7\IDE\devenv.exe" /setup
"%ProgramFiles(x86)%\Microsoft Visual Studio 14.0\Common7\IDE\devenv.exe" /updateconfiguration