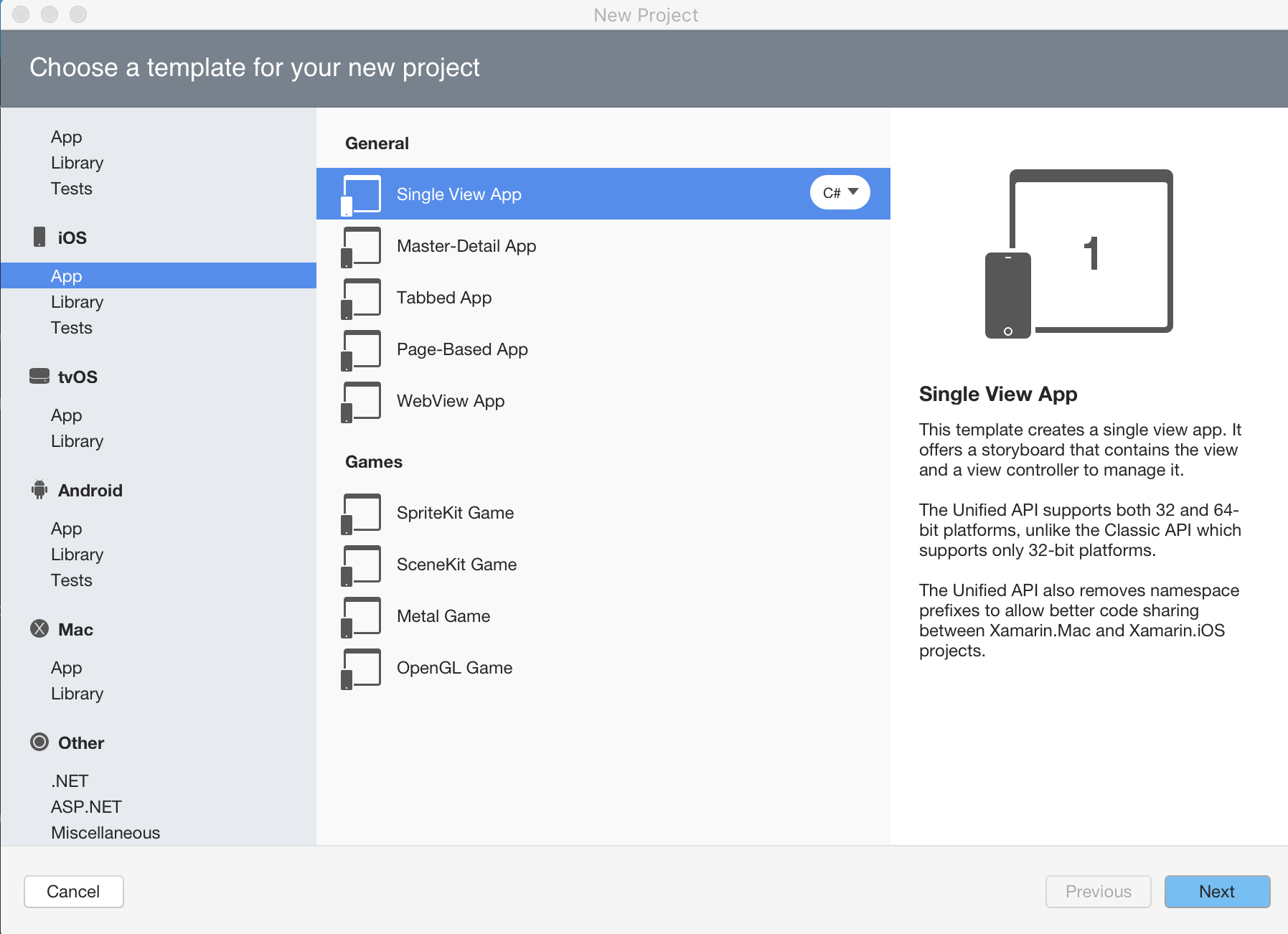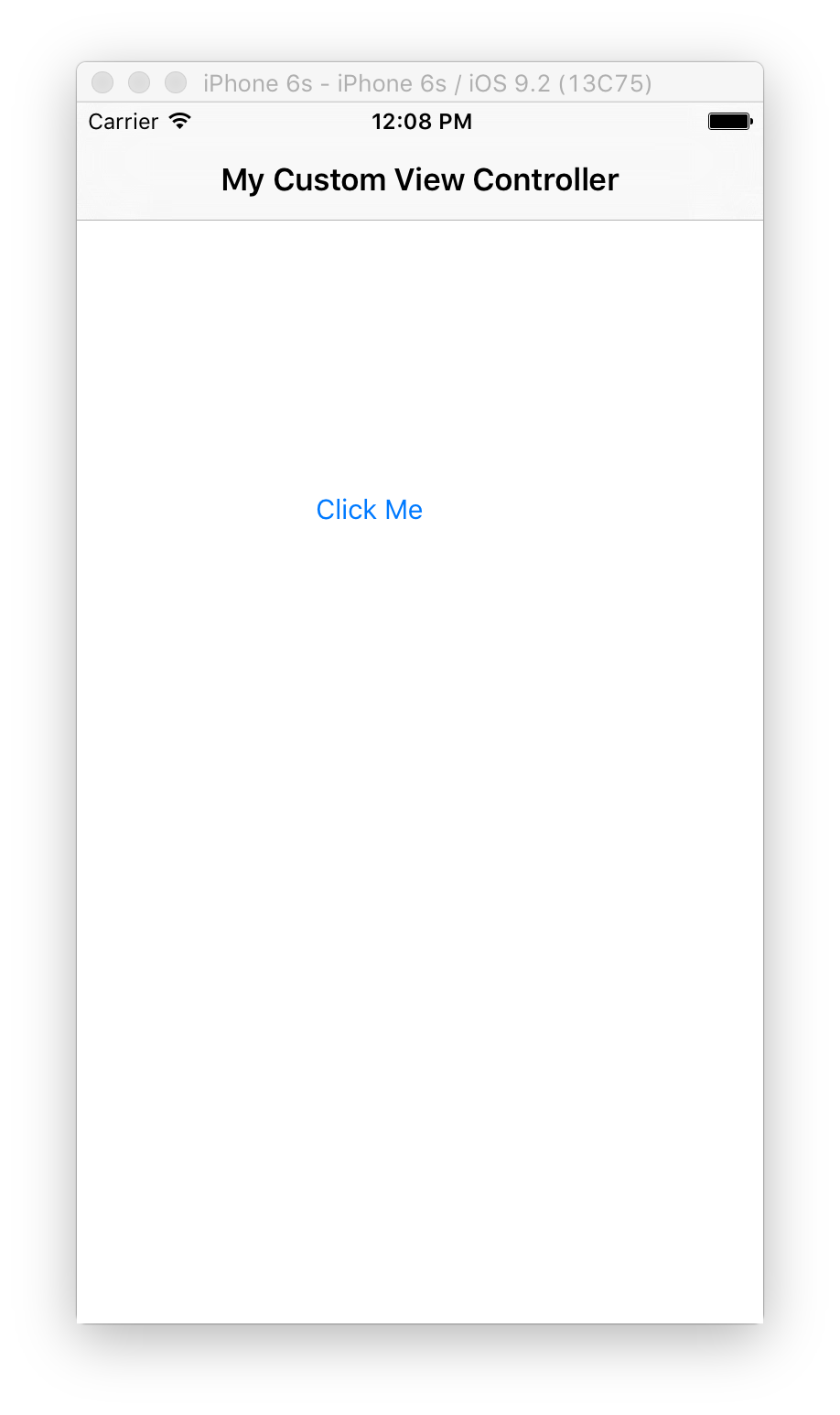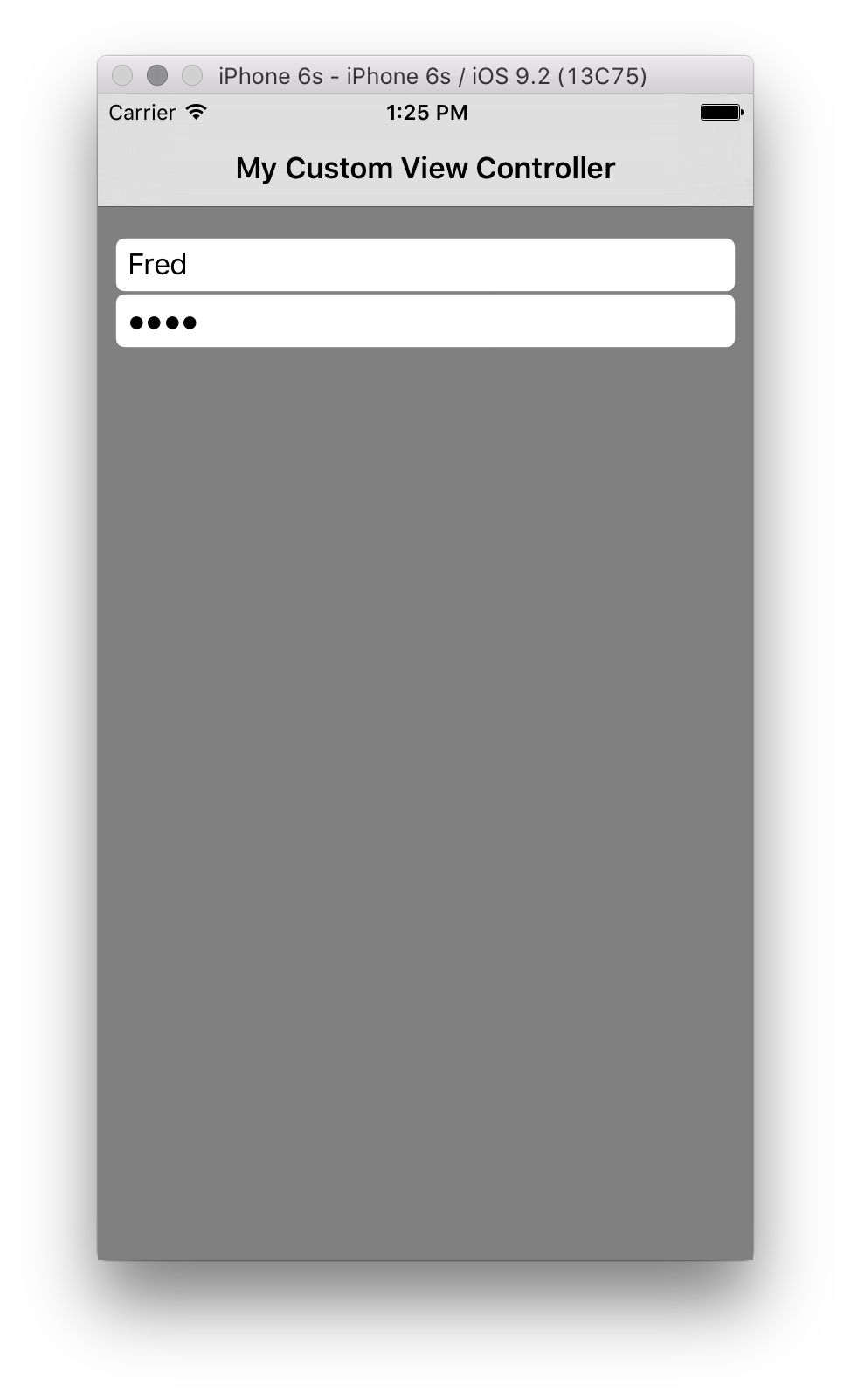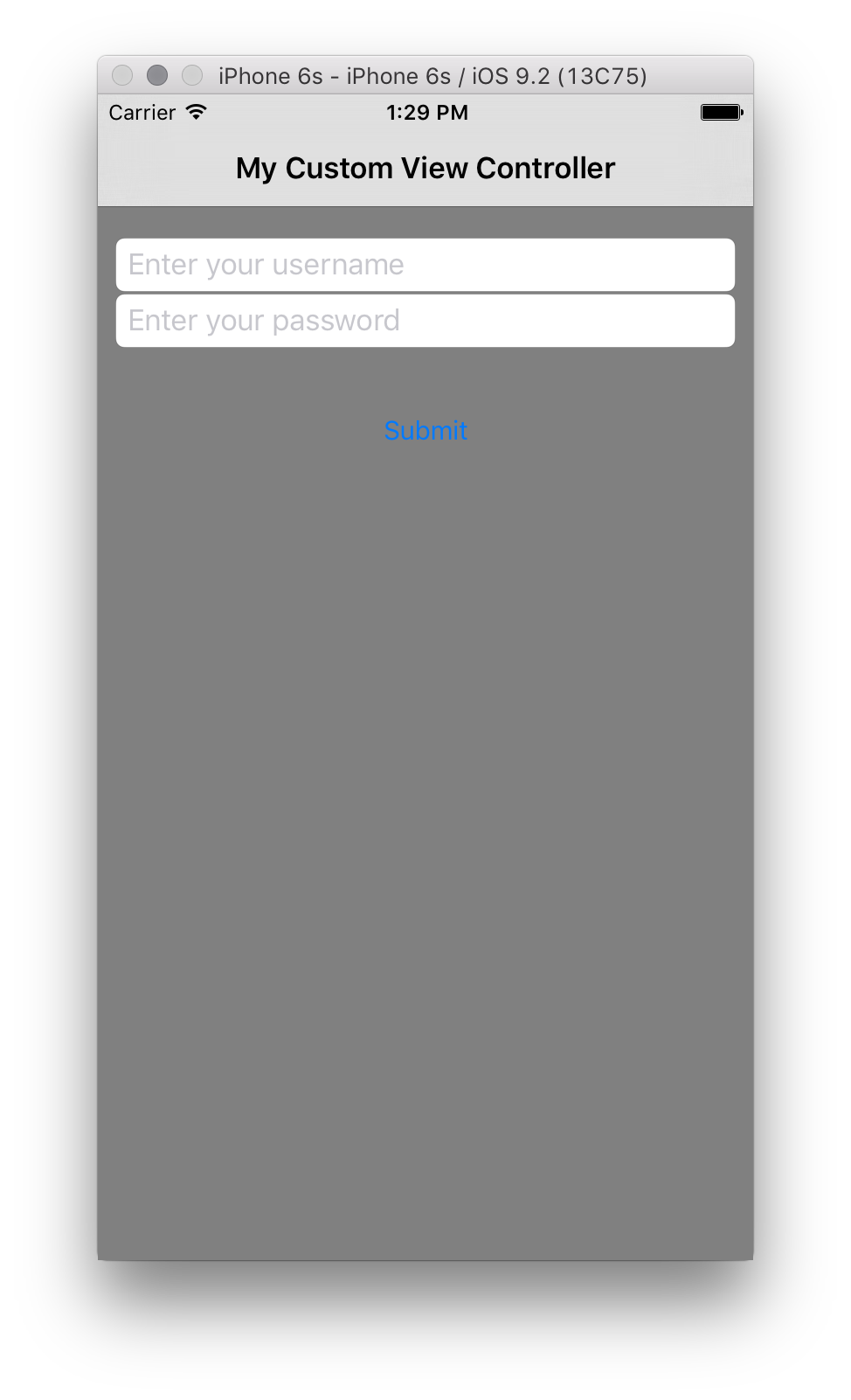Creating iOS user interfaces in code in Xamarin.iOS
The user interface of an iOS app is like a storefront – the application typically gets one Window, but it can fill the Window up with as many objects as it needs, and the objects and arrangements can be changed depending on what the app wants to display. The objects in this scenario - the things that the user sees - are called Views. To build a single screen in an application, Views are stacked on top of each other in a Content View Hierarchy, and the hierarchy is managed by a single View Controller. Applications with multiple screens have multiple Content View Hierarchies, each with its own View Controller, and the application places Views in the Window to create a different Content View Hierarchy based on the screen that the user is on.
The diagram below illustrates the relationships between the Window, Views, Subviews, and View Controller that bring the user interface to the device screen:
These view hierarchies can be constructed using Xcode's Interface Builder, however it is good to have a fundamental understanding of how to work entirely in code. This article walks through some basic points to get up and running with code-only user interface development.
Creating a code-only project
iOS blank project template
First, create an iOS project in Visual Studio using the File > New Project > Visual C# > iPhone & iPad > iOS App (Xamarin) project, shown below:
Then select the Blank App project template:
The Empty Project template adds 4 files to the project:
- AppDelegate.cs - Contains a
UIApplicationDelegatesubclass,AppDelegate, which is used to handle application events from iOS. The application window is created in theAppDelegate'sFinishedLaunchingmethod. - Main.cs - Contains the entry point for the application, which specifies the class for the
AppDelegate. - Info.plist - Property list file that contains application configuration information.
- Entitlements.plist – Property list file that contains information about the capabilities and permissions of the application.
iOS applications are built using the MVC pattern. The first screen that an application displays is created from the window's root view controller. See the Hello, iOS Multiscreen guide for more details on the MVC pattern itself.
The implementation for the AppDelegate added by the template creates the application window, of which there is only one for every iOS application, and makes it visible with the following code:
public class AppDelegate : UIApplicationDelegate
{
public override UIWindow Window
{
get;
set;
}
public override bool FinishedLaunching(UIApplication app, NSDictionary options)
{
// create a new window instance based on the screen size
Window = new UIWindow(UIScreen.MainScreen.Bounds);
// make the window visible
Window.MakeKeyAndVisible();
return true;
}
}
If you were to run this application now, you would likely get an exception thrown stating that Application windows are expected to have a root view controller at the end of application launch. Let's add a Controller and make it the app's Root View Controller.
Adding a controller
Your app can contain many View Controllers, but it needs to have one Root View Controller to control all the View Controllers. Add a controller to the window by creating a UIViewController instance and setting it to the Window.RootViewController property:
public class AppDelegate : UIApplicationDelegate
{
// class-level declarations
public override UIWindow Window
{
get;
set;
}
public override bool FinishedLaunching(UIApplication application, NSDictionary launchOptions)
{
// create a new window instance based on the screen size
Window = new UIWindow(UIScreen.MainScreen.Bounds);
var controller = new UIViewController();
controller.View.BackgroundColor = UIColor.LightGray;
Window.RootViewController = controller;
// make the window visible
Window.MakeKeyAndVisible();
return true;
}
}
Every controller has an associated view, which is accessible from the View property. The above code changes the view's BackgroundColor property to UIColor.LightGray so that it will be visible, as shown below:
We could set any UIViewController subclass as the RootViewController in this way as well, including controllers from UIKit as well as those we write ourselves. For example, the following code adds a UINavigationController as the RootViewController:
public class AppDelegate : UIApplicationDelegate
{
// class-level declarations
public override UIWindow Window
{
get;
set;
}
public override bool FinishedLaunching(UIApplication application, NSDictionary launchOptions)
{
// create a new window instance based on the screen size
Window = new UIWindow(UIScreen.MainScreen.Bounds);
var controller = new UIViewController();
controller.View.BackgroundColor = UIColor.LightGray;
controller.Title = "My Controller";
var navController = new UINavigationController(controller);
Window.RootViewController = navController;
// make the window visible
Window.MakeKeyAndVisible();
return true;
}
}
This produces the controller nested within the navigation controller as shown below:
Creating a view controller
Now that we've seen how to add a controller as the RootViewController of the window, let's see how to create a custom view controller in code.
Add a new class named CustomViewController as shown below:
The class should inherit from UIViewController, which is in the UIKit namespace, as shown:
using System;
using UIKit;
namespace CodeOnlyDemo
{
class CustomViewController : UIViewController
{
}
}
Initializing the view
UIViewController contains a method called ViewDidLoad that is called when the View controller is first loaded into memory. This is an appropriate place to do initialization of the view, such as setting it's properties.
For example, the following code adds a button and an event handler to push a new View Controller onto the navigation stack when the button is pressed:
using System;
using CoreGraphics;
using UIKit;
namespace CodyOnlyDemo
{
public class CustomViewController : UIViewController
{
public CustomViewController ()
{
}
public override void ViewDidLoad ()
{
base.ViewDidLoad ();
View.BackgroundColor = UIColor.White;
Title = "My Custom View Controller";
var btn = UIButton.FromType (UIButtonType.System);
btn.Frame = new CGRect (20, 200, 280, 44);
btn.SetTitle ("Click Me", UIControlState.Normal);
var user = new UIViewController ();
user.View.BackgroundColor = UIColor.Magenta;
btn.TouchUpInside += (sender, e) => {
this.NavigationController.PushViewController (user, true);
};
View.AddSubview (btn);
}
}
}
To load this controller in your application, and demonstrate the simple navigation, create a new instance of CustomViewController. Create a new navigation controller, pass in your view controller instance and set the new navigation controller to the window's RootViewController in the AppDelegate as before:
var cvc = new CustomViewController ();
var navController = new UINavigationController (cvc);
Window.RootViewController = navController;
Now when the application loads, the CustomViewController is loaded inside a navigation controller:
Clicking the button, will push a new View Controller onto the navigation stack:
Building the view hierarchy
In the example above, we started to create a user interface in code by adding a button to the View Controller.
iOS user interfaces are comprised of a view hierarchy. Additional views, such as labels, buttons, sliders, etc. are added as subviews of some parent view.
For example, let's edit the CustomViewController to create a login screen where the user can enter a username and password. The screen will consist of two text fields and a button.
Adding the text fields
First, remove the button and event handler that was added in the Initializing the View section.
Add a control for the username by creating and initializing a UITextField and then adding it to the view hierarchy, as shown below:
class CustomViewController : UIViewController
{
UITextField usernameField;
public override void ViewDidLoad()
{
base.ViewDidLoad();
View.BackgroundColor = UIColor.Gray;
nfloat h = 31.0f;
nfloat w = View.Bounds.Width;
usernameField = new UITextField
{
Placeholder = "Enter your username",
BorderStyle = UITextBorderStyle.RoundedRect,
Frame = new CGRect(10, 82, w - 20, h)
};
View.AddSubview(usernameField);
}
}
When we create the UITextField, we set the Frame property to define its location and size. In iOS the 0,0 coordinate is in the upper left with +x to the right and +y down. After setting the Frame along with a couple other properties, we call View.AddSubview to add the UITextField to the view hierarchy. This makes the usernameField a subview of the UIView instance that the View property references. A subview is added with a z-order that is higher than its parent view, so it appears in front of the parent view on the screen.
The application with the UITextField included is shown below:
We can add a UITextField for the password in a similar fashion, only this time we set the SecureTextEntry property to true, as shown below:
public class CustomViewController : UIViewController
{
UITextField usernameField, passwordField;
public override void ViewDidLoad()
{
// keep the code the username UITextField
passwordField = new UITextField
{
Placeholder = "Enter your password",
BorderStyle = UITextBorderStyle.RoundedRect,
Frame = new CGRect(10, 114, w - 20, h),
SecureTextEntry = true
};
View.AddSubview(usernameField);
View.AddSubview(passwordField);
}
}
Setting SecureTextEntry = true hides the text entered in the UITextField by the user as shown below:
Adding the button
Next, we'll add a button so the user can submit the username and password. The button is added to the view hierarchy like any other control, by passing it as an argument to the parent view's AddSubview method again.
The following code adds the button and registers an event handler for the TouchUpInside event:
var submitButton = UIButton.FromType (UIButtonType.RoundedRect);
submitButton.Frame = new CGRect (10, 170, w - 20, 44);
submitButton.SetTitle ("Submit", UIControlState.Normal);
submitButton.TouchUpInside += (sender, e) => {
Console.WriteLine ("Submit button pressed");
};
View.AddSubview(submitButton);
With this in place, the login screen now appears as shown below:
Unlike in previous versions of iOS, the default button background is transparent. Altering the button’s BackgroundColor property changes this:
submitButton.BackgroundColor = UIColor.White;
This will result in a square button rather than the typical rounded edged button. To obtain the rounded edge, use the following snippet:
submitButton.Layer.CornerRadius = 5f;
With these changes, the view will look like this:
Adding multiple views to the view hierarchy
iOS provides a facility to add multiple views to the view hierarchy by using AddSubviews.
View.AddSubviews(new UIView[] { usernameField, passwordField, submitButton });
Adding button functionality
When a button is clicked, your users will expect something to happen. For example, an alert is shown or navigation is performed to another screen.
Let's add some code to push a second view controller onto the navigation stack.
First, create the second view controller:
var loginVC = new UIViewController () { Title = "Login Success!"};
loginVC.View.BackgroundColor = UIColor.Purple;
Then, add the functionality to the TouchUpInside event:
submitButton.TouchUpInside += (sender, e) => {
this.NavigationController.PushViewController (loginVC, true);
};
The navigation is illustrated below:
Notice that by default, when you use a Navigation Controller, iOS gives the application a navigation bar and a back button to allow you to move back through the stack.
Iterating through the view hierarchy
It is possible to iterate through the subview hierarchy and pick out any particular view. For example, to find each UIButton and give that button a different BackgroundColor, the following snippet can be used
foreach(var subview in View.Subviews)
{
if (subview is UIButton)
{
var btn = subview as UIButton;
btn.BackgroundColor = UIColor.Green;
}
}
This, however will not work if the view being iterated for is a UIView as all views will come back as being a UIView as the objects added to the parent view themselves inherit UIView.
Handling rotation
If the user rotates the device to landscape, the controls do not resize appropriately, as the following screenshot illustrates:
One way to fix this is by setting the AutoresizingMask property on each view. In this case we want the controls to stretch horizontally, so we would set each AutoresizingMask. The following example is for usernameField, but the same would need to be applied to each gadget in the view hierarchy.
usernameField.AutoresizingMask = UIViewAutoresizing.FlexibleWidth;
Now when we rotate the device or simulator, everything stretches to fill the additional space, as shown below:
Creating custom views
In addition to using controls that are part of UIKit, custom views can also be used. A custom view can be created by inheriting from UIView and overriding Draw. Let's create a custom view and add it to the view hierarchy to demonstrate.
Inheriting from UIView
The first thing we need to do is create a class for the custom view. We'll do this using the Class template in Visual Studio to add an empty class named CircleView. The base class should be set to UIView, which we recall is in the UIKit namespace. We'll also need the System.Drawing namespace as well. The other various System.* namespaces won't be used in this example, so feel free to remove them.
The class should look like this:
using System;
namespace CodeOnlyDemo
{
class CircleView : UIView
{
}
}
Drawing in a UIView
Every UIView has a Draw method that is called by the system when it needs to be drawn. Draw should never be called directly. It is called by the system during run loop processing. The first time through the run loop after a view is added to the view hierarchy, its Draw method is called. Subsequent calls to Draw occur when the view is marked as needing to be drawn by calling either SetNeedsDisplay or SetNeedsDisplayInRect on the view.
We can add drawing code to our view by adding such code inside the overridden Draw method as shown below:
public override void Draw(CGRect rect)
{
base.Draw(rect);
//get graphics context
using (var g = UIGraphics.GetCurrentContext())
{
// set up drawing attributes
g.SetLineWidth(10.0f);
UIColor.Green.SetFill();
UIColor.Blue.SetStroke();
// create geometry
var path = new CGPath();
path.AddArc(Bounds.GetMidX(), Bounds.GetMidY(), 50f, 0, 2.0f * (float)Math.PI, true);
// add geometry to graphics context and draw
g.AddPath(path);
g.DrawPath(CGPathDrawingMode.FillStroke);
}
}
Since CircleView is a UIView, we can also set UIView properties as well. For example, we can set the BackgroundColor in the constructor:
public CircleView()
{
BackgroundColor = UIColor.White;
}
To use the CircleView we just created, we can either add it as a subview to the view hierarchy in an existing controller, as we did with the UILabels and UIButton earlier, or we can load it as the view of a new controller. Let's do the latter.
Loading a View
UIViewController has a method named LoadView that is called by the controller to create its view. This is an appropriate place to create a view and assign it to the controller's View property.
First, we need a controller, so create a new empty class named CircleController.
In CircleController add the following code to set the View to a CircleView
(you should not call the base implementation in your override):
using UIKit;
namespace CodeOnlyDemo
{
class CircleController : UIViewController
{
CircleView view;
public override void LoadView()
{
view = new CircleView();
View = view;
}
}
}
Finally, we need to present the controller at runtime. Let's do this by adding an event handler on the submit button that we added earlier, as follows:
submitButton.TouchUpInside += delegate
{
Console.WriteLine("Submit button clicked");
//circleController is declared as class variable
circleController = new CircleController();
PresentViewController(circleController, true, null);
};
Now, when we run the application and tap the submit button, the new view with a circle is displayed:
Creating a launch screen
A launch screen is displayed when your app starts up as a way to display to your users that it is responsive. Because a launch screen is displayed when your app is loading, it cannot be created in code as the application is still being loaded into memory.
When you create an iOS Project in Visual Studio, a Launch Screen is provided for you in the form of a .xib file, which can be found in the Resources folder inside your project.
This can be edited by double clicking on it and opening it in the Xcode Interface Builder.
Apple recommends that a .xib or Storyboard file is used for applications targeting iOS 8 or later, When you launch either file in the Xcode Interface Builder, you can use Size Classes and Auto Layout to adapt your layout so that it looks good, and displays correctly, for all device sizes. A static launch image can be used in addition to a .xib or Storyboard to allow support for applications targeting earlier versions.
For more information on creating a Launch Screen, refer to the documents below:
Important
As of iOS 9, Apple recommends that Storyboards should be used as the primary method of creating a Launch Screen.
Creating a launch image for pre-iOS 8 applications
A static image can be used in addition to a .xib or Storyboard launch screen if you application targets versions previous to iOS 8.
This static image can be set in the Info.plist file, or as an Asset Catalog (for iOS 7) in your application. You will need to provide separate images for each device size (320x480, 640x960, 640x1136) that your application may run on. For more information on Launch Screen sizes, view the Launch Screen Images guide.
Important
If your app has no Launch Screen, you may notice that it doesn't fully fit the screen. If this is the case, you should make sure to include, at least, a 640x1136 image named Default-568@2x.png to your Info.plist.
Summary
This article discussed how to develop iOS applications programmatically in Visual Studio. We looked at how to build up a project from an empty project template, discussing how to create and add a root view controller to the window. We then showed how to use controls from UIKit to create a view hierarchy within a controller to develop an application screen. Next we examined how to make the views lay out appropriately in different orientations and we saw how to create a custom view by subclassing UIView, as well as how to load the view within a controller. Finally we explored how to add a launch screen to an application.