Case study - Contoso configures a communication compliance policy to identify potentially inappropriate text for Microsoft Teams, Exchange, and Viva Engage communications
Important
Microsoft Purview Communication Compliance provides the tools to help organizations detect regulatory compliance (for example, SEC or FINRA) and business conduct violations such as sensitive or confidential information, harassing or threatening language, and sharing of adult content. Communication Compliance is built with privacy by design. Usernames are pseudonymized by default, role-based access controls are built in, investigators are opted in by an admin, and audit logs are in place to help ensure user-level privacy.
Microsoft Purview Communication Compliance helps minimize communication risks by helping you detect, capture, and act on messages with potentially inappropriate text in your organization. Potentially inappropriate text may include profanity, threats, harassment, and adult content. Pre-defined and custom policies allow you to review internal and external communications for policy matches, so they can be examined by designated reviewers. Reviewers can investigate alerts for email, Microsoft Teams, Viva Engage, or third-party communications throughout your organization and take appropriate remediation actions to make sure they're compliant with your organization's message standards.
The Contoso Corporation is a fictional organization that needs to quickly configure a policy to detect potentially inappropriate text. They have been using Microsoft 365 primarily for email, Microsoft Teams, and Viva Engage support for their users, but have new requirements to enforce company policy around workplace harassment. Contoso IT administrators and compliance specialists have a basic understanding of the fundamentals of working with Microsoft 365 and are looking for end-to-end guidance for how to quickly get started with communication compliance.
This case study covers the basics for quickly configuring a communication compliance policy to detect potentially inappropriate text. This guidance includes:
- Step 1: Planning for communication compliance
- Step 2: Accessing communication compliance
- Step 3: Configuring prerequisites and creating a communication compliance policy
- Step 4: Investigate and remediate alerts
Tip
Get started with Microsoft Security Copilot to explore new ways to work smarter and faster using the power of AI. Learn more about Microsoft Security Copilot in Microsoft Purview.
Step 1: Planning for communication compliance
Contoso IT administrators and compliance specialists attended online webinars about compliance solutions in Microsoft Purview and decided that communication compliance policies can help them meet the updated corporate policy requirements for reducing workplace harassment. Working together, they've developed a plan to create and enable a communication compliance policy that will detect potentially inappropriate messages. This configuration includes detecting text for chats sent in Microsoft Teams, private messages and community conversations in Viva Engage, and in email messages sent in Exchange Online.
Their plan includes identifying the:
- IT administrators who need access to communication compliance features.
- Compliance specialists who need to create and manage communication compliance policies.
- Compliance specialists and other colleague in other departments (Human Resources, Legal, etc.) who need to investigate and remediate communication compliance alerts.
- Users who are in-scope for the communication compliance potentially inappropriate text policy.
Licensing
The first step is to confirm whether Contoso's Microsoft 365 licensing includes support for the communication compliance solution. To access and use communication compliance, Contoso IT administrators need to verify Contoso has a supported subscription and the appropriate licenses are assigned to users. For more information about subscriptions and licensing, see the subscription requirements for communication compliance.
Contoso IT administrators take the following steps to verify the licensing support for Contoso:
IT administrators sign in to the Microsoft 365 admin center and go to Microsoft 365 admin center > Billing > Licenses.
Here they confirm that they have one of the license options that includes support for communication compliance.

Permissions for communication compliance
There are five role groups used to configure permissions to manage communication compliance features. To make Communication compliance available as a menu option in Microsoft Purview compliance portal and to continue with these configuration steps, Contoso administrators are assigned the Communication Compliance Admins role.
Contoso decides to use the Communication Compliance role group and assign all the communication compliance administrators, analysts, investigators, and viewers to the group. This role group configuration makes it easier for Contoso to get started quickly and best fits their compliance management requirements.
To select the Communication Compliance role group, IT admins can choose from one of two portals, the Microsoft Purview portal or the Microsoft Purview Compliance portal. They select one of the following tabs depending on which portal they're using.
- Contoso IT admins sign in to the Microsoft Purview portal using credentials for an admin account in their Microsoft 365 organization.
- The administrators select Settings in the upper-right corner of the page, and then select Role groups in the left navigation pane.
- The administrators select the Communication Compliance role group, and then they select Edit.
- The administrators select Choose users, and then they select the checkboxes for all the Contoso users who will manage communication compliance, and who will investigate and review alerts.
- The administrators choose Select, and then they choose Next to review the role group changes.
- They select Save to add Contoso users to the role group.
Step 2: Accessing communication compliance
After configuring the permissions for communication compliance, Contoso IT administrators and compliance specialists assigned to the Communication Compliance role group can access the communication compliance solution in Microsoft Purview. Contoso IT administrators and compliance specialists have a couple ways to access communication compliance and get started creating a new policy:
- Starting from the Microsoft Purview portal or the Microsoft Compliance portal
- Starting directly from the Communication Compliance solution
Starting from the Microsoft Purview portal or the Microsoft Compliance portal
Admins and compliance specialists can sign in to the Microsoft Purview portal or the Microsoft Purview Compliance portal and then go to the Communication Compliance solution.
- Do one of the following:
- Select the Communication Compliance solution.
Starting directly from the Communication Compliance solution
A quick way to access the solution is to sign in directly. How admins sign in directly to the solution depends on which portal they're using, the Microsoft Purview portal or the Compliance portal.
- Sign directly into communication compliance in the Microsoft Purview portal.
- Sign directly into communication compliance in the Compliance portal.
When they select one of these links, Contoso IT administrators and compliance specialists are directed to the communication compliance page where they can quickly review the status of alerts and create new policies from the pre-defined templates.
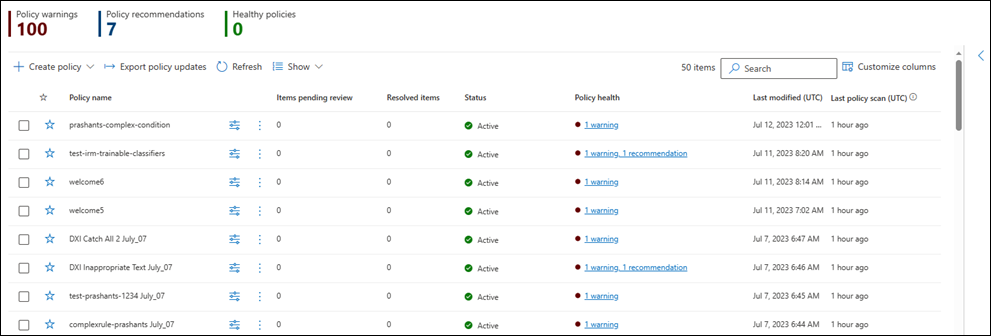
Step 3: Configuring prerequisites and creating a communication compliance policy
To get started with a communication compliance policy, there are several prerequisites that Contoso IT administrators need to configure before setting up the new policy to detect potentially inappropriate text. After these prerequisites have been completed, Contoso IT administrators and compliance specialists can configure the new policy, and compliance specialists can start investigating and remediating any generated alerts.
Enabling auditing in Microsoft 365
Communication compliance requires audit logs to show alerts and track remediation actions taken by reviewers. The audit logs are a summary of all activities associated with a defined organizational policy or anytime there's a change to a communication compliance policy.
Contoso IT administrators review and complete the step-by-step instructions to turn on auditing. After they turn on auditing, a message is displayed that says the audit log is being prepared and that they can run a search in a couple of hours after the preparation is complete. The Contoso IT administrators only have to do this action once.
Configuring Viva Engage tenant for Native Mode
Communication compliance requires that the Viva Engage tenant for an organization is in Native Mode to detect potentially inappropriate text in private messages and public community conversations.
Contoso IT administrators make sure they review the information in the Overview of Viva Engage Native Mode in Microsoft 365 article and follow the steps for running the migration tool in the Configure your Viva Engage network for Native Mode for Microsoft 365 article.
Setting up a group for in-scope users
Contoso compliance specialists want to add all users to the communication policy that will detect potentially inappropriate text. They could decide to add each user account to the policy separately, but they've decided it's easier and saves time to use an All Users distribution group for the users for this policy.
They need to create a new group to include all Contoso users, so they take the following steps:
Contoso IT administrators IT sign in to the Microsoft 365 admin center and go to Microsoft 365 admin center > Groups > Groups.
They select Add a group and complete the workflow to create a new Microsoft 365 group or Distribution group.
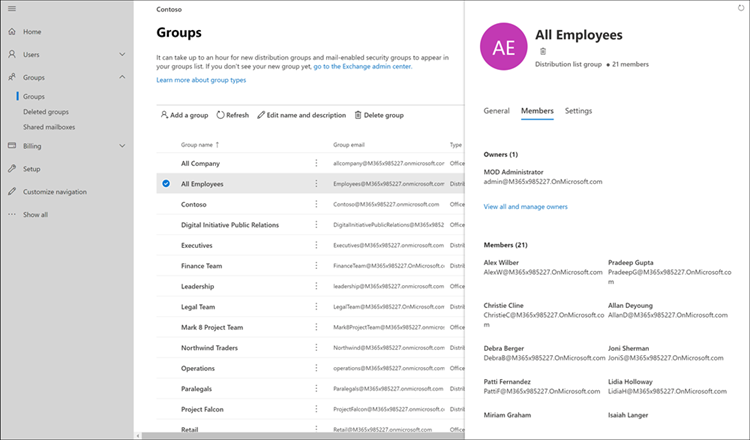
After the new group is created, they need to add all Contoso users to the new group. They open the Exchange admin center and navigate to Exchange admin center > recipients > Groups. The Contoso IT administrators select the Membership area and the new All Employees group they created and select the Edit control to add all Contoso users to the new group in the workflow.
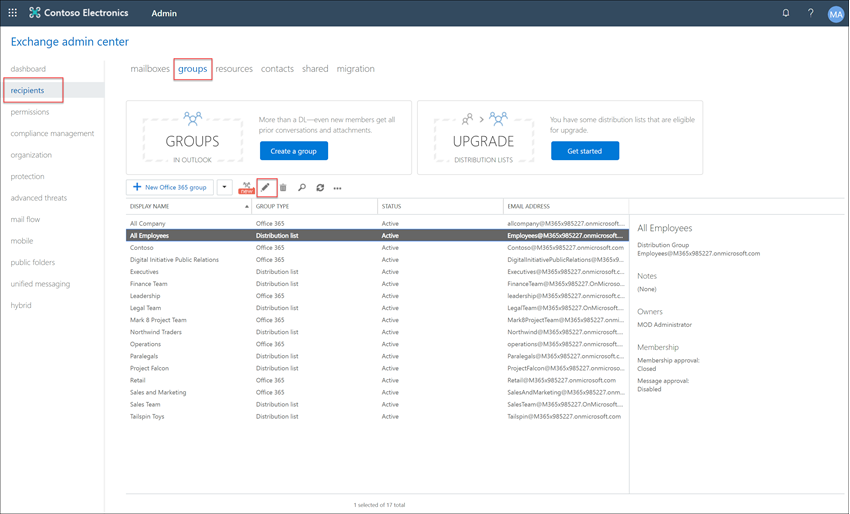
Creating the policy to detect potentially inappropriate text
With all the prerequisites completed, the IT administrators and the compliance specialists for Contoso are ready to configure the communication compliance policy to detect potentially inappropriate text. Using the text policy template, configuring this new policy is simple and quick.
To get started, IT admins select one of the tabs below for the Microsoft Purview portal or the Microsoft Purview Compliance portal.
- Contoso IT admins sign in to the Microsoft Purview portal using credentials for an admin account in their Microsoft 365 organization.
- They go to the Communication Compliance solution. This opens a dashboard with quick links to communication compliance policy templates.
- They choose Policies in the left navigation, select Create policy, and then select Detect inappropriate text to open the Detect communications for inappropriate text template.
- In the policy template workflow, the Contoso IT administrators and compliance specialists work together to complete the three required fields: Policy name, Users or groups in scope, and Reviewers.
- Since the policy workflow has already suggested a name for the policy, the IT administrators and compliance specialists decide to keep the suggested name and focus on the remaining fields. They select the All users group for the Users or groups in scope field and select the compliance specialists that should investigate and remediate policy alerts for the Reviewers field. The last step to configure the policy and start gathering alert information is to select Create policy.
Step 4: Investigate and remediate alerts
Now that the communication compliance policy to detect potentially inappropriate text is configured, the next step for the Contoso compliance specialists is to investigate and remediate any alerts generated by the policy. It may take up to an hour for the policy to fully process communications in all the communication source channels and for alerts to show up in the Alert dashboard.
After alerts are generated, Contoso compliance specialists will continue to follow the workflow instructions to investigate and remediate potentially inappropriate text issues.

