Add another report server to a farm (SSRS scale-out)
Adding a second or more SharePoint mode report servers to your SharePoint farm can improve the performance and response time of the report server processing. If performance slows down as you add more users, reports, and other applications to the report server, then adding additions report servers can improve performance. You should also add a second report server to increase the availability of report servers when there are issues with hardware or you're conducting general maintenance on individual servers in your environment. After the SQL Server 2012 (11.x) release, the steps to scale-out a Reporting Services environment in SharePoint mode follows standard SharePoint farm deployment and uses the SharePoint load balancing features.
Important
Scale-out of Reporting Services is not supported on all editions of SQL Server. For more information, see Editions and supported features of SQL Server 2017.
Tip
Starting with SQL Server 2012 (11.x) you do not use Reporting Services Configuration Manager to add servers and scale out report servers. SharePoint products manage the scale-out of reporting services as SharePoint servers with the Reporting Services service are added to the farm.
For information on how to scale out native mode report servers, see Configure a Native mode report server scale out deployment.
Load balancing
SharePoint automatically manages the Load balancing of Reporting Services service applications unless your environment has a custom or non-Microsoft load balancing solution. The default SharePoint load balancing behavior is that each Reporting Services Service Application balance across all the application servers where you start the Reporting Services service. To verify if the Reporting Services service is installed and started, select Manage services on server in SharePoint Central Administration.
Prerequisites
You must be a local administrator to run SQL Server Setup.
The computer must be joined to a domain.
You need to know the name of the existing database server that is hosting the SharePoint configuration and content databases.
The database server must be configured to allow for remote database connections. If it isn't, you can't join the new server to the farm because the new server can't make a connection to the SharePoint configuration databases.
The new server needs to have the same version of SharePoint installed that the current farm servers are running. For example if the farm already has SharePoint 2013 Service Pack 1 (SP1) installed, you need to also install SP1 on the new server before it can join the farm.
Steps
The steps in this article assume that a SharePoint farm administrator is installing and configuring the server. The diagram shows a typical three tier environment and the numbered items in the diagram are described in the following list:
(1) Multiple web front-end (WFE) servers. The WFE servers require the Reporting Services add-in for SharePoint 2016.
(2) A single application server running Reporting Services and web sites, for example Central Administration. The following steps add a second application server to this tier.
(3) Two SQL Server database servers.
(4) Represents a software or hardware network load balancing solution (NLB)
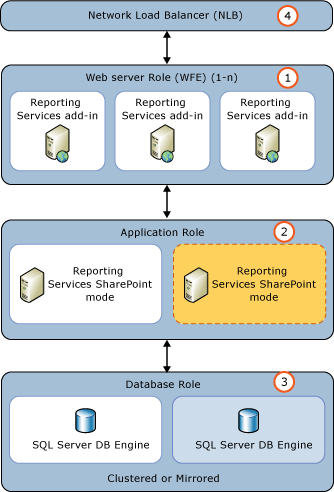
The following steps assume that an administrator is installing and configuring the server. The server is set up as a new application server in the farm and not used as a web front-end (WFE).
| Step | Description and Link |
|---|---|
| Add a SharePoint server to a farm. | You need to install SharePoint to deploy another Reporting Services application. For SharePoint 2013, see Add SharePoint server to a farm in SharePoint Server 2013. For SharePoint 2016, see Add SharePoint server to a farm in SharePoint Server 2016. |
| Install and configure Reporting Services SharePoint mode. | Run SQL Server installation. For more information on the installation of Reporting Services SharePoint mode, see Install the first report server in SharePoint mode If the server is only used as an application server and the server isn't used as a WFE, you don't need to select Reporting Services add-in for SharePoint products. 1) On the Setup Role page, select SQL Server Feature Installation 2) On the Feature Selection page, select Reporting Services - SharePoint 3) On the Reporting Services Configuration page verify the Install Only option is selected for Reporting Services SharePoint Mode. |
| Verify that Reporting Services is operational. | 1) In SharePoint Central Administration, select Manage servers in this farm in the System Settings group. 2) Verify the service SQL Server Reporting Services Service. For more information, see Verify a Reporting Services installation |
More configuration
You can optimize individual Reporting Services servers in a scaled out deployment to perform background processing only so they don't compete for resources with interactive report execution. Background processing includes schedules, subscriptions, and data alerts.
To change the behavior of individual report servers, set <IsWebServiceEnable> to false in the RSreportServer.config configuration file.
By default reports servers are configured with <IsWebServiceEnable> set to TRUE. When all servers are configured for TRUE, interactive and background is load balanced across all nodes in the farm.
If you configure all report servers with <IsWebServiceEnable> set to False, you see an error message similar to the following when you try to use Reporting Services features:
The Reporting Services Web Service is not enabled. Configure at least one instance of the Reporting Services SharePoint Service to have <IsWebServiceEnable> set to true.
For more information, see Modify a Reporting Services configuration file (RSreportserver.config)