Keep headers visible when scrolling through a paginated report in Report Builder
Applies to:
Microsoft Report Builder (SSRS)
Power BI Report Builder
Report Designer in SQL Server Data Tools
You can prevent row and column labels from scrolling out of view after rendering a paginated report by freezing the row or column headings.
How you control the rows and columns depends on whether you have a table or a matrix. If you have a table, you configure static members (row and column headings) to remain visible. If you have a matrix, you configure row and column group headers to remain visible.
If you export the report to Excel, the header doesn't freeze automatically. You can freeze the pane in Excel. For more information, see the Page Headers and Footers section of Export a paginated report to Microsoft Excel (Report Builder).
Note
Even if a table has row and column groups, you can't keep those group headers visible while scrolling
The following image shows a table:
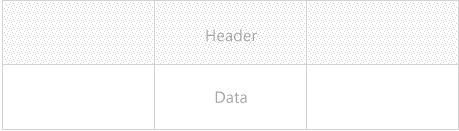
The following image shows a matrix:
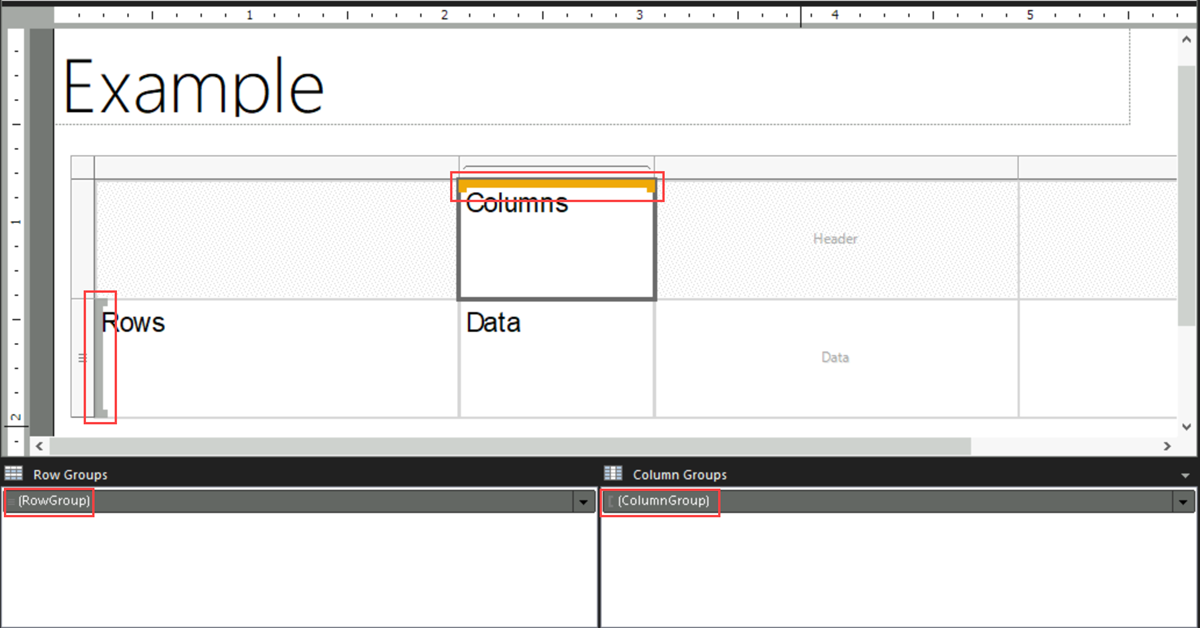
Note
You can create and modify paginated report definition (.rdl) files in Microsoft Report Builder, Power BI Report Builder, and in Report Designer in SQL Server Data Tools.
Keep matrix group headers visible while scrolling
Right-click the row, column, or corner handle of a tablix data region, and then select Tablix Properties.
On the General tab, under Row Headers or Column Headers, select Keep header visible while scrolling.
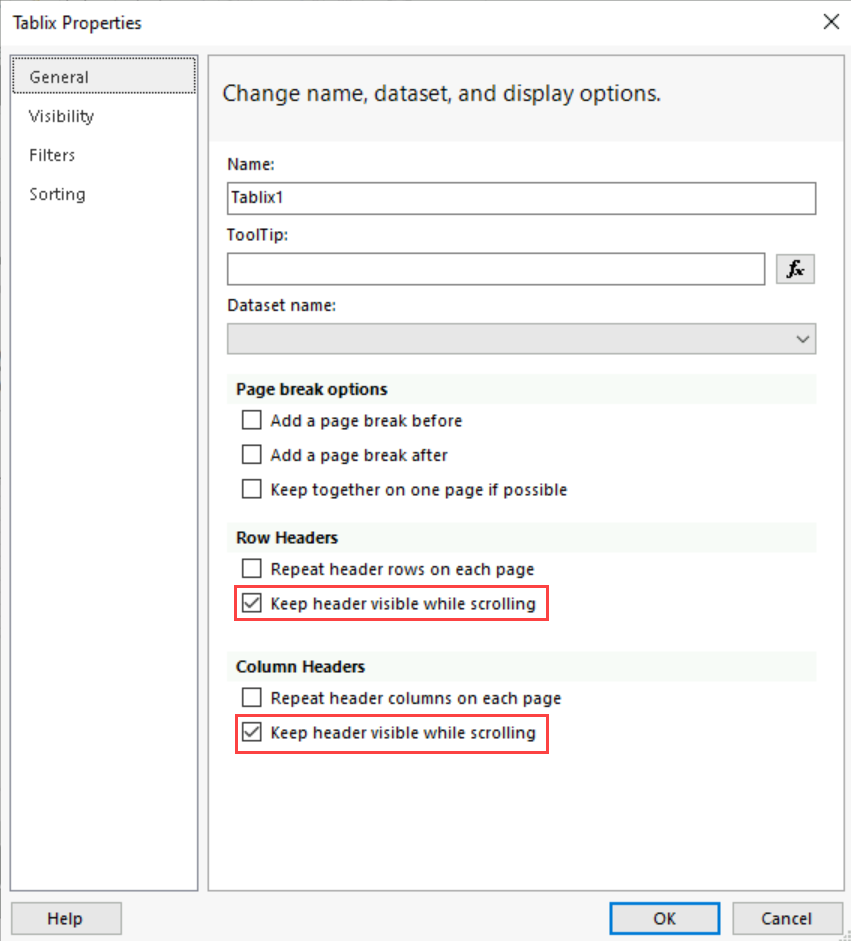
Select OK.
Keep a static tablix member (row or column) visible while scrolling
On the design surface, select anywhere in the table to display static members, and groups, in the grouping pane.
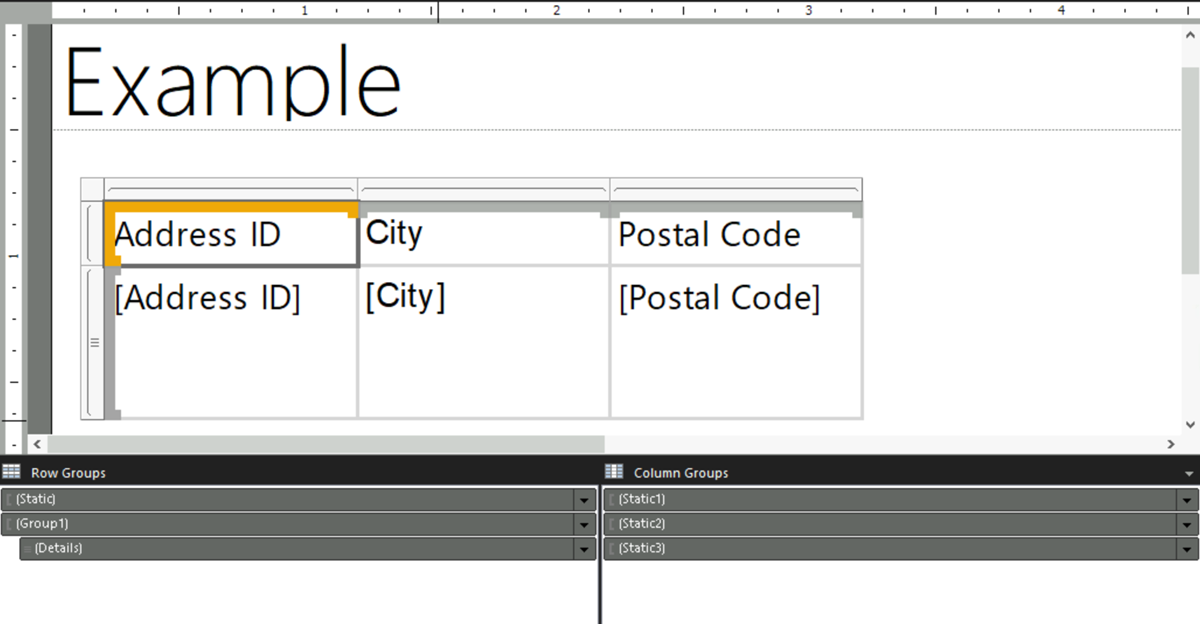
The Row Groups pane displays the hierarchical static and dynamic members for the row groups hierarchy, and the Column Groups pane shows a similar display for the column groups hierarchy.
On the right side of the Grouping pane, select the dropdown, and then select Advanced Mode.
Select the row or column static member that you want to remain visible while scrolling. The Properties pane displays the Tablix Member properties.
In the Properties pane, set FixedData to True.
Repeat this step for as many adjacent members as you want to keep visible while scrolling.
To preview your report, select Run.
As you page down or across the report, the static tablix members remain in view.
Related content
Feedback
Coming soon: Throughout 2024 we will be phasing out GitHub Issues as the feedback mechanism for content and replacing it with a new feedback system. For more information see: https://aka.ms/ContentUserFeedback.
Submit and view feedback for
