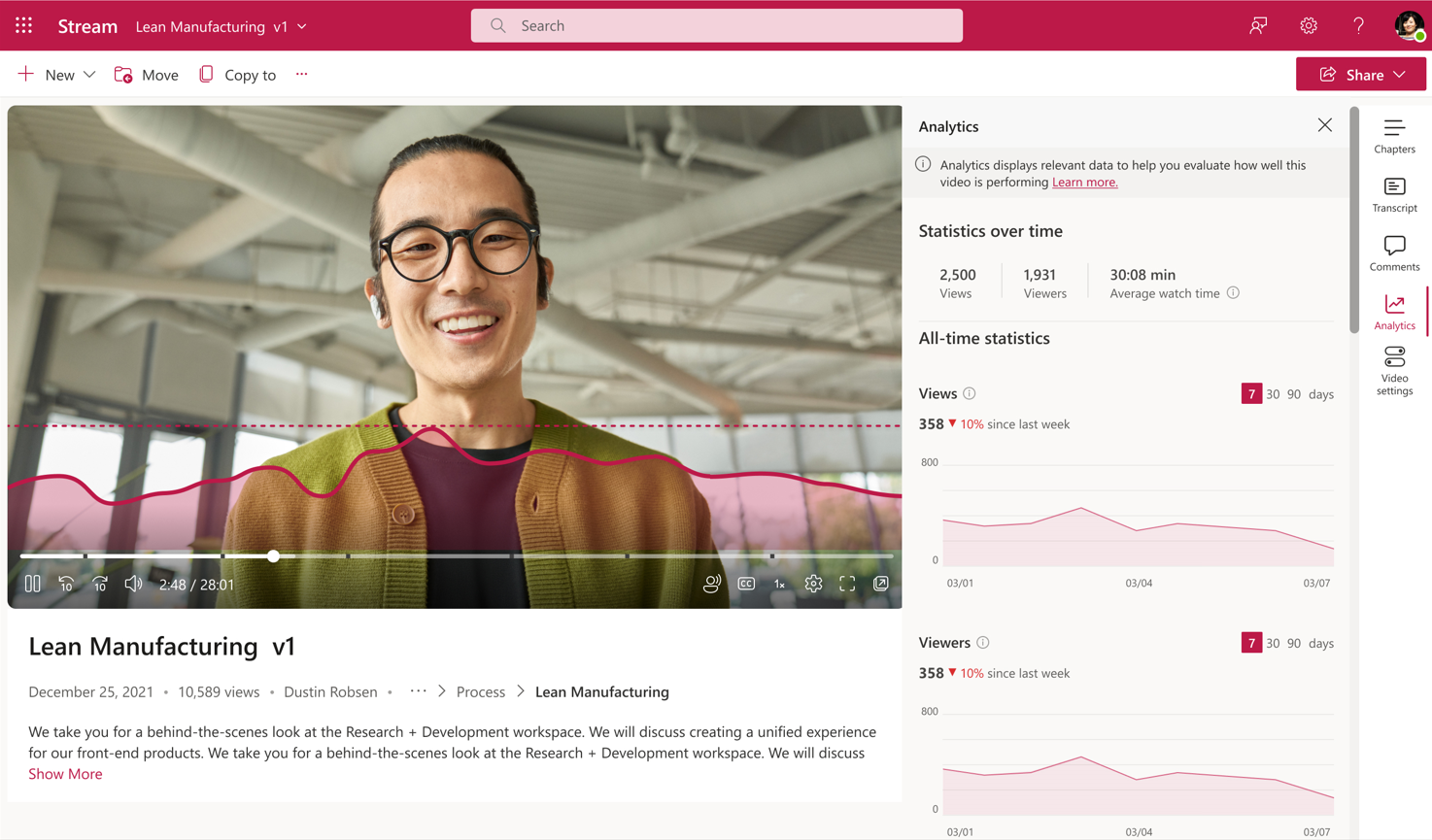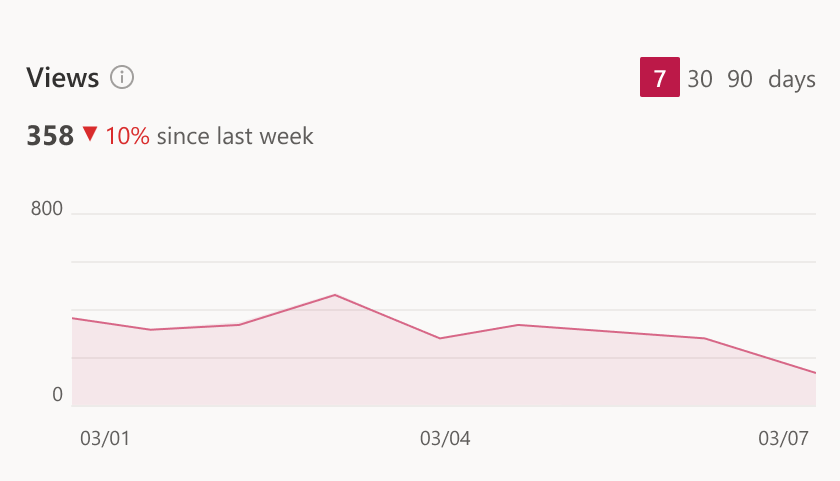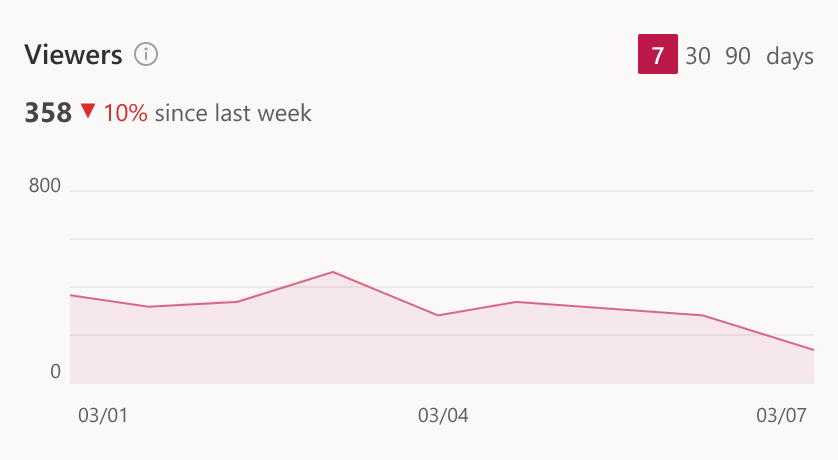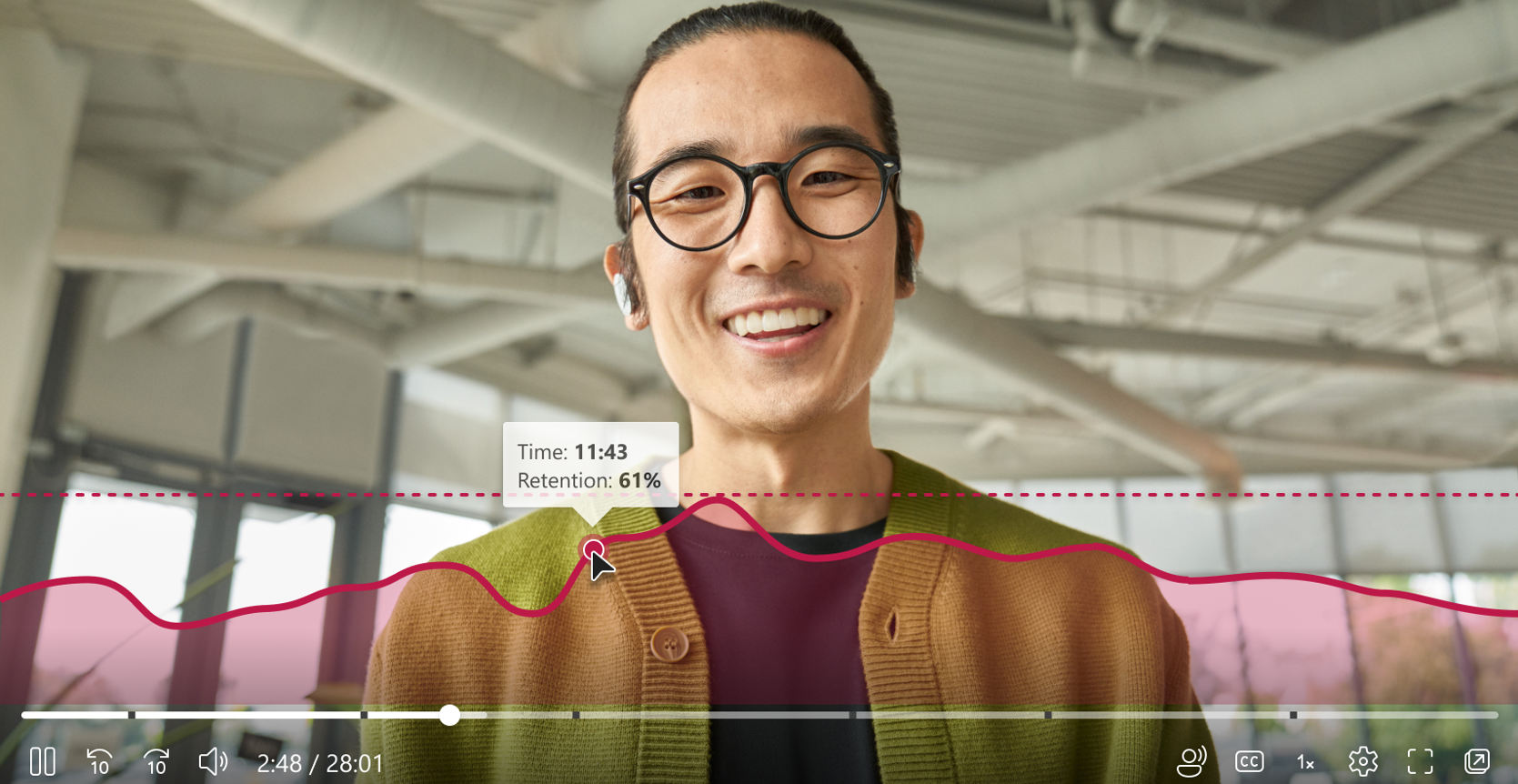Video analytics for Microsoft Stream (on SharePoint)
Understand your audience and give them content that’s relevant to them by gaining insights from analytics on videos you publish.
Per video analytics
Per video analytics allows you to view information about how users interact with your videos. For example, you can view the number of people who have viewed the video, and the number of views on the video over different periods of time.
If you're a video owner or member of the site where the video is stored or have edit access on the video, you can view the analytics for your video by selecting Analytics plugin on the Stream Web App (SWA). You can also hover over the graph on top of the video to see which parts of the video have been viewed the most.
See video analytics
- Open the video in the Stream web app.
- Select the Analytics tab.
- Select 7 days, 30 days, or 90 days to see Views and Viewers over time.
- Hover over the graph on top of the video to see which parts of the video are viewed the most.
Analytics per video include:
Views
Views show the total number of video views over the lifetime of the video. Under Statistics over time, you can review unique views trends on your video for the last 7 days and 30 days.
Note
The trend of views for 90 days is not available. Only view count for 90 days is available.
Viewers
Viewers show the total number of individual viewers of the video over the lifetime of the video. Under Statistics over time, you can review unique viewer trends on your video over a period.
Note
The unique viewer count is available only for the last 7 days and 30 days. The unique viewers information is not available for 90 days.
Viewership retention
The video-only metric allows you to track your viewers’ attention across the duration of a video. It helps you to identify the moments, which get the most engagement and where viewership drops off.
Viewership retention shows the views at different points in a video as a percentage of the peak viewership across a video’s duration.
The point at which a video has the most views, including rewatches, is indicated as 100%.
FAQs
Sometimes I get different “views” under All-time and Statistics over time.
All-time views and Statistics over time use two separate data structures. Views and Viewers count calculations utilize a standard probabilistic algorithm. The underlying algorithm has less than 2% error rate, this might result in count mismatch at times. In future, these corner cases will be addressed.
How are Views counted for a video on Stream?
We count a new view only when there's an intentional 'play' action on video by the user. Currently we consider any playback >0 seconds as a view. This eliminates instances when video is just loaded or unfurled anywhere on different Microsoft 365 apps, hence providing an accurate measure of the metric.
Why is my video showing peak viewership in the middle?
We include rewatches in our data to give an accurate picture of the most engaging sections. Viewers may be rewatching more of a part of a video than another. We include rewatching that happens during the same viewing session or when a viewer returns to a specific timestamp rather than playing the video from the beginning.
Can I get per-second information for my video’s viewership?
The span of data points in the chart depends on a video’s duration. For shorter videos (200 seconds or less), you can get a per-second breakdown. For longer videos, the chart aggregates data over a larger resolution. For example, a 10-minute video gives you data points across 3-second durations.
Does a point indicated as 50% viewership retention mean 50% of total viewers watched that part of the video?
No. 50% viewership retention means that that point in the video received half as many views as the point in the video with the most views.
Viewership retention is calculated differently than the number of viewers. A video’s total viewers include anyone who selects any point of the video’s timeline. Viewership is calculated by a viewer playing part of the video. Viewership also includes a viewer rewatching a part of a video.
Can I get viewership retention data for the past week only?
The Viewership Retention chart aggregates data across the life of the video on Stream (on SharePoint). We’re unable to provide information for a specific time period.
Can I get viewership retention information for a video uploaded before this feature became available?
We’re only able to accumulate information from the time the feature was made available to your organization.
If I edit a video will analytics data from the old version transfer to the new version?
When you edit a video and save it with the same name, extension and at the same location, all other metrics get reset except for View and Viewer count. This results in discrepancy as the data might get mismatched from your expectation.
Microsoft suggests that after you edit a file, you must upload it as a new file to get accurate analytics. Analytics data that was tied to the original version won't transfer to the new, edited version. The edited version will start gathering analytics data upon upload.
If I delete a video will analytics data from that video be retained?
If you delete a video, the analytics data will be deleted with it.
See also
- Who watched a specific video
- Site analytics - See overall traffic, popular content, and usage insights for all files including videos in your site.
- More information on Stream (on SharePoint)