Tutorial: Extend C# console app and debug in Visual Studio (part 2 of 2)
In part 2 of this tutorial series, you dive a little deeper into the Visual Studio build and debug features you need for daily development. These features include managing multiple projects, debugging, and referencing third-party packages. You run the C# console app you created in Part 1 of this tutorial, and explore some features of the Visual Studio integrated development environment (IDE). This tutorial is part 2 of a two-part tutorial series.
In this tutorial, you complete the following tasks:
- Add a second project.
- Reference libraries and add packages.
- Debug your code.
- Inspect your completed code.
Prerequisites
To work through this article, you can use either of these calculator apps:
- The calculator console app from part 1 of this tutorial.
- The C# calculator app in the vs-tutorial-samples repo. To get started, open the app from the repo.
Add another project
Real-world code involves projects working together in a solution. You can add a class library project to your calculator app that provides some calculator functions.
In Visual Studio, you use the menu command File > Add > New Project to add a new project. You can also right-click on the solution in Solution Explorer to add a project from the context menu.
In Solution Explorer, right-click the solution node and choose Add > New Project.
In the Add a new project window, type class library in the Search box. Choose the C# Class library project template, and then select Next.

On the Configure your new project screen, type the project name CalculatorLibrary, and then select Next.
Choose .NET 3.1 when asked. Visual Studio creates the new project and adds it to the solution.

Rename the Class1.cs file to CalculatorLibrary.cs. To rename the file, you can right-click the name in Solution Explorer and choose Rename, select the name and press F2, or select the name and select again to type.
A message might ask whether you want to rename references to
Class1in the file. It doesn't matter how you answer, because you'll replace the code in a future step.Now add a project reference, so the first project can use APIs that the new class library exposes. Right-click the Dependencies node in the Calculator project and choose Add Project Reference.

The Reference Manager dialog box appears. In this dialog box, you can add references to other projects, assemblies, and COM DLLs that your projects need.
In the Reference Manager dialog box, select the checkbox for the CalculatorLibrary project, and then select OK.

The project reference appears under a Projects node in Solution Explorer.

In Program.cs, select the
Calculatorclass and all its code, and press Ctrl+X to cut it. Then, in CalculatorLibrary.cs, paste the code into theCalculatorLibrarynamespace.Also add
publicbefore the Calculator class to expose it outside the library.CalculatorLibrary.cs should now resemble the following code:
// CalculatorLibrary.cs using System; namespace CalculatorLibrary { public class Calculator { public static double DoOperation(double num1, double num2, string op) { double result = double.NaN; // Default value is "not-a-number" if an operation, such as division, could result in an error. // Use a switch statement to do the math. switch (op) { case "a": result = num1 + num2; break; case "s": result = num1 - num2; break; case "m": result = num1 * num2; break; case "d": // Ask the user to enter a non-zero divisor. if (num2 != 0) { result = num1 / num2; } break; // Return text for an incorrect option entry. default: break; } return result; } } }Program.cs also has a reference, but an error says the
Calculator.DoOperationcall doesn't resolve. The error is becauseCalculatorLibraryis in a different namespace. For a fully qualified reference, you could add theCalculatorLibrarynamespace to theCalculator.DoOperationcall in Program.cs:// Program.cs result = CalculatorLibrary.Calculator.DoOperation(cleanNum1, cleanNum2, op);Or, you could try adding a
usingdirective to the beginning of the Program.cs file:// Program.cs using CalculatorLibrary;Adding the
usingdirective should let you remove theCalculatorLibrarynamespace from the call site, but now there's an ambiguity. IsCalculatorthe class inCalculatorLibrary, or isCalculatorthe namespace?To resolve the ambiguity, rename the namespace from
CalculatortoCalculatorProgramin Program.cs.// Program.cs namespace CalculatorProgram
In Solution Explorer, right-click the solution node and choose Add > New Project.
In the Add a new project window, type class library in the Search box. Choose the C# Class library project template, and then select Next.

On the Configure your new project screen, type the project name CalculatorLibrary, and then select Next.
On the Additional information screen, .NET 8.0 is selected. Select Create.
Visual Studio creates the new project and adds it to the solution.

Rename the Class1.cs file to CalculatorLibrary.cs. To rename the file, you can right-click the name in Solution Explorer and choose Rename, select the name and press F2, or select the name and select again to type.
A message might ask whether you want to rename all references to
Class1in the file. It doesn't matter how you answer, because you'll replace the code in a future step.Now add a project reference, so the first project can use APIs that the new class library exposes. Right-click the Dependencies node in the Calculator project and choose Add Project Reference.

The Reference Manager dialog box appears. In this dialog box, you can add references to other projects, assemblies, and COM DLLs that your projects need.
In the Reference Manager dialog box, select the checkbox for the CalculatorLibrary project, and then select OK.

The project reference appears under a Projects node in Solution Explorer.

In Program.cs, select the
Calculatorclass and all its code, and press Ctrl+X to cut it. Then, in CalculatorLibrary.cs, paste the code into theCalculatorLibrarynamespace.Also add
publicbefore the Calculator class to expose it outside the library.CalculatorLibrary.cs should now resemble the following code:
// CalculatorLibrary.cs namespace CalculatorLibrary { public class Calculator { public static double DoOperation(double num1, double num2, string op) { double result = double.NaN; // Default value is "not-a-number" if an operation, such as division, could result in an error. // Use a switch statement to do the math. switch (op) { case "a": result = num1 + num2; break; case "s": result = num1 - num2; break; case "m": result = num1 * num2; break; case "d": // Ask the user to enter a non-zero divisor. if (num2 != 0) { result = num1 / num2; } break; // Return text for an incorrect option entry. default: break; } return result; } } }Program.cs also has a reference, but an error says the
Calculator.DoOperationcall doesn't resolve. The error is becauseCalculatorLibraryis in a different namespace. For a fully qualified reference, you could add theCalculatorLibrarynamespace to theCalculator.DoOperationcall in Program.cs:// Program.cs result = CalculatorLibrary.Calculator.DoOperation(cleanNum1, cleanNum2, op);Or, you could try adding a
usingdirective to the beginning of the Program.cs file:// Program.cs using CalculatorLibrary;Adding the
usingdirective should let you remove theCalculatorLibrarynamespace from the call site.If your
Program.cscode is in theCalculatornamespace, rename the namespace fromCalculatortoCalculatorProgramto remove ambiguity between class name and namespace name.
Reference .NET libraries: Write to a log
You can use the .NET Trace class to add a log of all operations, and write it to a text file. The Trace class is also useful for basic print debugging techniques. The Trace class is in System.Diagnostics, and uses System.IO classes like StreamWriter.
Start by adding the
usingdirectives at the top of CalculatorLibrary.cs:// CalculatorLibrary.cs using System.IO; using System.Diagnostics;This usage of the
Traceclass must hold onto a reference for the class, which it associates with a filestream. That requirement means the calculator works better as an object, so add a constructor at the beginning of theCalculatorclass in CalculatorLibrary.cs.Also remove the
statickeyword to change the staticDoOperationmethod into a member method.// CalculatorLibrary.cs public Calculator() { StreamWriter logFile = File.CreateText("calculator.log"); Trace.Listeners.Add(new TextWriterTraceListener(logFile)); Trace.AutoFlush = true; Trace.WriteLine("Starting Calculator Log"); Trace.WriteLine(String.Format("Started {0}", System.DateTime.Now.ToString())); } public double DoOperation(double num1, double num2, string op) {Add log output to each calculation.
DoOperationshould now look like the following code:// CalculatorLibrary.cs public double DoOperation(double num1, double num2, string op) { double result = double.NaN; // Default value is "not-a-number" if an operation, such as division, could result in an error. // Use a switch statement to do the math. switch (op) { case "a": result = num1 + num2; Trace.WriteLine(String.Format("{0} + {1} = {2}", num1, num2, result)); break; case "s": result = num1 - num2; Trace.WriteLine(String.Format("{0} - {1} = {2}", num1, num2, result)); break; case "m": result = num1 * num2; Trace.WriteLine(String.Format("{0} * {1} = {2}", num1, num2, result)); break; case "d": // Ask the user to enter a non-zero divisor. if (num2 != 0) { result = num1 / num2; Trace.WriteLine(String.Format("{0} / {1} = {2}", num1, num2, result)); } break; // Return text for an incorrect option entry. default: break; } return result; }Back in Program.cs, a red squiggly underline now flags the static call. To fix the error, create a
calculatorvariable by adding the following code line just before thewhile (!endApp)loop:// Program.cs Calculator calculator = new Calculator();Also modify the
DoOperationcall site to reference the object namedcalculatorin lowercase. The code is now a member invocation, rather than a call to a static method.// Program.cs result = calculator.DoOperation(cleanNum1, cleanNum2, op);Run the app again. When you're done, right-click the Calculator project node and choose Open Folder in File Explorer.
In File Explorer, navigate to the output folder under bin/Debug/net8.0 (or whatever .NET version you're using), and open the calculator.log file. The output should look something like this:
Starting Calculator Log Started 7/9/2020 1:58:19 PM 1 + 2 = 3 3 * 3 = 9
At this point, CalculatorLibrary.cs should resemble this code:
// CalculatorLibrary.cs
using System;
using System.IO;
using System.Diagnostics;
namespace CalculatorLibrary
{
public class Calculator
{
public Calculator()
{
StreamWriter logFile = File.CreateText("calculator.log");
Trace.Listeners.Add(new TextWriterTraceListener(logFile));
Trace.AutoFlush = true;
Trace.WriteLine("Starting Calculator Log");
Trace.WriteLine(String.Format("Started {0}", System.DateTime.Now.ToString()));
}
public double DoOperation(double num1, double num2, string op)
{
double result = double.NaN; // Default value is "not-a-number" if an operation, such as division, could result in an error.
// Use a switch statement to do the math.
switch (op)
{
case "a":
result = num1 + num2;
Trace.WriteLine(String.Format("{0} + {1} = {2}", num1, num2, result));
break;
case "s":
result = num1 - num2;
Trace.WriteLine(String.Format("{0} - {1} = {2}", num1, num2, result));
break;
case "m":
result = num1 * num2;
Trace.WriteLine(String.Format("{0} * {1} = {2}", num1, num2, result));
break;
case "d":
// Ask the user to enter a non-zero divisor.
if (num2 != 0)
{
result = num1 / num2;
Trace.WriteLine(String.Format("{0} / {1} = {2}", num1, num2, result));
}
break;
// Return text for an incorrect option entry.
default:
break;
}
return result;
}
}
}
Program.cs should look like the following code:
// Program.cs
using System;
using CalculatorLibrary;
namespace CalculatorProgram
{
class Program
{
static void Main(string[] args)
{
bool endApp = false;
// Display title as the C# console calculator app.
Console.WriteLine("Console Calculator in C#\r");
Console.WriteLine("------------------------\n");
Calculator calculator = new Calculator();
while (!endApp)
{
// Declare variables and set to empty.
string numInput1 = "";
string numInput2 = "";
double result = 0;
// Ask the user to type the first number.
Console.Write("Type a number, and then press Enter: ");
numInput1 = Console.ReadLine();
double cleanNum1 = 0;
while (!double.TryParse(numInput1, out cleanNum1))
{
Console.Write("This is not valid input. Please enter an integer value: ");
numInput1 = Console.ReadLine();
}
// Ask the user to type the second number.
Console.Write("Type another number, and then press Enter: ");
numInput2 = Console.ReadLine();
double cleanNum2 = 0;
while (!double.TryParse(numInput2, out cleanNum2))
{
Console.Write("This is not valid input. Please enter an integer value: ");
numInput2 = Console.ReadLine();
}
// Ask the user to choose an operator.
Console.WriteLine("Choose an operator from the following list:");
Console.WriteLine("\ta - Add");
Console.WriteLine("\ts - Subtract");
Console.WriteLine("\tm - Multiply");
Console.WriteLine("\td - Divide");
Console.Write("Your option? ");
string op = Console.ReadLine();
try
{
result = calculator.DoOperation(cleanNum1, cleanNum2, op);
if (double.IsNaN(result))
{
Console.WriteLine("This operation will result in a mathematical error.\n");
}
else Console.WriteLine("Your result: {0:0.##}\n", result);
}
catch (Exception e)
{
Console.WriteLine("Oh no! An exception occurred trying to do the math.\n - Details: " + e.Message);
}
Console.WriteLine("------------------------\n");
// Wait for the user to respond before closing.
Console.Write("Press 'n' and Enter to close the app, or press any other key and Enter to continue: ");
if (Console.ReadLine() == "n") endApp = true;
Console.WriteLine("\n"); // Friendly linespacing.
}
return;
}
}
}
You can use the .NET Trace class to add a log of all operations, and write it to a text file. The Trace class is also useful for basic print debugging techniques. The Trace class is in System.Diagnostics, and uses System.IO classes like StreamWriter.
Start by adding the
usingdirectives at the top of CalculatorLibrary.cs:// CalculatorLibrary.cs using System.Diagnostics;This usage of the
Traceclass must hold onto a reference for the class, which it associates with a filestream. That requirement means the calculator works better as an object, so add a constructor at the beginning of theCalculatorclass in CalculatorLibrary.cs.Also remove the
statickeyword to change the staticDoOperationmethod into a member method.// CalculatorLibrary.cs public Calculator() { StreamWriter logFile = File.CreateText("calculator.log"); Trace.Listeners.Add(new TextWriterTraceListener(logFile)); Trace.AutoFlush = true; Trace.WriteLine("Starting Calculator Log"); Trace.WriteLine(String.Format("Started {0}", System.DateTime.Now.ToString())); } public double DoOperation(double num1, double num2, string op) {Add log output to each calculation.
DoOperationshould now look like the following code:// CalculatorLibrary.cs public double DoOperation(double num1, double num2, string op) { double result = double.NaN; // Default value is "not-a-number" if an operation, such as division, could result in an error. // Use a switch statement to do the math. switch (op) { case "a": result = num1 + num2; Trace.WriteLine(String.Format("{0} + {1} = {2}", num1, num2, result)); break; case "s": result = num1 - num2; Trace.WriteLine(String.Format("{0} - {1} = {2}", num1, num2, result)); break; case "m": result = num1 * num2; Trace.WriteLine(String.Format("{0} * {1} = {2}", num1, num2, result)); break; case "d": // Ask the user to enter a non-zero divisor. if (num2 != 0) { result = num1 / num2; Trace.WriteLine(String.Format("{0} / {1} = {2}", num1, num2, result)); } break; // Return text for an incorrect option entry. default: break; } return result; }Back in Program.cs, a red squiggly underline now flags the static call. To fix the error, create a
calculatorvariable by adding the following code line just before thewhile (!endApp)loop:// Program.cs Calculator calculator = new Calculator();Also modify the
DoOperationcall site to reference the object namedcalculatorin lowercase. The code is now a member invocation, rather than a call to a static method.// Program.cs result = calculator.DoOperation(cleanNum1, cleanNum2, op);Run the app again. When you're done, right-click the Calculator project node and choose Open Folder in File Explorer.
In File Explorer, navigate to the output folder under bin/Debug/, and open the calculator.log file. The output should look something like this:
Starting Calculator Log Started 7/9/2020 1:58:19 PM 1 + 2 = 3 3 * 3 = 9
At this point, CalculatorLibrary.cs should resemble this code:
// CalculatorLibrary.cs
using System.Diagnostics;
namespace CalculatorLibrary
{
public class Calculator
{
public Calculator()
{
StreamWriter logFile = File.CreateText("calculator.log");
Trace.Listeners.Add(new TextWriterTraceListener(logFile));
Trace.AutoFlush = true;
Trace.WriteLine("Starting Calculator Log");
Trace.WriteLine(String.Format("Started {0}", System.DateTime.Now.ToString()));
}
public double DoOperation(double num1, double num2, string op)
{
double result = double.NaN; // Default value is "not-a-number" if an operation, such as division, could result in an error.
// Use a switch statement to do the math.
switch (op)
{
case "a":
result = num1 + num2;
Trace.WriteLine(String.Format("{0} + {1} = {2}", num1, num2, result));
break;
case "s":
result = num1 - num2;
Trace.WriteLine(String.Format("{0} - {1} = {2}", num1, num2, result));
break;
case "m":
result = num1 * num2;
Trace.WriteLine(String.Format("{0} * {1} = {2}", num1, num2, result));
break;
case "d":
// Ask the user to enter a non-zero divisor.
if (num2 != 0)
{
result = num1 / num2;
Trace.WriteLine(String.Format("{0} / {1} = {2}", num1, num2, result));
}
break;
// Return text for an incorrect option entry.
default:
break;
}
return result;
}
}
}
Program.cs should look like the following code:
// Program.cs
using CalculatorLibrary;
namespace CalculatorProgram
{
class Program
{
static void Main(string[] args)
{
bool endApp = false;
// Display title as the C# console calculator app.
Console.WriteLine("Console Calculator in C#\r");
Console.WriteLine("------------------------\n");
Calculator calculator = new Calculator();
while (!endApp)
{
// Declare variables and set to empty.
// Use Nullable types (with ?) to match type of System.Console.ReadLine
string? numInput1 = "";
string? numInput2 = "";
double result = 0;
// Ask the user to type the first number.
Console.Write("Type a number, and then press Enter: ");
numInput1 = Console.ReadLine();
double cleanNum1 = 0;
while (!double.TryParse(numInput1, out cleanNum1))
{
Console.Write("This is not valid input. Please enter an integer value: ");
numInput1 = Console.ReadLine();
}
// Ask the user to type the second number.
Console.Write("Type another number, and then press Enter: ");
numInput2 = Console.ReadLine();
double cleanNum2 = 0;
while (!double.TryParse(numInput2, out cleanNum2))
{
Console.Write("This is not valid input. Please enter an integer value: ");
numInput2 = Console.ReadLine();
}
// Ask the user to choose an operator.
Console.WriteLine("Choose an operator from the following list:");
Console.WriteLine("\ta - Add");
Console.WriteLine("\ts - Subtract");
Console.WriteLine("\tm - Multiply");
Console.WriteLine("\td - Divide");
Console.Write("Your option? ");
string? op = Console.ReadLine();
// Validate input is not null, and matches the pattern
if (op == null || ! Regex.IsMatch(op, "[a|s|m|d]"))
{
Console.WriteLine("Error: Unrecognized input.");
}
else
{
try
{
result = calculator.DoOperation(cleanNum1, cleanNum2, op);
if (double.IsNaN(result))
{
Console.WriteLine("This operation will result in a mathematical error.\n");
}
else Console.WriteLine("Your result: {0:0.##}\n", result);
}
catch (Exception e)
{
Console.WriteLine("Oh no! An exception occurred trying to do the math.\n - Details: " + e.Message);
}
}
Console.WriteLine("------------------------\n");
// Wait for the user to respond before closing.
Console.Write("Press 'n' and Enter to close the app, or press any other key and Enter to continue: ");
if (Console.ReadLine() == "n") endApp = true;
Console.WriteLine("\n"); // Friendly linespacing.
}
return;
}
}
}
Add a NuGet Package: Write to a JSON file
To output operations in JSON, a popular and portable format for storing object data, you can reference the Newtonsoft.Json NuGet package. NuGet packages are the primary distribution method for .NET class libraries.
In Solution Explorer, right-click the Dependencies node for the CalculatorLibrary project, and choose Manage NuGet Packages.


The NuGet Package Manager opens.
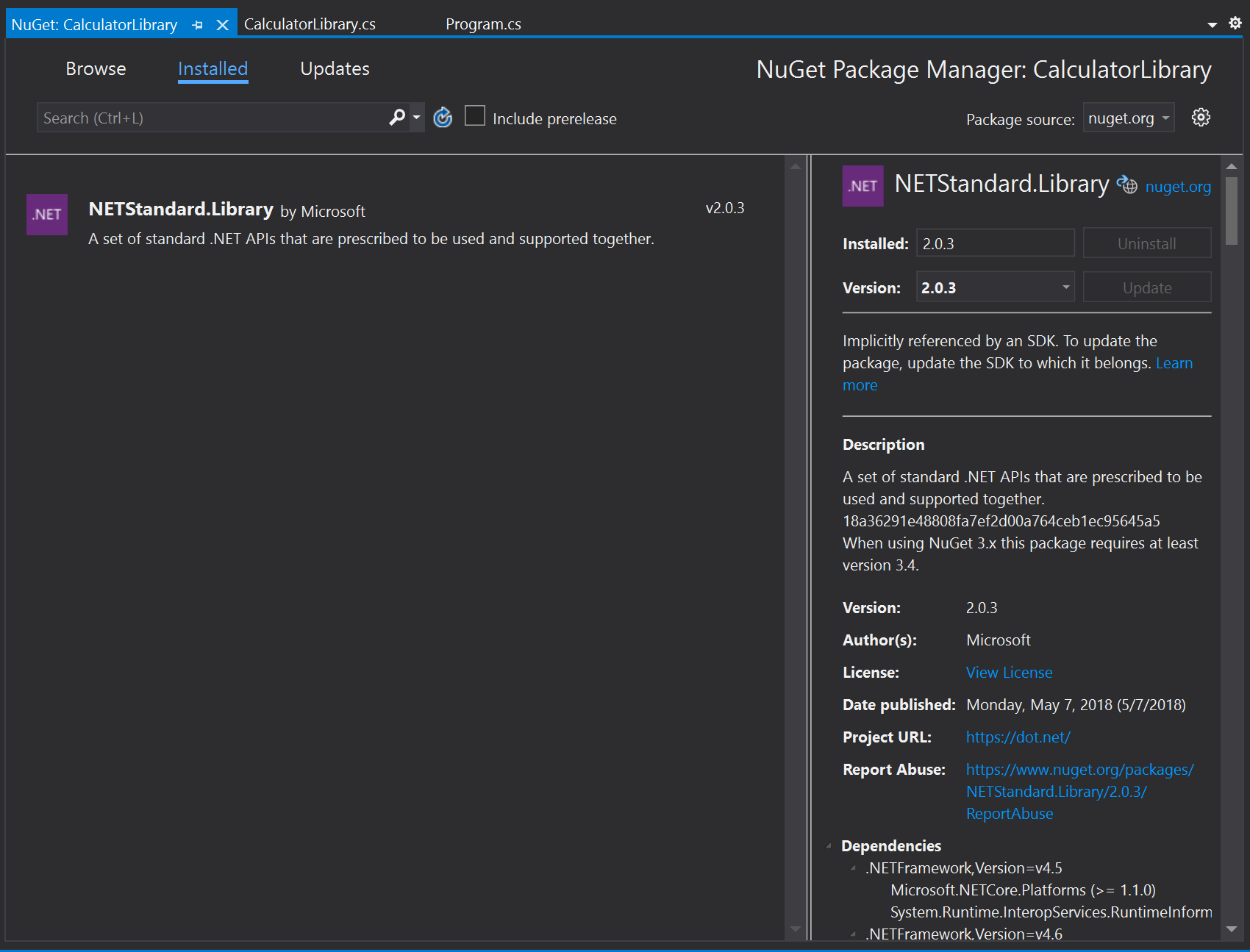
Search for and select the Newtonsoft.Json package, and select Install.
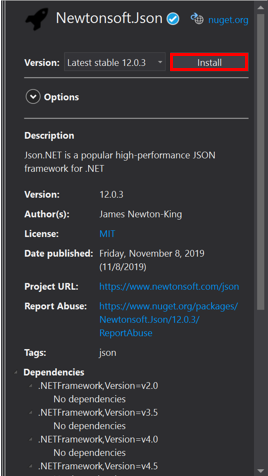
Visual Studio downloads the package and adds it to the project. A new entry appears in the References node in Solution Explorer.

If you're prompted whether to accept changes, select OK.
Visual Studio downloads the package and adds it to the project. A new entry appears in a Packages node in Solution Explorer.
Add a
usingdirective forNewtonsoft.Jsonat the beginning of CalculatorLibrary.cs.// CalculatorLibrary.cs using Newtonsoft.Json;Create the
JsonWritermember object, and replace theCalculatorconstructor with the following code:// CalculatorLibrary.cs JsonWriter writer; public Calculator() { StreamWriter logFile = File.CreateText("calculatorlog.json"); logFile.AutoFlush = true; writer = new JsonTextWriter(logFile); writer.Formatting = Formatting.Indented; writer.WriteStartObject(); writer.WritePropertyName("Operations"); writer.WriteStartArray(); }Modify the
DoOperationmethod to add the JSONwritercode:// CalculatorLibrary.cs public double DoOperation(double num1, double num2, string op) { double result = double.NaN; // Default value is "not-a-number" if an operation, such as division, could result in an error. writer.WriteStartObject(); writer.WritePropertyName("Operand1"); writer.WriteValue(num1); writer.WritePropertyName("Operand2"); writer.WriteValue(num2); writer.WritePropertyName("Operation"); // Use a switch statement to do the math. switch (op) { case "a": result = num1 + num2; writer.WriteValue("Add"); break; case "s": result = num1 - num2; writer.WriteValue("Subtract"); break; case "m": result = num1 * num2; writer.WriteValue("Multiply"); break; case "d": // Ask the user to enter a non-zero divisor. if (num2 != 0) { result = num1 / num2; } writer.WriteValue("Divide"); break; // Return text for an incorrect option entry. default: break; } writer.WritePropertyName("Result"); writer.WriteValue(result); writer.WriteEndObject(); return result; }Add a method to finish the JSON syntax once the user is done entering operation data.
// CalculatorLibrary.cs public void Finish() { writer.WriteEndArray(); writer.WriteEndObject(); writer.Close(); }At the end of Program.cs, before the
return;, add a call toFinish:// Program.cs // Add call to close the JSON writer before return calculator.Finish(); return; }Build and run the app, and after you're done entering a few operations, close the app by entering the n command.
Open the calculatorlog.json file in File Explorer. You should see something like the following content:
{ "Operations": [ { "Operand1": 2.0, "Operand2": 3.0, "Operation": "Add", "Result": 5.0 }, { "Operand1": 3.0, "Operand2": 4.0, "Operation": "Multiply", "Result": 12.0 } ] }
Debug: Set and hit a breakpoint
The Visual Studio debugger is a powerful tool. The debugger can step through your code to find the exact point where there's a programming mistake. You can then understand what corrections you need to make, and make temporary changes so you can continue running your app.
In Program.cs, click in the gutter to the left of the following code line. You can also click in the line and select F9, or right-click the line and select Breakpoint > Insert Breakpoint.
// Program.cs result = calculator.DoOperation(cleanNum1, cleanNum2, op);The red dot that appears indicates a breakpoint. You can use breakpoints to pause your app and inspect code. You can set a breakpoint on any executable line of code.

Build and run the app. Enter the following values for the calculation:
- For the first number, enter 8.
- For the second number, enter 0.
- For the operator, let's have some fun. Enter d.
The app suspends where you created the breakpoint, which is indicated by the yellow pointer on the left and the highlighted code. The highlighted code hasn't yet executed.

Now, with the app suspended, you can inspect your application state.
Debug: View variables
In the highlighted code, hover over variables such as
cleanNum1andop. The current values for these variables,8anddrespectively, appear in DataTips.
When debugging, checking to see whether variables hold the values you expect is often critical to fixing issues.
In the lower pane, look at the Locals window. If it's closed, select Debug > Windows > Locals to open it.
The Locals window shows each variable that's currently in scope, along with its value and type.


Look at the Autos window.
The Autos window is similar to the Locals window, but shows the variables immediately preceding and following the current line of code where your app is paused.
Note
If you don't see the Autos window, select Debug > Windows > Autos to open it.
Next, execute code in the debugger one statement at a time, which is called stepping.
Debug: Step through code
Press F11, or select Debug > Step Into.
Using the Step Into command, the app executes the current statement and advances to the next executable statement, usually the next line of code. The yellow pointer on the left always indicates the current statement.

You just stepped into the
DoOperationmethod in theCalculatorclass.To get a hierarchical look at your program flow, look at the Call Stack window. If it's closed, select Debug > Windows > Call Stack to open it.

This view shows the current
Calculator.DoOperationmethod, indicated by the yellow pointer. The second row shows the function that called the method, from theMainmethod in Program.cs.The Call Stack window shows the order in which methods and functions are getting called. This window also provides access to many debugger features, such as Go to Source Code, from its shortcut menu.
Press F10, or select Debug > Step Over, several times until the app pauses on the
switchstatement.// CalculatorLibrary.cs switch (op) {The Step Over command is similar to the Step Into command, except that if the current statement calls a function, the debugger runs the code in the function, and doesn't suspend execution until the function returns. Step Over is faster than Step Into if you're not interested in a particular function.
Press F10 one more time, so that the app pauses on the following line of code.
// CalculatorLibrary.cs if (num2 != 0) {This code checks for a divide-by-zero case. If the app continues, it throws a general exception (an error), but you might want to try something else, like viewing the actual returned value in the console. One option is to use a debugger feature called edit-and-continue to make changes to the code and then continue debugging. However, there's a different trick to temporarily modify the execution flow.
Debug: Test a temporary change
Select the yellow pointer, currently paused on the
if (num2 != 0)statement, and drag it to the following statement:// CalculatorLibrary.cs result = num1 / num2;Dragging the pointer here causes the app to completely skip the
ifstatement, so you can see what happens when you divide by zero.Press F10 to execute the line of code.
If you hover over the
resultvariable, it shows a value of Infinity. In C#, Infinity is the result when you divide by zero.Press F5, or select Debug > Continue Debugging.
The infinity symbol appears in the console as the result of the math operation.
Close the app properly by entering the n command.
Code complete
Here's the complete code for the CalculatorLibrary.cs file, after you complete all the steps:
// CalculatorLibrary.cs
using System;
using System.IO;
using Newtonsoft.Json;
namespace CalculatorLibrary
{
public class Calculator
{
JsonWriter writer;
public Calculator()
{
StreamWriter logFile = File.CreateText("calculatorlog.json");
logFile.AutoFlush = true;
writer = new JsonTextWriter(logFile);
writer.Formatting = Formatting.Indented;
writer.WriteStartObject();
writer.WritePropertyName("Operations");
writer.WriteStartArray();
}
public double DoOperation(double num1, double num2, string op)
{
double result = double.NaN; // Default value is "not-a-number" if an operation, such as division, could result in an error.
writer.WriteStartObject();
writer.WritePropertyName("Operand1");
writer.WriteValue(num1);
writer.WritePropertyName("Operand2");
writer.WriteValue(num2);
writer.WritePropertyName("Operation");
// Use a switch statement to do the math.
switch (op)
{
case "a":
result = num1 + num2;
writer.WriteValue("Add");
break;
case "s":
result = num1 - num2;
writer.WriteValue("Subtract");
break;
case "m":
result = num1 * num2;
writer.WriteValue("Multiply");
break;
case "d":
// Ask the user to enter a non-zero divisor.
if (num2 != 0)
{
result = num1 / num2;
}
writer.WriteValue("Divide");
break;
// Return text for an incorrect option entry.
default:
break;
}
writer.WritePropertyName("Result");
writer.WriteValue(result);
writer.WriteEndObject();
return result;
}
public void Finish()
{
writer.WriteEndArray();
writer.WriteEndObject();
writer.Close();
}
}
}
And here's the code for Program.cs:
// Program.cs
using System;
using CalculatorLibrary;
namespace CalculatorProgram
{
class Program
{
static void Main(string[] args)
{
bool endApp = false;
// Display title as the C# console calculator app.
Console.WriteLine("Console Calculator in C#\r");
Console.WriteLine("------------------------\n");
Calculator calculator = new Calculator();
while (!endApp)
{
// Declare variables and set to empty.
string numInput1 = "";
string numInput2 = "";
double result = 0;
// Ask the user to type the first number.
Console.Write("Type a number, and then press Enter: ");
numInput1 = Console.ReadLine();
double cleanNum1 = 0;
while (!double.TryParse(numInput1, out cleanNum1))
{
Console.Write("This is not valid input. Please enter an integer value: ");
numInput1 = Console.ReadLine();
}
// Ask the user to type the second number.
Console.Write("Type another number, and then press Enter: ");
numInput2 = Console.ReadLine();
double cleanNum2 = 0;
while (!double.TryParse(numInput2, out cleanNum2))
{
Console.Write("This is not valid input. Please enter an integer value: ");
numInput2 = Console.ReadLine();
}
// Ask the user to choose an operator.
Console.WriteLine("Choose an operator from the following list:");
Console.WriteLine("\ta - Add");
Console.WriteLine("\ts - Subtract");
Console.WriteLine("\tm - Multiply");
Console.WriteLine("\td - Divide");
Console.Write("Your option? ");
string op = Console.ReadLine();
try
{
result = calculator.DoOperation(cleanNum1, cleanNum2, op);
if (double.IsNaN(result))
{
Console.WriteLine("This operation will result in a mathematical error.\n");
}
else Console.WriteLine("Your result: {0:0.##}\n", result);
}
catch (Exception e)
{
Console.WriteLine("Oh no! An exception occurred trying to do the math.\n - Details: " + e.Message);
}
Console.WriteLine("------------------------\n");
// Wait for the user to respond before closing.
Console.Write("Press 'n' and Enter to close the app, or press any other key and Enter to continue: ");
if (Console.ReadLine() == "n") endApp = true;
Console.WriteLine("\n"); // Friendly linespacing.
}
calculator.Finish();
return;
}
}
}
Here's the complete code for the CalculatorLibrary.cs file, after you complete all the steps:
// CalculatorLibrary.cs
using Newtonsoft.Json;
namespace CalculatorLibrary
{
public class Calculator
{
JsonWriter writer;
public Calculator()
{
StreamWriter logFile = File.CreateText("calculatorlog.json");
logFile.AutoFlush = true;
writer = new JsonTextWriter(logFile);
writer.Formatting = Formatting.Indented;
writer.WriteStartObject();
writer.WritePropertyName("Operations");
writer.WriteStartArray();
}
public double DoOperation(double num1, double num2, string op)
{
double result = double.NaN; // Default value is "not-a-number" if an operation, such as division, could result in an error.
writer.WriteStartObject();
writer.WritePropertyName("Operand1");
writer.WriteValue(num1);
writer.WritePropertyName("Operand2");
writer.WriteValue(num2);
writer.WritePropertyName("Operation");
// Use a switch statement to do the math.
switch (op)
{
case "a":
result = num1 + num2;
writer.WriteValue("Add");
break;
case "s":
result = num1 - num2;
writer.WriteValue("Subtract");
break;
case "m":
result = num1 * num2;
writer.WriteValue("Multiply");
break;
case "d":
// Ask the user to enter a non-zero divisor.
if (num2 != 0)
{
result = num1 / num2;
}
writer.WriteValue("Divide");
break;
// Return text for an incorrect option entry.
default:
break;
}
writer.WritePropertyName("Result");
writer.WriteValue(result);
writer.WriteEndObject();
return result;
}
public void Finish()
{
writer.WriteEndArray();
writer.WriteEndObject();
writer.Close();
}
}
}
And here's the code for Program.cs:
// Program.cs
using CalculatorLibrary;
namespace CalculatorProgram
{
class Program
{
static void Main(string[] args)
{
bool endApp = false;
// Display title as the C# console calculator app.
Console.WriteLine("Console Calculator in C#\r");
Console.WriteLine("------------------------\n");
Calculator calculator = new Calculator();
while (!endApp)
{
// Declare variables and set to empty.
// Use Nullable types (with ?) to match type of System.Console.ReadLine
string? numInput1 = "";
string? numInput2 = "";
double result = 0;
// Ask the user to type the first number.
Console.Write("Type a number, and then press Enter: ");
numInput1 = Console.ReadLine();
double cleanNum1 = 0;
while (!double.TryParse(numInput1, out cleanNum1))
{
Console.Write("This is not valid input. Please enter an integer value: ");
numInput1 = Console.ReadLine();
}
// Ask the user to type the second number.
Console.Write("Type another number, and then press Enter: ");
numInput2 = Console.ReadLine();
double cleanNum2 = 0;
while (!double.TryParse(numInput2, out cleanNum2))
{
Console.Write("This is not valid input. Please enter an integer value: ");
numInput2 = Console.ReadLine();
}
// Ask the user to choose an operator.
Console.WriteLine("Choose an operator from the following list:");
Console.WriteLine("\ta - Add");
Console.WriteLine("\ts - Subtract");
Console.WriteLine("\tm - Multiply");
Console.WriteLine("\td - Divide");
Console.Write("Your option? ");
string? op = Console.ReadLine();
// Validate input is not null, and matches the pattern
if (op == null || ! Regex.IsMatch(op, "[a|s|m|d]"))
{
Console.WriteLine("Error: Unrecognized input.");
}
else
{
try
{
result = calculator.DoOperation(cleanNum1, cleanNum2, op);
if (double.IsNaN(result))
{
Console.WriteLine("This operation will result in a mathematical error.\n");
}
else Console.WriteLine("Your result: {0:0.##}\n", result);
}
catch (Exception e)
{
Console.WriteLine("Oh no! An exception occurred trying to do the math.\n - Details: " + e.Message);
}
}
Console.WriteLine("------------------------\n");
// Wait for the user to respond before closing.
Console.Write("Press 'n' and Enter to close the app, or press any other key and Enter to continue: ");
if (Console.ReadLine() == "n") endApp = true;
Console.WriteLine("\n"); // Friendly linespacing.
}
calculator.Finish();
return;
}
}
}
Next steps
Congratulations on completing this tutorial! To learn more, continue with the following content: